テスト自動化ツール「MagicPod」で確認したい文言がAI認識されなかった時の対処方法

こんにちは!品質ソリューション特集部です。
今回はテスト自動化ツール「MagicPod」で、モバイルアプリテスト中にAI文字認識が機能しなかった場合の対処法を詳しく紹介します。
・MagicPodのテスト作成方法を知りたい方
・AI認識がされない場合の対策を探している方
ぜひ参考にしてみてください!
テスト対象の文言が期待結果と一致しているかをテストする方法
MagicPodでは、UI要素の値が期待通りかを確認するコマンドを使用できます。以下の手順で作成可能です。
1.画面キャプチャの取得
・テスト対象画面を表示し、「キャプチャ」ボタンをクリックします。
2.テスト要素の選択
・キャプチャしたUI画像からテストしたい要素を選択し、ステップを追加します。
3.コマンドの選択
・追加されたステップ内の「▼」アイコンをクリックし、「確認」 > 「UI要素の値が一致するか確認」を選びます。
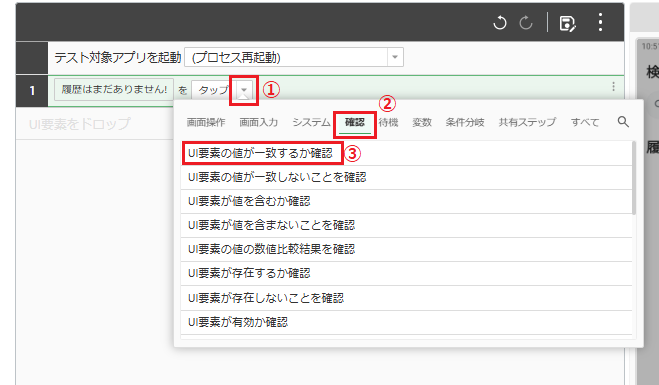
4.期待結果の入力
・表示されるテキストボックスに期待する文言を入力します。
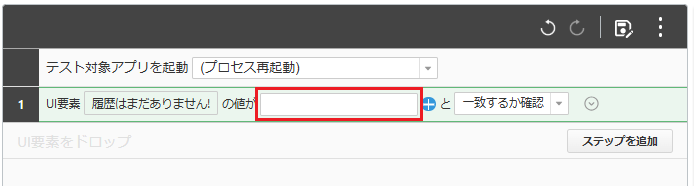
これで、テスト対象の文言が期待通りかどうかを検証できます。
確認したい文言がAI認識されなかった時の対処法
確認したい文言がAI認識されない原因
以下のコマンドを実行してもAI認識が働かないことがあります:
- UI要素が値を含むか確認
- UI要素が値を含まないことを確認
- UI要素の値が一致するか確認
- UI要素の値が一致しないことを確認
主な原因:
1. AIロケータ(ai=XX形式)
・AIロケータでは文字認識ができません。
2. 特定のUI構造
・ポップアップやエラーメッセージの「はい/いいえ」ボタンも認識されない場合があります。
原因を解消するための操作方法
問題を解決するには、以下の手順でロケータを変更または追加します:
1.ロケータ形式の確認
・キャプチャ画像で要素にマウスオーバーし、「🖊(ペンマーク)」をクリックして形式を確認します。
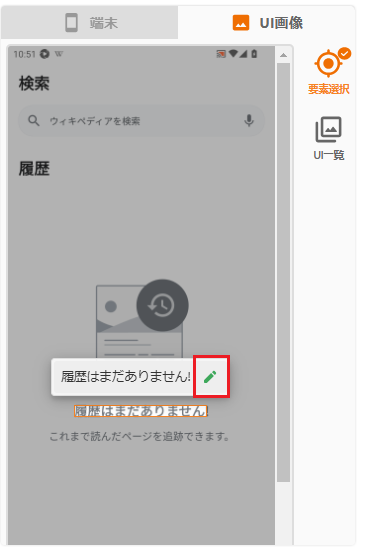
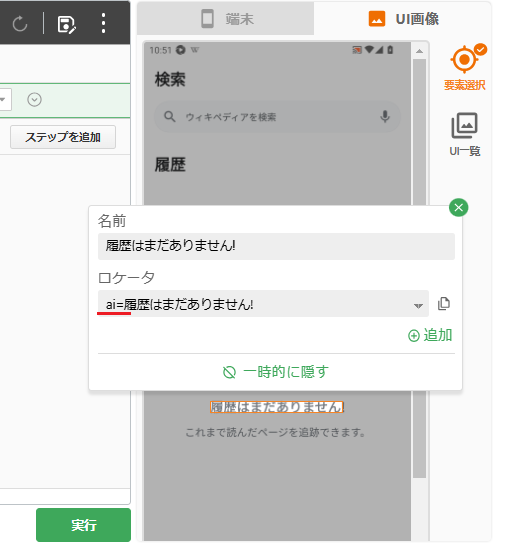
2. ロケータの選択
・id=XX形式の場合:「▼」をクリックし、ロケータ一覧からxpath=XX形式を選択。
・ポップアップのボタンの場合:xpath=XX Button[@text='文言'] を選びます。
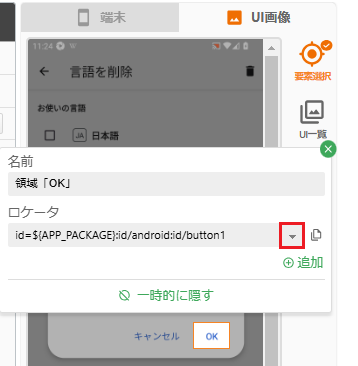
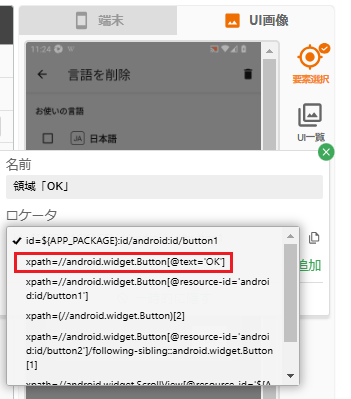
3. ロケータの追加
・ai=XX形式の場合:「⊕追加」ボタンをクリックする。
・ロケータ形式でxpathを選び、以下の値を入力します:
・文言確認用:xpath=//android.widget.TextView[@text='文言']
・ボタン確認用:xpath=XX Button[@text='文言']
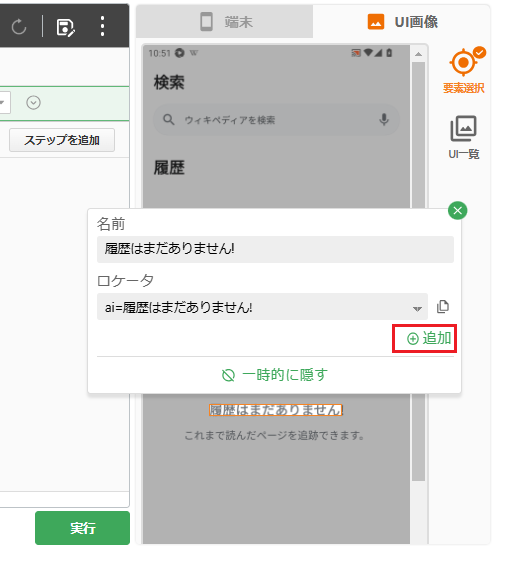
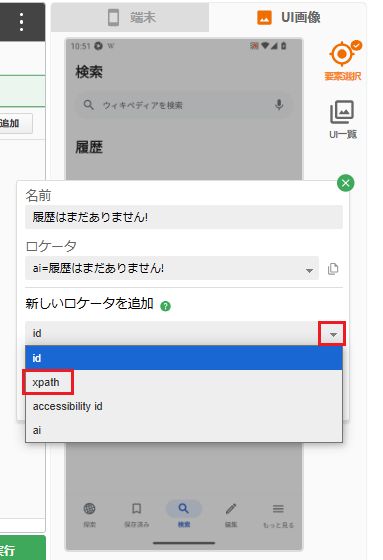
4. 変更内容の確認
・再度ロケータを確認し、xpath=XX形式が反映されていれば完了です。
AI認識されない文言のボタンを押下したい場合の対処法
AI認識で文字が確認できない場合、ボタンをタップする対処方法を以下に示します。
1.テスト要素の選択
・ボタンを含む広めの領域「領域(x)」を選択します。
2.コマンドの選択
・「画面操作」 > 「指定位置タップ」を選びます。

3.タップ位置の指定
・領域のどこをタップするかを指定します。
・詳細な位置を指定したい場合は「座標」を選択し、X(横)とY(縦)の割合を設定します。
まとめ
今回は、MagicPodでAI文字認識が機能しない場合の対処方法を紹介しました。
- AI認識がされない場合でも、ロケータの変更や指定位置タップで対応可能です。
- 実行ログを確認し、エラー内容を特定して対処してください。
エラーが表示されてテストが進められない場合、今回の方法をぜひ試してみてください!
詳細な機能や操作ガイドは公式サイトをチェックしてみてください。
それでは、次回の記事でお会いしましょう!
参考文献
免責事項
情報の掲載には注意を払っておりますが、掲載された情報の内容の正確性については一切保証しません。また、当サイトに掲載された情報を利用・使用(閲覧、投稿、外部での再利用など全てを含む)するなどの行為に関連して生じたあらゆる損害等につきましても、理由の如何に関わらず自己責任で行う必要があります。


