【第3回】Flowを使ってステップをグループ化しよう!【mablの使い方】

こんにちは、品質ソリューション特集部です。
前回の記事までは、基本的なテスト作成の仕方から期待結果確認の方法までを説明させていただきました。
前回の記事はこちら↓
今回はmablの機能の一つである、Flowをご紹介していきたいと思います。
・mablの使い方が知りたい
・mablにおけるテスト作成の効率化の方法が知りたい
という方は、ぜひ参考にしてみてください。
Flowとは何か
mablの利用を継続して行い、様々なテストケースを作成していると、同じ手順を複数のテストケースで行うことが出てくると思います。
そこで、登場する便利な機能が「Flow」です。
mablの公式ガイドでは、Flowは以下のように説明されています。
Flow(フロー:共通部品)
mablガイド(https://help.mabl.com/docs/flow%E5%85%B1%E9%80%9A%E9%83%A8%E5%93%81)
よくある一連のステップを再利用可能なFlow(フロー)にまとめ、テストの任意の場所に挿入できます。
つまり、テスト作成を行う中で、よくあるステップを一連の流れとして1つのグループとするものです。
下の画像のようにログイン処理を行う一連の動作をFlow化すると、複数のテストにFlowを差し込むだけでログイン処理のテスト手順を登録することができます。

また、一度登録したFlowのステップを修正すると、そのFlowを挿入しているすべてのテストで修正が反映されるため、メンテナンスコストを削減することができます。
このようにFlowのやり方を覚えることで、テスト作成の効率が上がったり、共通の手順を再利用できるのでテストの可読性も向上します。
Flowを作成しよう
それでは、実際にFlowを作成する前に準備をしていきましょう。
はじめに、以下のようなテストを作成します。
◆ ログインシミュレーションテスト
・メールアドレスを入力
・パスワードを入力
・ログインをする
・入力したメールアドレスが表示されているか確認する
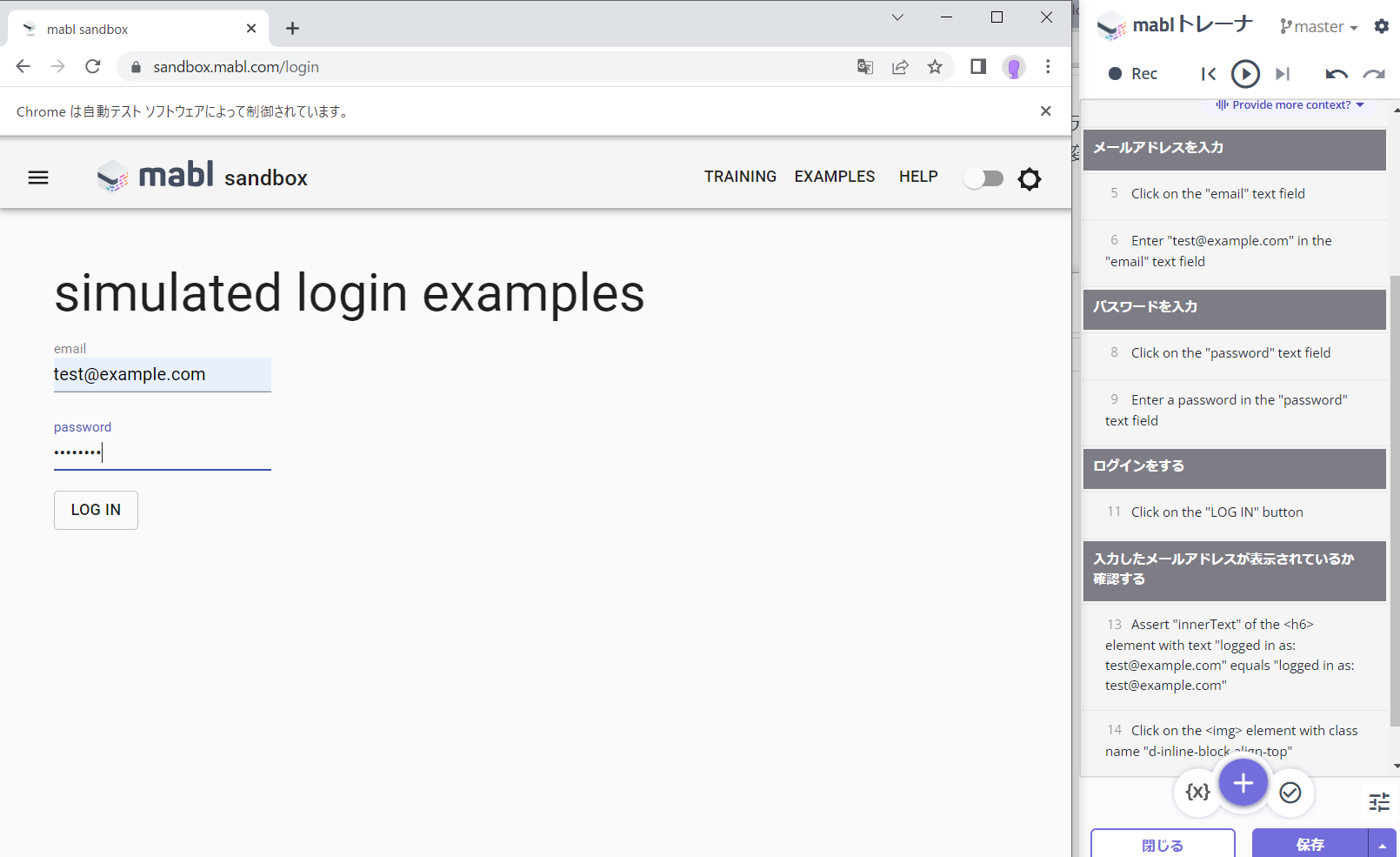
前回の記事に引き続き、mabl sandboxというサイトを利用しています。
このサイトにあるsimulated login examplesでは、よくあるログインフォームのようなものを疑似的に利用できます。
テスト用のサイトなので、存在しないメールアドレスと適当なパスワードでもログインが可能です。
期待結果の確認の方法は前回の記事でも紹介していますので、よろしければこちらもご確認ください。
テストステップからFlowを作成する
それでは、こちらのテストステップでFlowを作成していきましょう。
左の画像のようにFlowにしたいステップを複数選択しましょう。
すると上部に「Create flow」と書かれたアイコンが表示されるのでクリックします。
そして、任意のFlow名を指定すればFlowの完成です!ここでは、「login_flow」と名付けます。
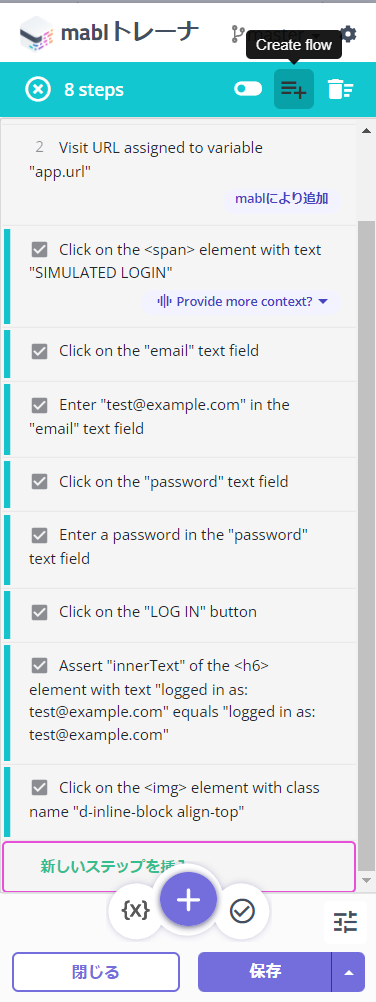
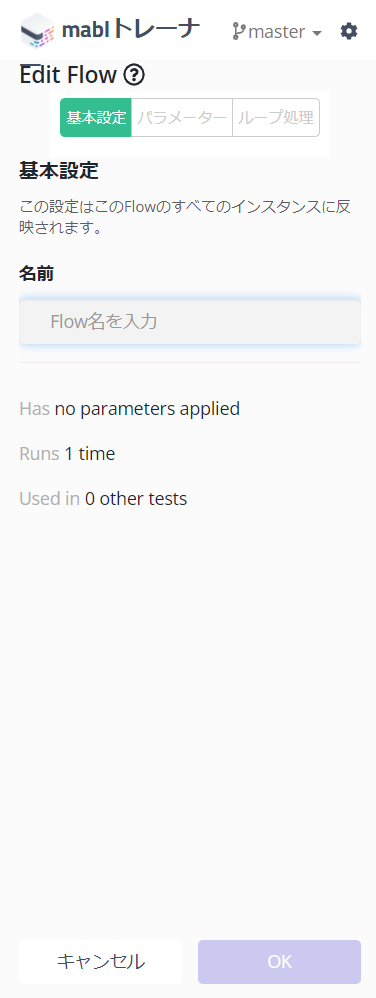
左の画像のように、Flowの始まりには「Start flow」とFlowの終わりには「End flow」と表示されます。
「Start flow」の▼部分をクリックすると、右の画像のようにFlowを折りたたむことができます。
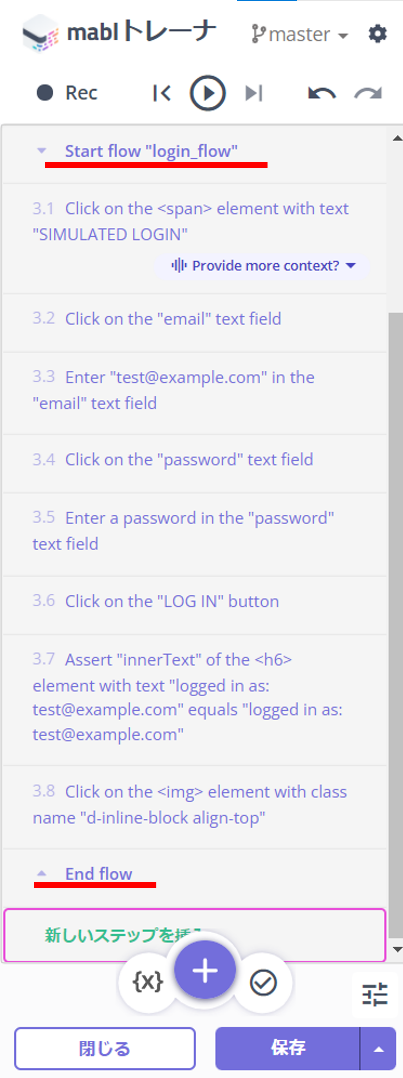
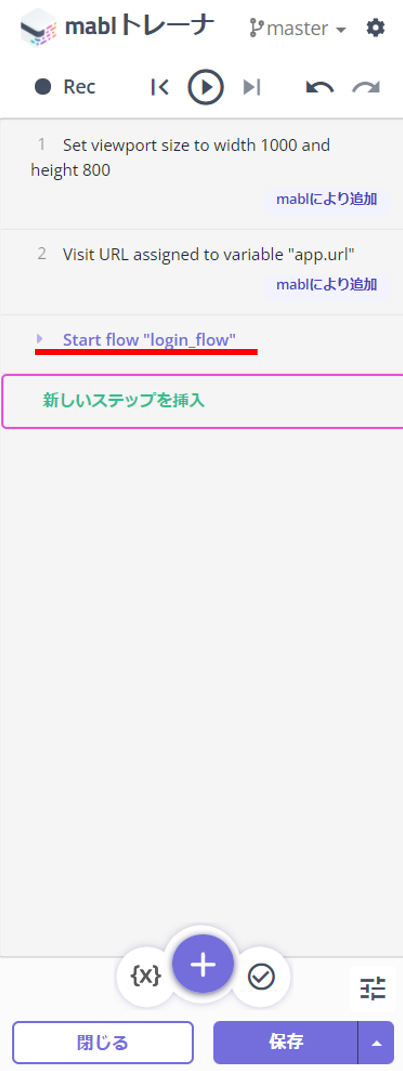
これを行うことによって、テストステップがたくさん並んでいても見やすくなり、テストの可読性も上がります。
パラメーターを設定しよう
Flowは再利用可能なステップの集まりであるため、それぞれのテストで用いる値が変わってくることが想定されます。
それに対応するためにFlowにはパラメーターを設定できます。
パラメーターとは、それぞれのFlowによって値が変わる変数のことを指します。
例えば、今回のテストケースでは「email」と「pass」にパラメーターを設定していきます。
これを行うことで、それぞれのテストで同じログイン手順を差し込んだ時にステップを変更することなくパラメーターを変えることで値のみを変更できます。
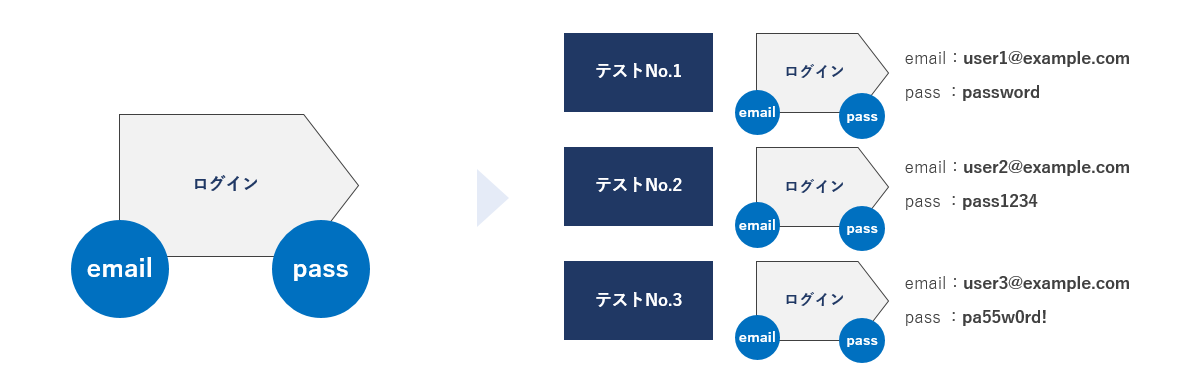
少し説明が長くなってしまいましたが、パラメーターの設定方法について説明していきます。
「Start flow」のステップの「編集」のアイコンをクリックします。

そうすると、「Edit Flow」という画面がmablトレーナー上に表示されます。
次に、左の画像①の「パラメーター」をクリックします。
すると、パラメーター設定タブが選択されます。
左の画像②の「パラメーターの管理」をクリックすると右の画像のようにパラメーター管理画面に遷移します。
「ADD NEW PARAMETER」をクリックし、パラメーターを設定します。
今回は右の画像のように「mail1」=「default value」、「pass1」=「default value」と設定しています。
左のボックスに変数名、右のボックスに変数のデフォルト値を入力し、画面をスクロールして「OK」を押すと完了です。
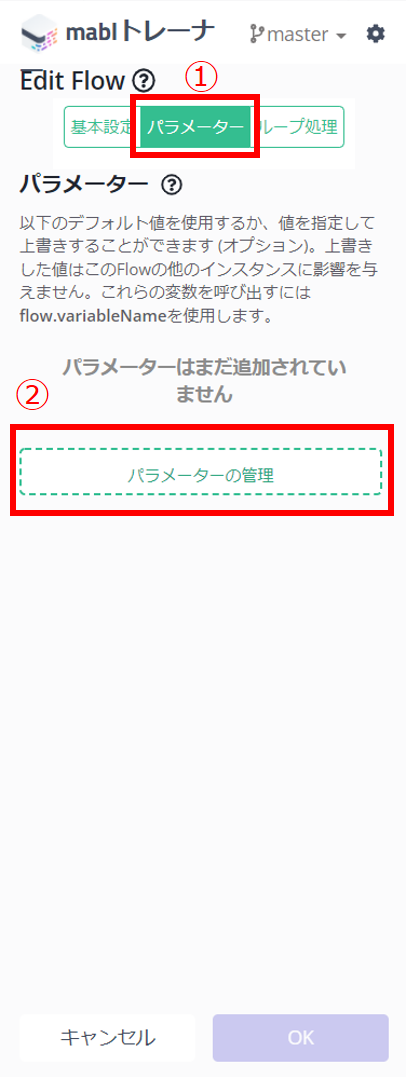

次にデフォルト値を入力していきましょう。
デフォルト値を設定するメリットは大きく2つあります。
まず1つ目はパラメーターの値の設定漏れを防ぐためです。
デフォルト値に「default value」などといった値を入れることで、パラメーターの値を入れ忘れてしまっても「default value」が入力され、一目でエラーの部分に気づくことができます。
また、第三者がこのテストを見ても「default value」はデフォルト値のことだとわかるため、可読性も向上します。
2つ目はデフォルト値を基本の変数として使用し、特別な条件の時に別の値を与えるといった運用ができることです。
これを行うことで、Flowを差し込むたびにパラメーターの値を設定する必要がなくなるためテスト作成の煩雑さが軽減されます。
それでは、デフォルト値の設定をしていきましょう。
以下の画像のように「default value」と書かれた部分に今回のテストで使用する値を入力します。
入力を終えたら右の画像のように「OK」をクリックしてパラメーターの設定はすべて完了です。
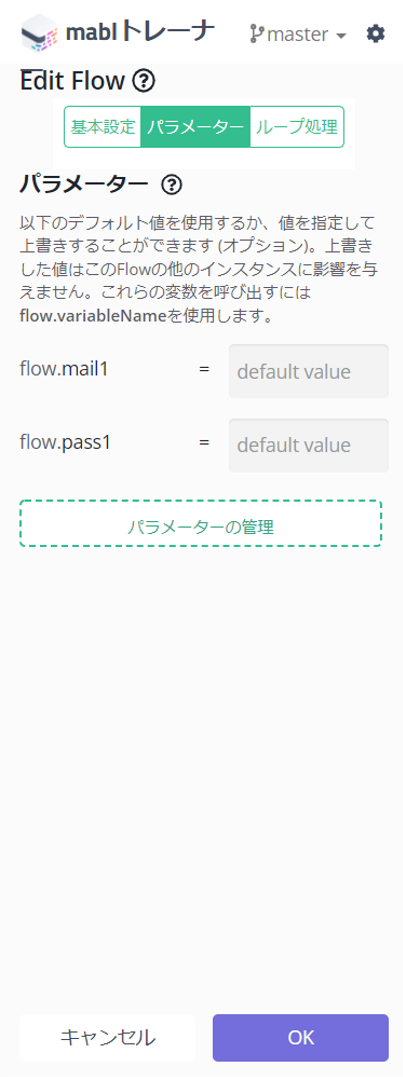
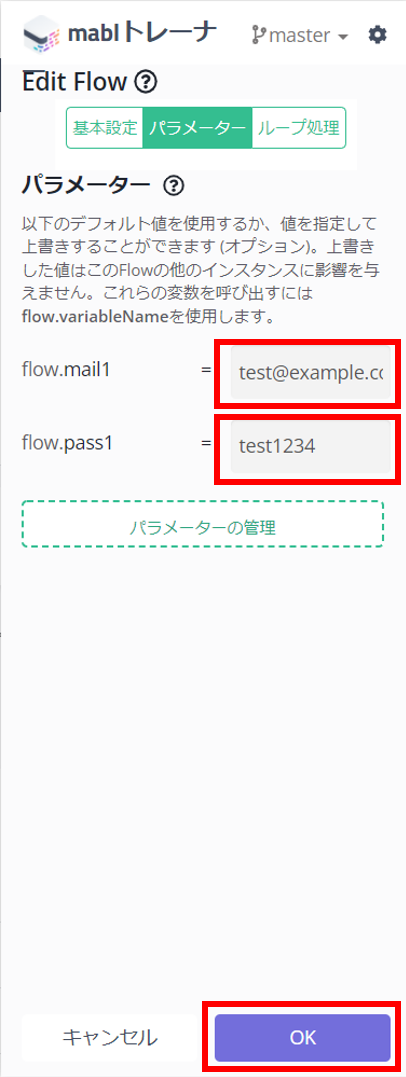
次に、設定したパラメーターを実際にステップに反映させていきましょう。
設定したパラメーターを利用することができるステップにマウスオーバーし、「編集」アイコンをクリックします。
ここでは、メールアドレスを入力するステップに先ほど設定したパラメーターを設定します。
右の画像のように「Variable」のラジオボタンを選択します。
次に赤枠で囲ってあるプルダウンから、先程設定したパラメーターを選択します。
ここでは「flow.mail1」が選ばれています。
そして「OK」をクリックして終了です。
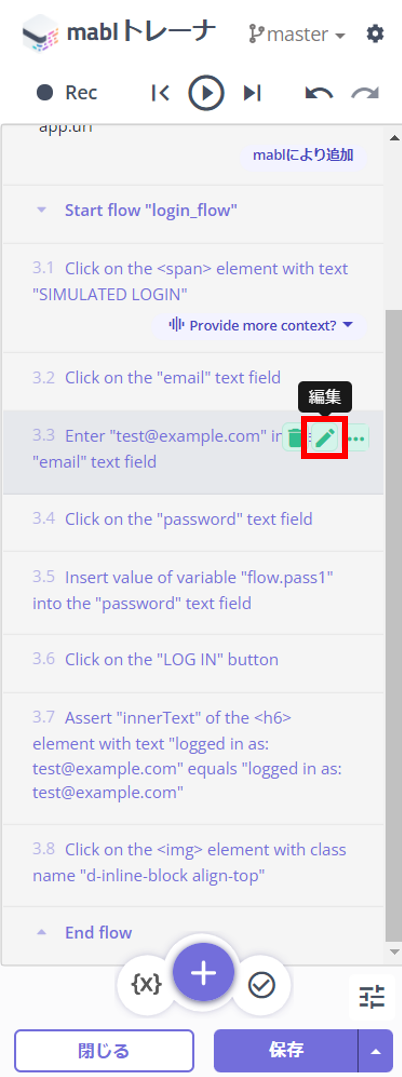
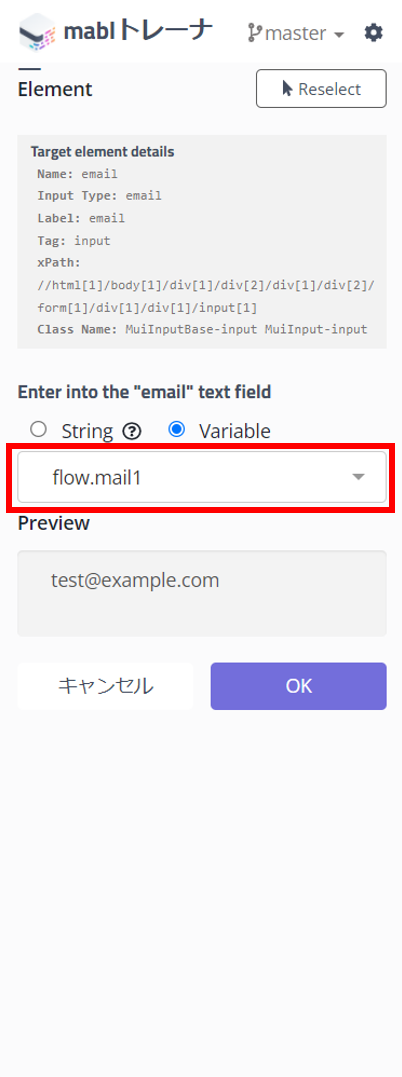
同様に、先程パラメーターを与えたパスワードの箇所も変更を加えると以下の画像のようになります。
赤線が引いてある箇所がパラメーターを設定したステップです。このステップが実行されるときにパラメーターで設定が入力されるようになります。
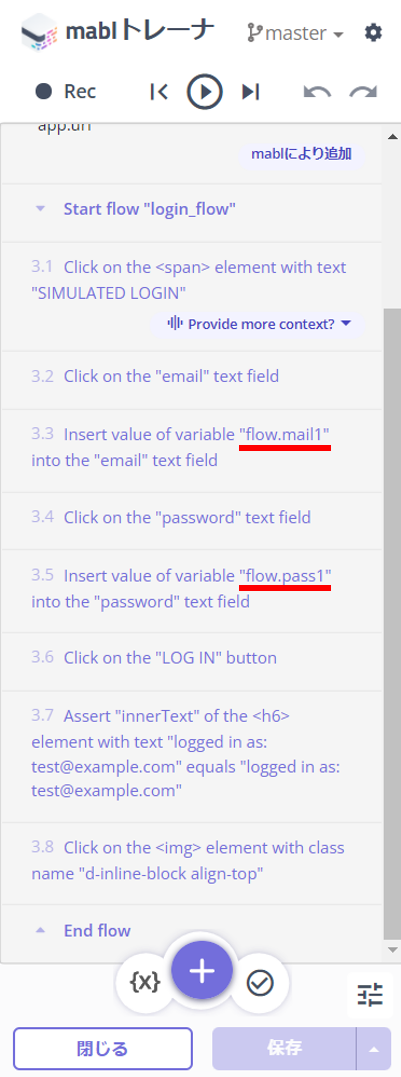
以上がFlow、パラメーターの基本的な使い方になります。
まとめ
以上、「Flowの機能とパラメーター」のご紹介でした。
Flowはmablの機能の中でも頻繁に利用されるものです。
これを理解することで、mablをさらに使いこなすことができます。
この記事を機にFlowの使い方について少しでも理解を深めていただけたら幸いです。
次回は「ランダム変数の使い方」についてご紹介します!
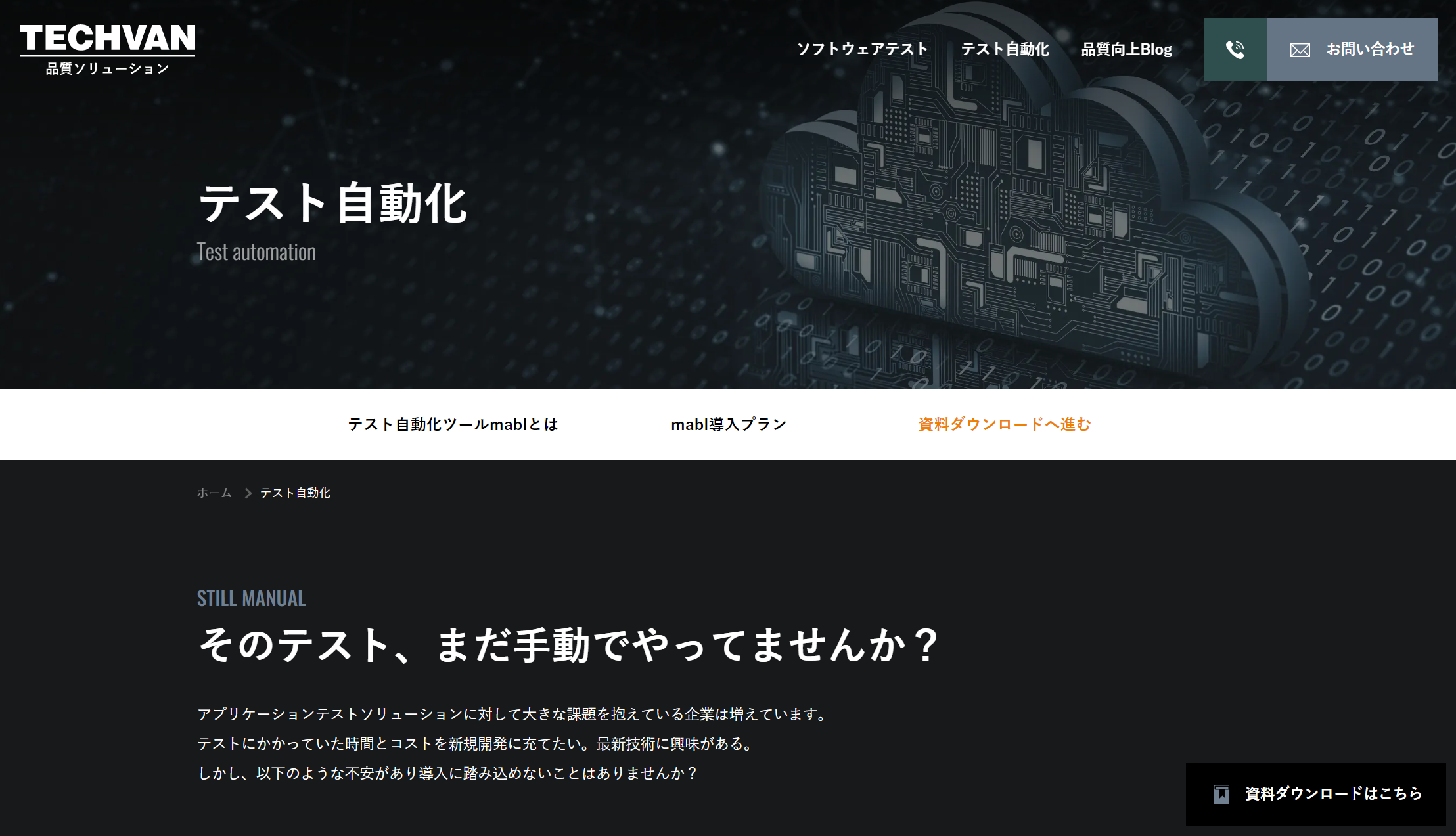
現在、mablでは2週間の無料トライアルを実施しており、2週間ほぼすべての機能が無料でお試しできます!
無料トライアル、および製品やサービスにご興味のある方は、以下のリンクからお気軽にお問い合わせください。
また、テクバンの品質ソリューション事業部 特設サイトでは、「ソフトウェアテスト」や「テスト自動化」に関するお役立ち資料を掲載しておりますので、ぜひこちらも合わせてご利用ください!


