【第6回】mablで条件分岐を行う方法【mablの使い方】

こんにちは、品質ソリューション特集部です。
前回の記事では要素の検索を行う方法について説明させていただきました。
前回の記事はこちら↓
今回は、mablにおける「条件付きステップ」をご紹介していきたいと思います。
・mablでより高度なテストを作成する方法が知りたい
・テストを条件に応じて変更する方法が知りたい
という方は、ぜひ参考にしてみてください。
条件分岐の概要
mablにおける条件分岐は、一般的にプログラムなどで使用されるIF文と基本的な考え方は同じです。
mablにもIF、ELSE IF、ELSE、ENDステップがあり、それぞれに役割があります。
それぞれの関係性は以下の通りです。
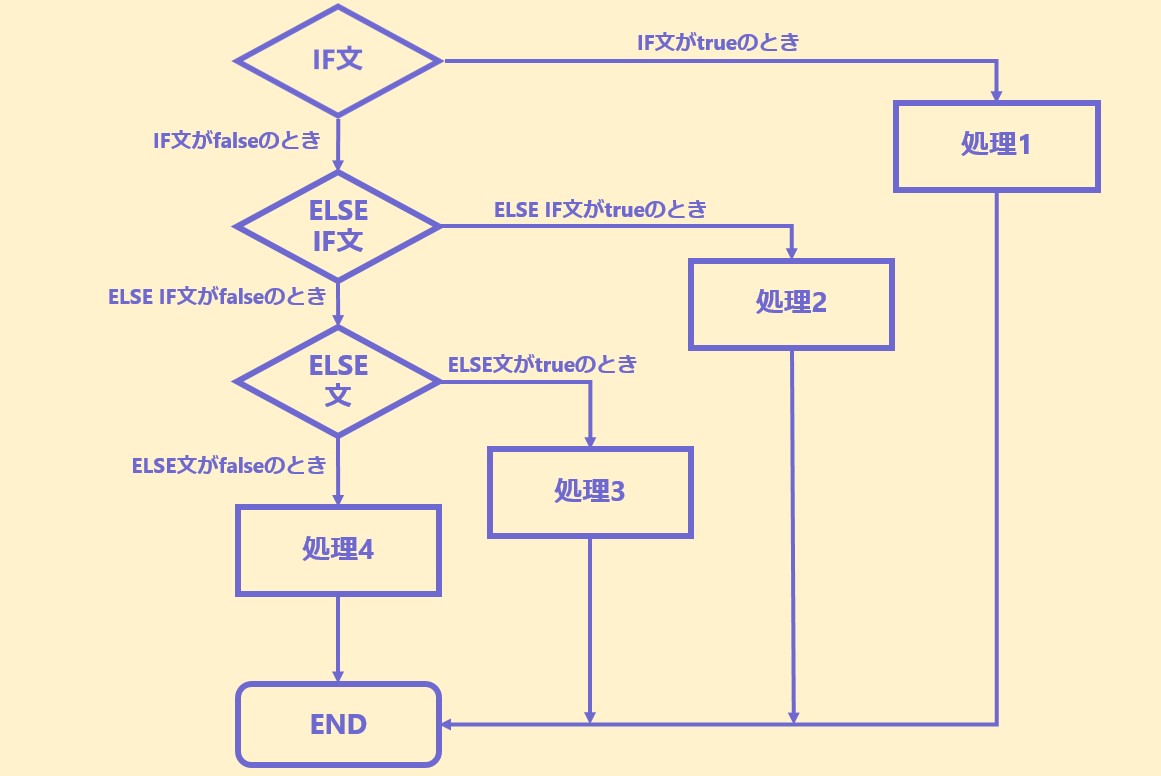
条件付きステップを利用する
それでは実際に条件付きステップを利用してみましょう。
mablトレーナー上から「ステップの追加」>「条件付き」を選択し、どのような形式で挿入するかを選択します。
今回は「挿入IF」を選択します。

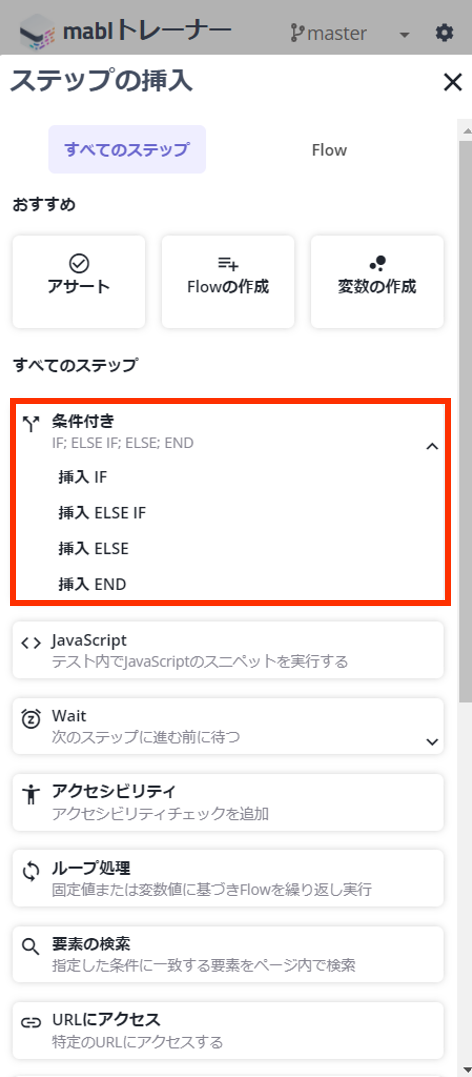
次に、何に対してIF条件の判定を行うかを選択する画面が表示されます。「画面上の要素」「URL」「Cookieの値」などを指定することができます。
今回のケースでは、画面上の要素「Element」を条件判定の対象に指定します。
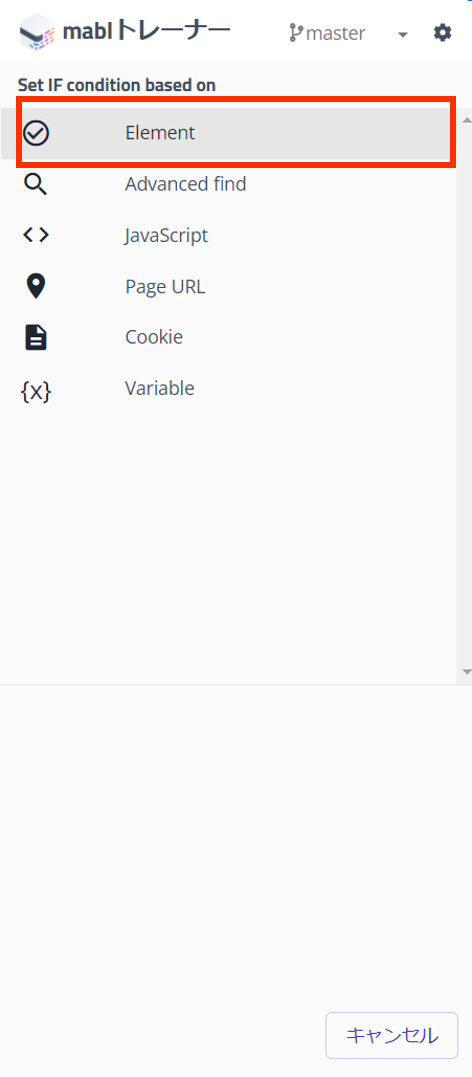
画面上のどの要素を条件に設定するかを指定していきます。
今回は、以下の画像のようにcounterで入力された回数を記録する「count:0」という部分を指定します。
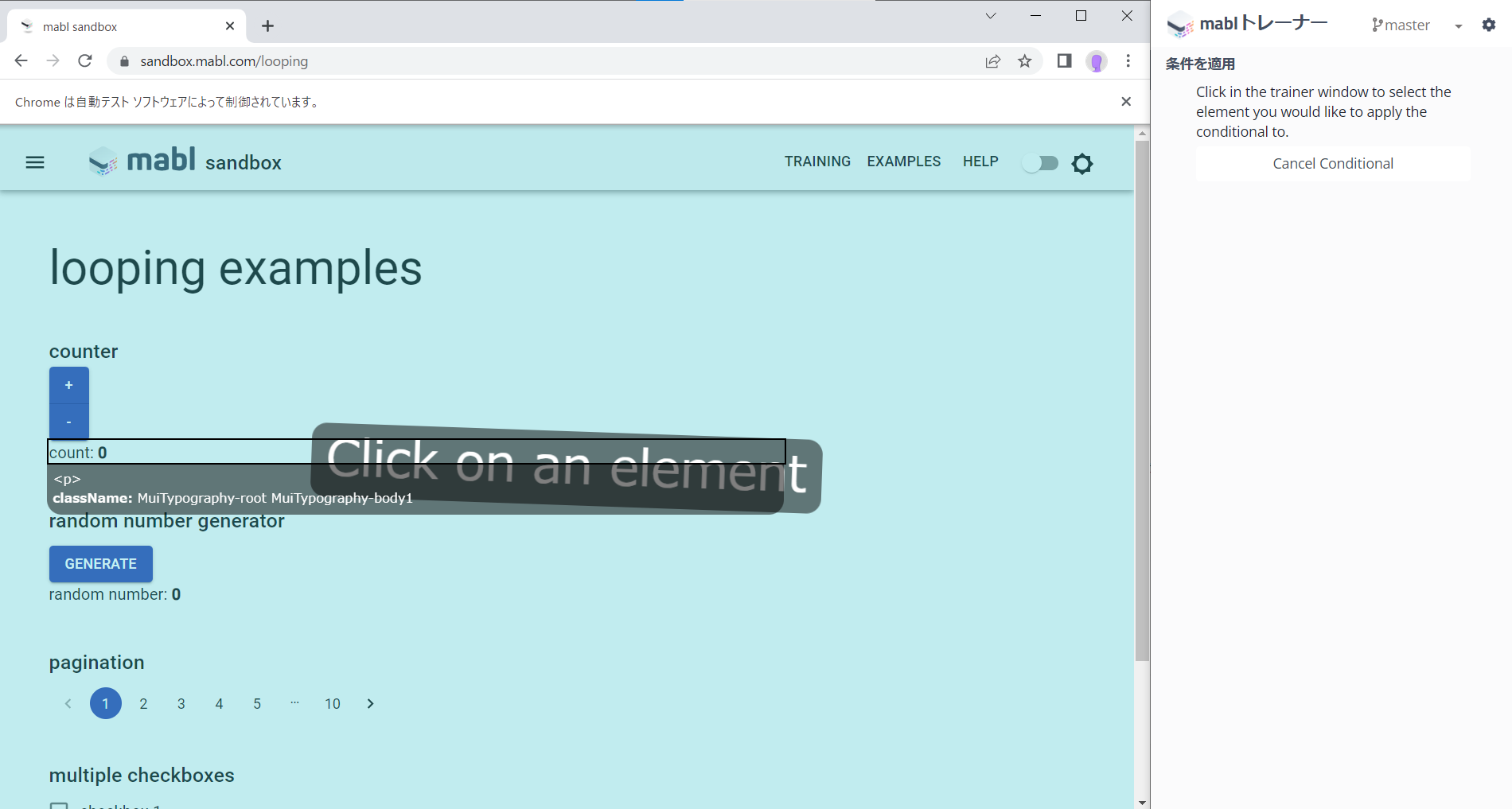
mablトレーナー上で指定した要素に対しての判定条件を設定する画面になるので、今回は指定した要素「count:0」と同じときをtrueとするような条件に設定します。
ここまで設定したら「OK」をクリックし、これで条件の設定は完了です。

条件付きステップを実行してみる
それでは、追加した条件付きステップを実行してみましょう。
先ほど追加したIFステップの下にcounterの「+」をクリックするステップを入れ、IFの条件判定が「true」のときにcounterの「+」がクリックされるようにします。
一方で、ELSEステップの下にはcounterの「-」をクリックするステップを入れ、IFの条件判定が「false」のときにELSEステップに飛ぶことによって、counterの「-」がクリックされます。
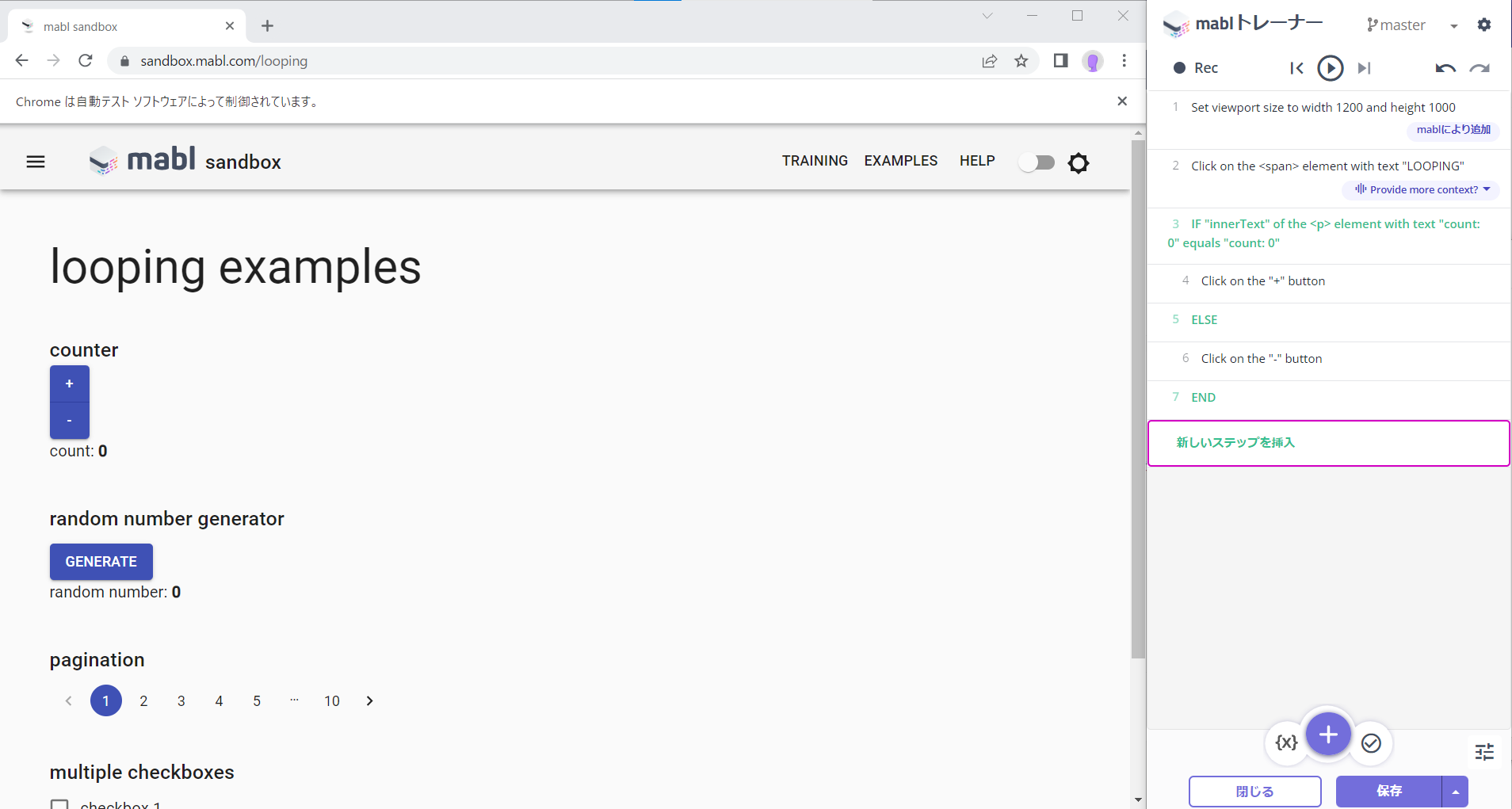
それでは実行してみましょう。
初期状態ではcounterのカウントが「count:0」のため、IFステップの条件判定が「true」となります。
よってcounterの「+」がクリックされ、「count:1」となっていることが確認できます。
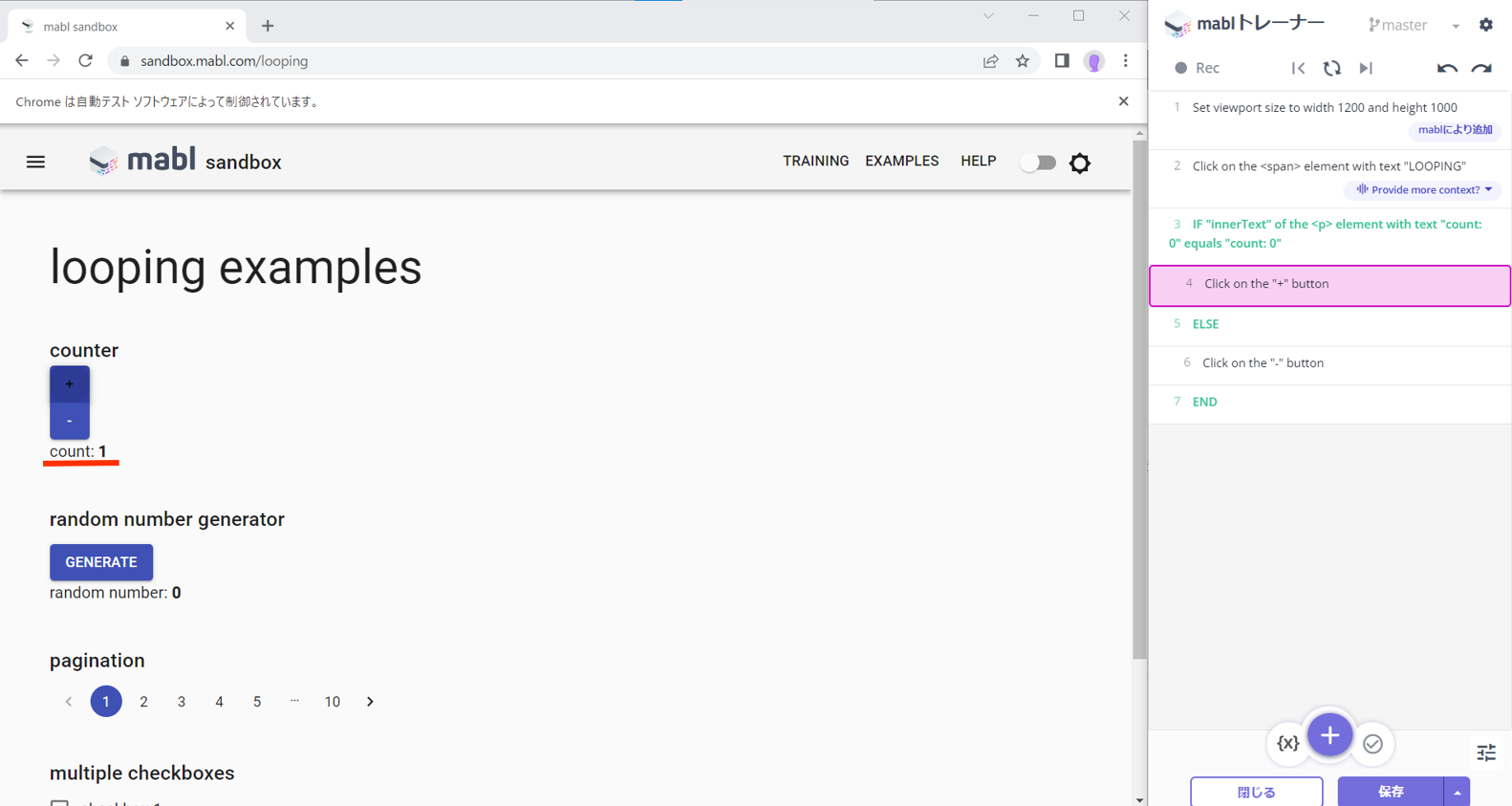
もう一度実行してみましょう。
今度はcounterの値が「count:1」のため、IFステップの条件判定が「false」となります。
よってcounterの「-」がクリックされ、「count:0」に戻っていることが確認できます。
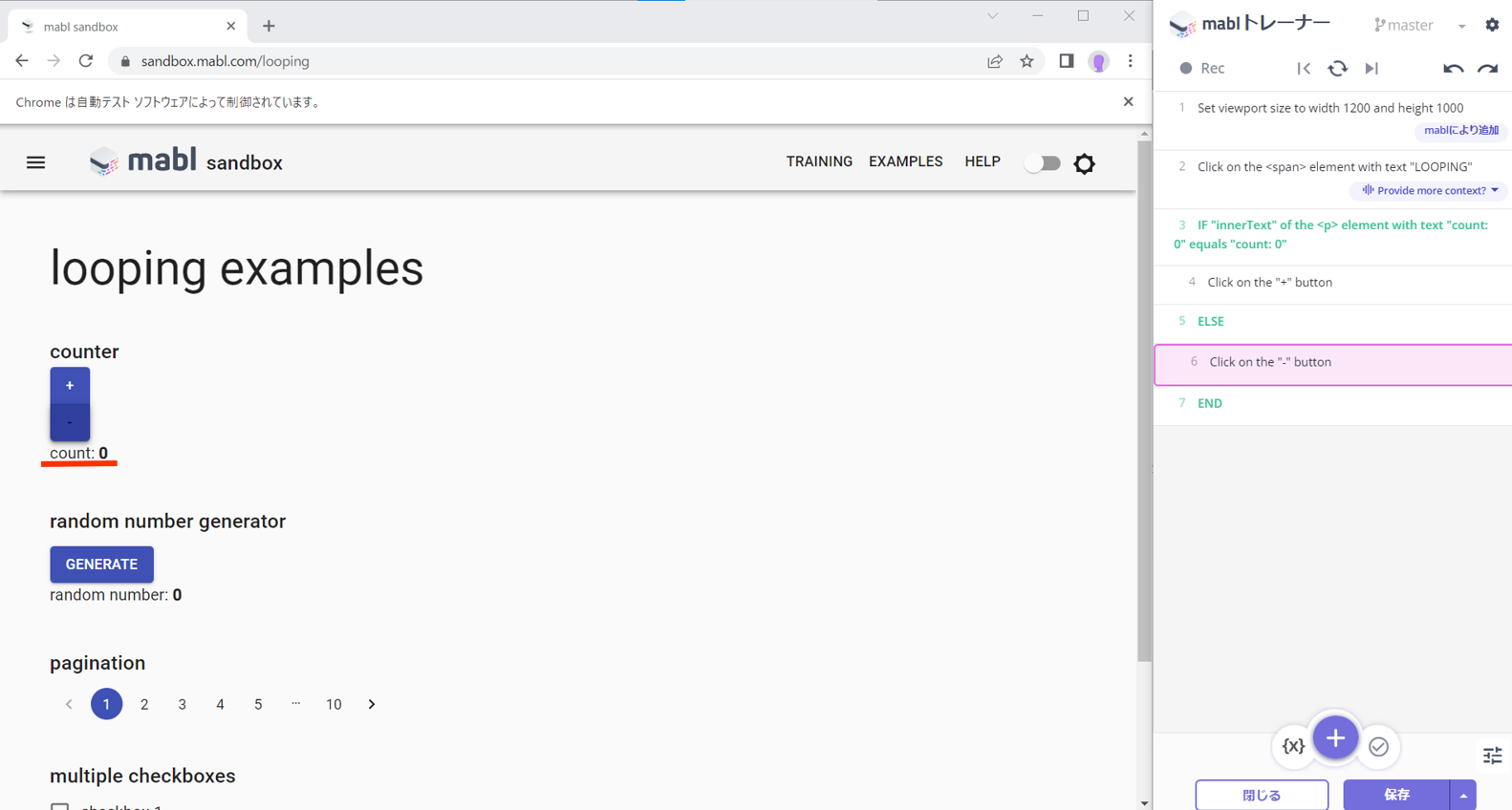
以上のように条件付きステップを使用し、条件判定の対象の状態によって実行されるステップを切り替えることができます。
まとめ
以上、「条件付きステップ」のご紹介でした。
条件付きステップを使用することで実行されるステップを切り替えることができるので、設定が頻繁に切り替わる項目などを対象にしてより柔軟なテストを実装することができます。
テストが複雑になってしまうので多用するのはあまりおすすめしませんが、使いどころを見極めればとても便利な機能なので、今回の記事を参考にぜひ活用して見てください。
それでは、また次回の記事でお会いしましょう!
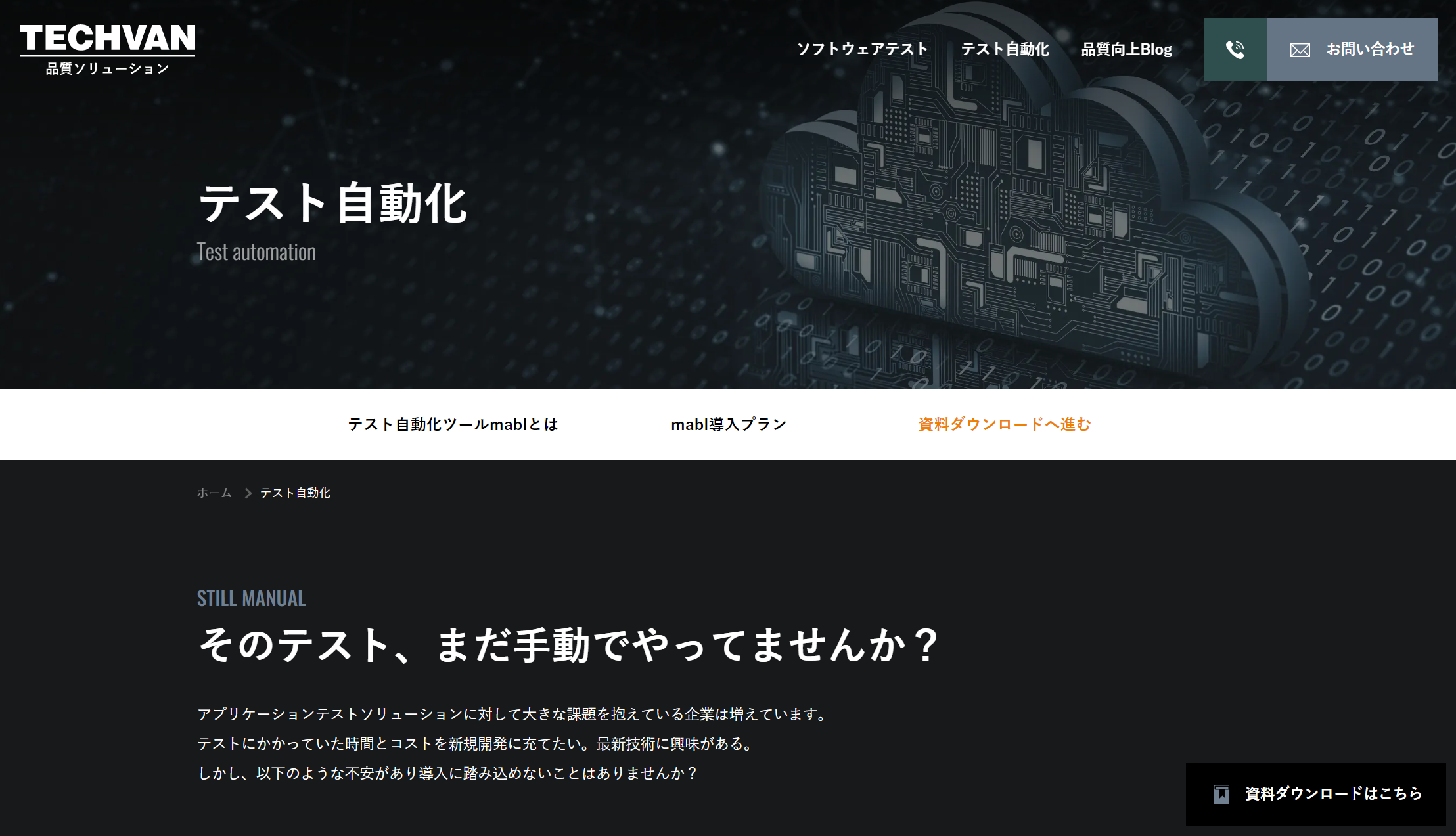
現在、mablでは2週間の無料トライアルを実施しており、2週間ほぼすべての機能が無料でお試しできます!
無料トライアル、および製品やサービスにご興味のある方は、以下のリンクからお気軽にお問い合わせください。
また、テクバンの品質ソリューション事業部 特設サイトでは、「ソフトウェアテスト」や「テスト自動化」に関するお役立ち資料を掲載しておりますので、ぜひこちらも合わせてご利用ください!


