【第1回】初心者による、初心者のためのmabl【mablの使い方】

こんにちは、品質ソリューション特集部です。
今回から、未経験で新卒入社した駆け出しエンジニアである私が、「テスト自動化ツールって何?」といった疑問を初心者の観点から皆さんと一緒に学んでいきたいと思います。
連載記事ということで更新していきますので、是非ともよろしくお願いします。
連載第一回としてまずは、簡単に私の紹介からさせて頂きます。
私は今年から新卒入社した駆け出しエンジニアです。
文系大学出身で、プログラミングやテストの経験が全くないところからのスタートとなります。
これから、皆さんとテスト自動化について学んでいければと思います。どうぞよろしくお願いいたします。
さて、今回の記事は「mablってどんなツール?」といった疑問について書いていきたいと思います。
・テスト自動化について知りたい
・mablってどんなツールか知りたい
という方は、ぜひ参考にしてみてください。
テスト自動化ツールとは
そもそも、テスト自動化ツールとは何か、mablとは何かという所から学んでいきましょう。
弊社特設サイトには以下のように説明があります。
テスト自動化ツールとは
TECHVAN品質ソリューション(https://biz.techvan.co.jp/tech-quality/tools/about-mabl/)
テスト自動化ツールとは、コンピュータのプログラムから欠陥を見つけ出すための ソフトウェアテストの自動化を行う支援ツールです。
テストを自動実行できれば、手動で行っていたテスト工数を大幅に削減することができ、またサービス全体の品質向上にも繋がります。
つまりテスト自動化ツールとは、手動で行っている大変なテストを、ツールが自動でテストをしてくれるというものです。
もちろん、ツールを導入しただけで勝手にやってほしいことをしてくれるわけではありません。
テストエンジニアがテスト設計を行い、その範囲のテスト実行のプログラムを組まなくてはいけません。
そしてプログラムを組むのに使われてきたのは、Seleniumなどのオープンソースソフトウェアです。
SelemiumはJavaやPythonなどのプログラミング言語を使ってブラウザのテストを作成し、テストを自動化するツールです。
しかしこれらのツールは、プログラミング言語がわからない私のような駆け出しエンジニアにはとても難しいのです。
そこでようやく登場するのが、mablです!
mablとは何か
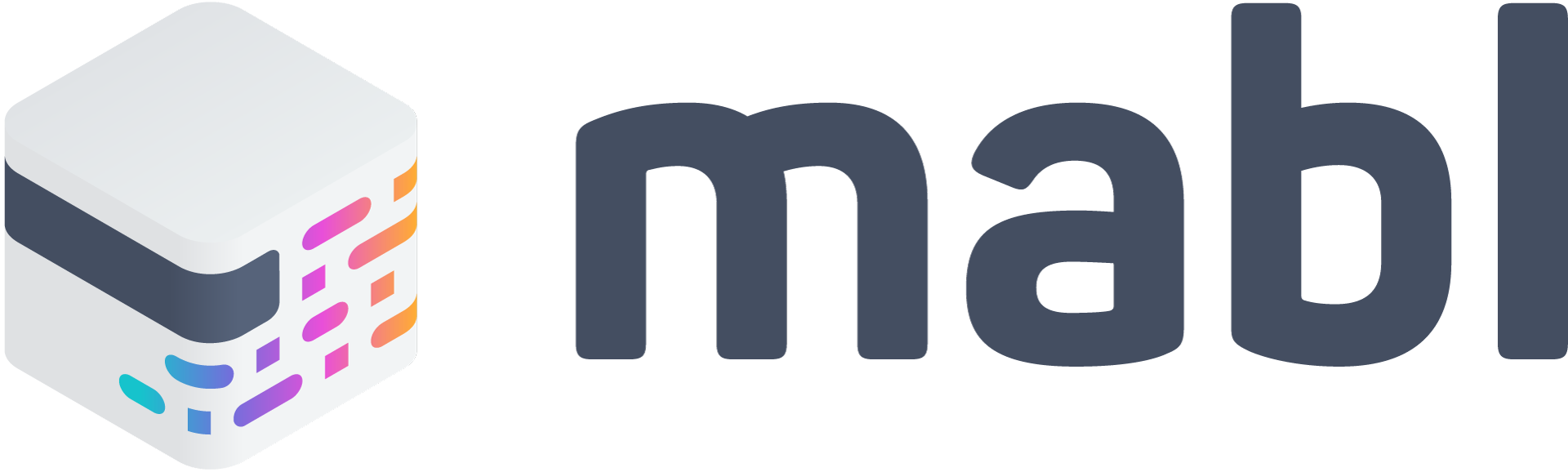
前置きが長くなってしまいましたが、ここでようやくmablの説明となります。
なんといってもmabl最大の特徴は、ノーコードでテストを作成することができることです。
ノーコードなので、私のような駆け出しエンジニアでもテストを作成することができます。
また、UIがわかりやすく整っているため、直感的な操作でテストを作れます!
今回では割愛しますが、JavaScriptなどを駆使すればもっと高度なテストを作ることも可能です。
このようにmablの機能を挙げたらキリがないのでこのくらいにしておきます。
実際にmablを触ってみた
ここからは駆け出しエンジニアである私が、実際にmablでテストを作ってみた感想について書いていきます!
まず、mablを起動して感じたことは「なんかオシャレ!」です。
以下の画像のように、一目でどこになんの機能があるのかが分かりやすいように工夫されているため、直感的な操作ができます。
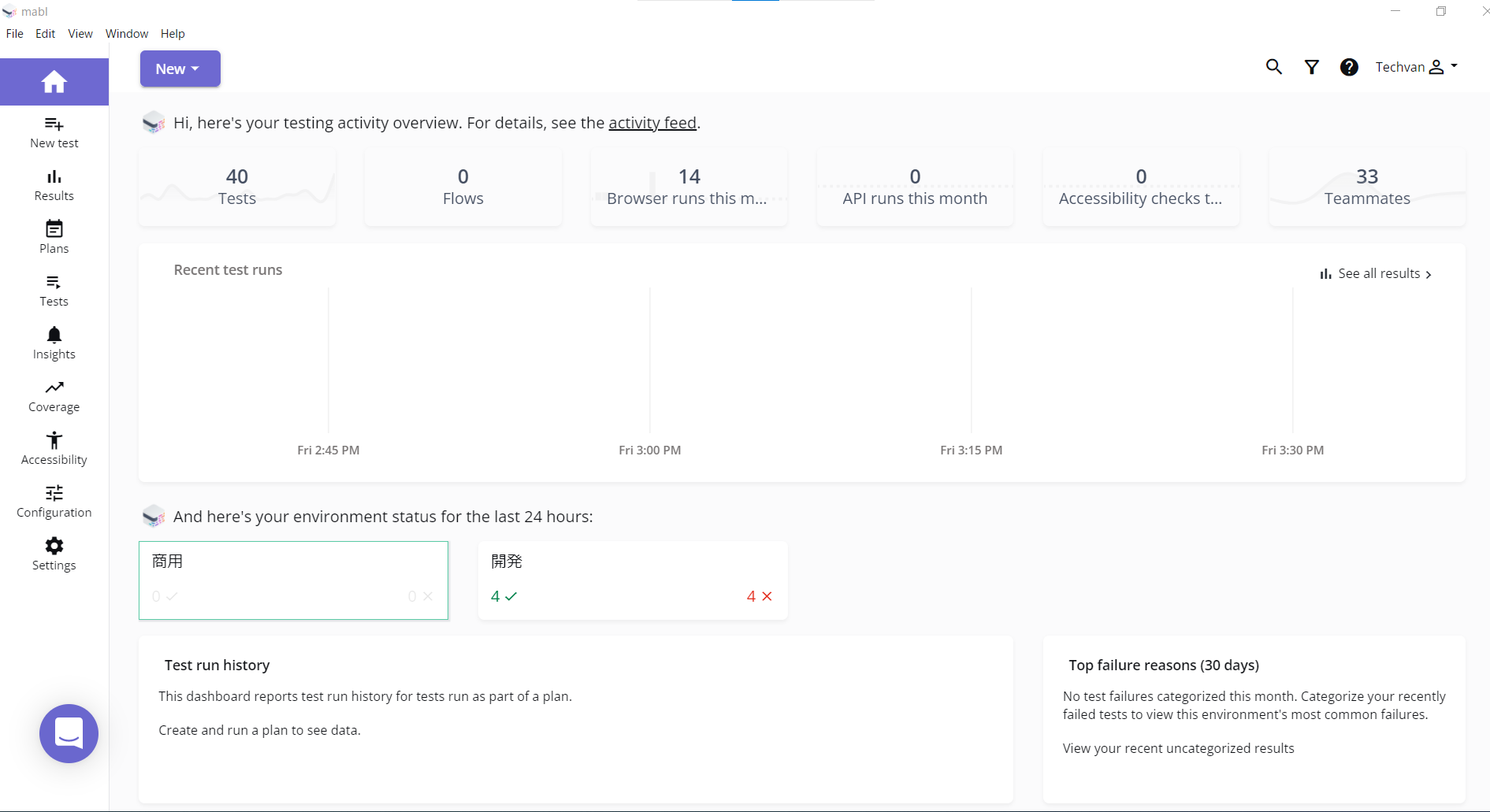
mablは日本語対応されていないため難しい点もありますが、所々でアイコンがあるので、これはこういう機能なのかな~と推察することができます。
一応、mablにも日本語ガイドがあるため、そちらを参照しながら進めていくのもオススメです!
テストを作ってみた
テストを実際に作ってみた初めの感想としては「すぐにテストが作成できる画面に遷移する!」です。
環境構築が済んでいれば、ホーム画面からテスト作成画面まで15秒で行けます。
テスト作成画面に遷移するとすぐにmabl Trainerが起動し、REC状態となります。
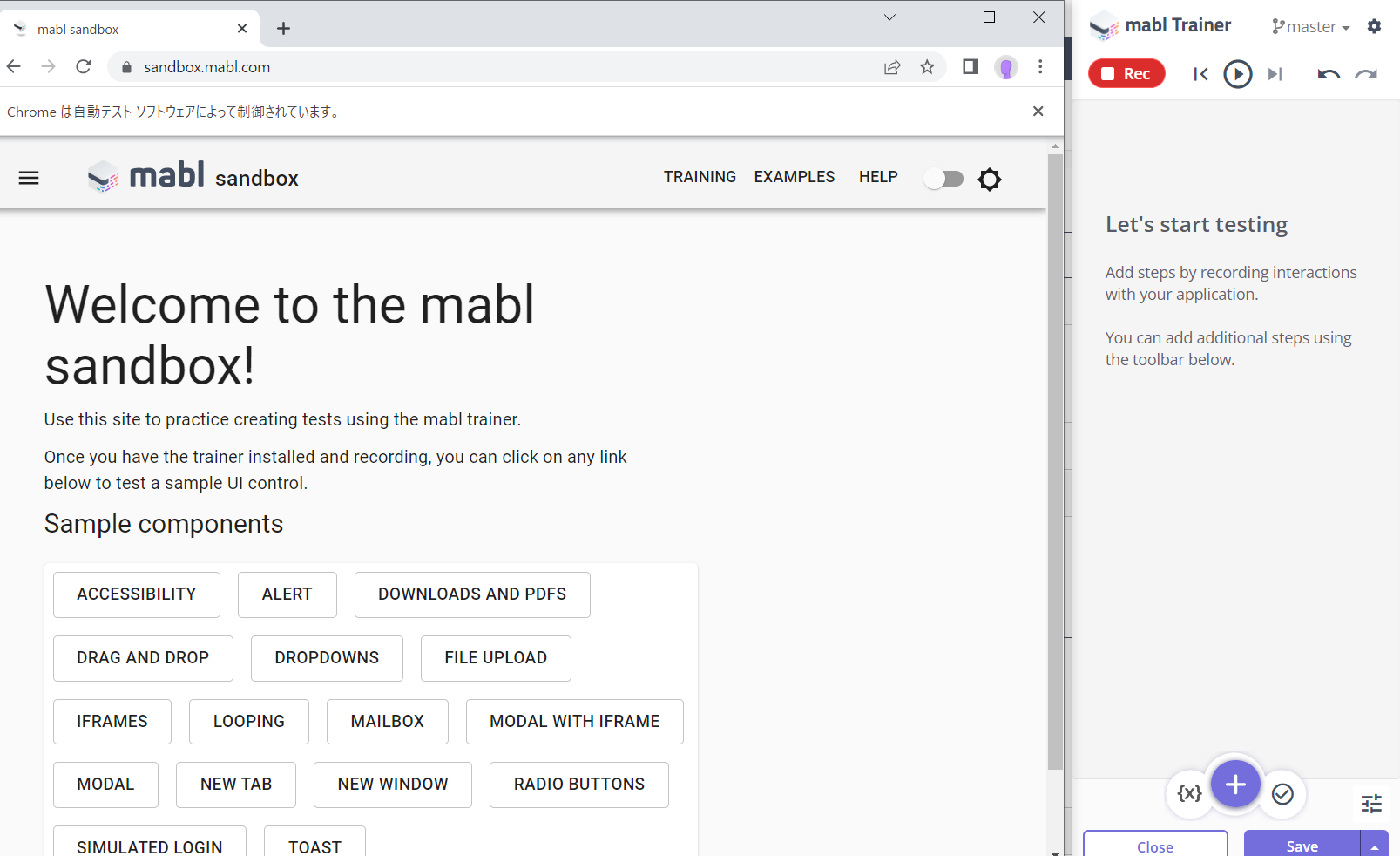
画像の「REC」となっているところが赤く点滅しているときは、「mablが行動を記録しているよ」という合図です。
この状態でテストするブラウザをクリックするとその行動を記録してくれるため、簡単にテスト手順を登録することができます。
ただし、REC中に意図しない場所をクリックすると無駄なステップが入ってしまうため、注意が必要です。
期待値確認のステップも簡単に入れることができます。mabl Trainerのチェックマークから任意のステップの箇所でアサートを入れることで要素を指定し、その結果がしっかり返ってきているかのテストができます。
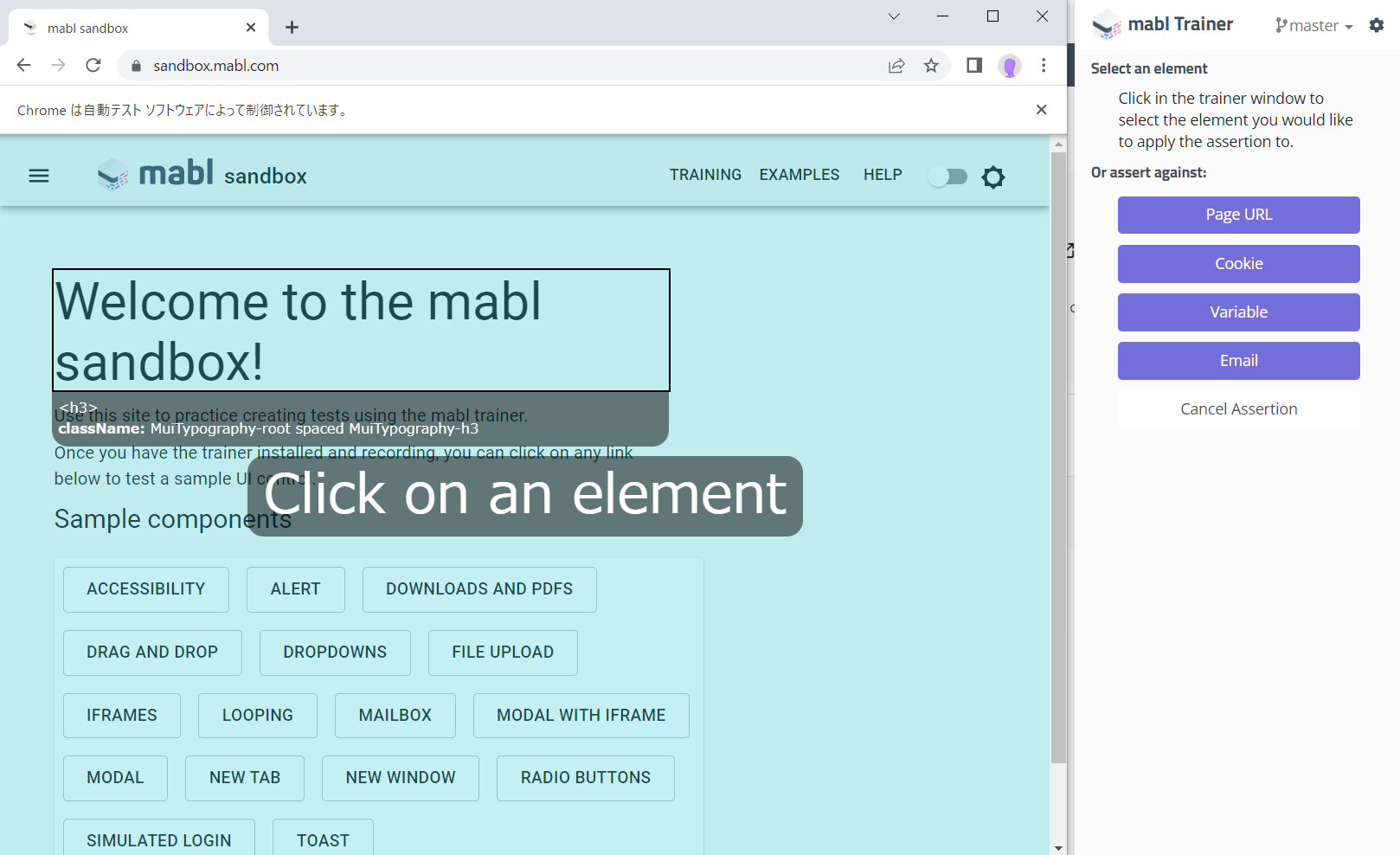
期待結果確認の方法やアサーションの使い方についてはこちらの記事で詳しく説明しています。よろしければ参考にしてください。
テスト手順が登録できたら、mabl Trainer下部にある「Save」をクリックすればテスト作成終了です。
Flowを理解しよう!
簡単にステップを記録してくれるmablですが、たくさんのテストを作っていくと同じ手順がたくさん出てくることがあると思います。
その度に同じ手順を記録するのは大変なので、そこで利用されるのが「Flow」です。
Flowとは、複数のステップを一連の流れとして1つのグループとするものです。
一度作成しFlowはほかのテストでも使うことができるため、主に共通の手順などをFlow化するととても便利です。

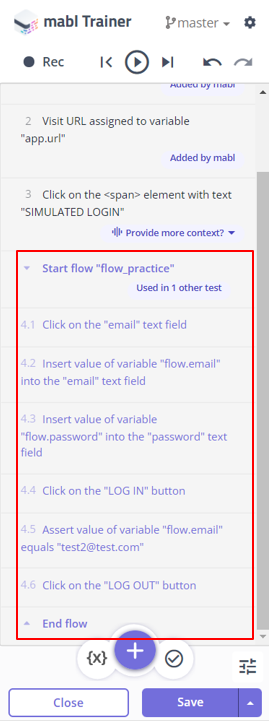
このFlowを取り入れることで可読性もグッと上がるので、よく使われる手順は積極的にFlow化すると便利です。
Flowの作成方法はとても簡単です。Flowにしたいステップを複数選択し、そのままFlowを作成できます。
Flowについては以下の記事で詳しく説明しています。Flowをマスターすることでmablをより効果的に使うことができるので、ぜひご確認ください!
まとめ
以上が、mablを初心者が使ってみた感想でした。
UIなどがわかりやすく、操作感も既存のアプリに近いためすぐに使い始めることができます。
ほとんど知識がない私でも、簡単なテストくらいならば1時間もあれば作ることができました。
Flowなどの機能をもっと理解することができれば、本格的なテストもノーコードで作成することができそうです!
今後もmablについて勉強していき、皆さんに様々な機能を紹介していければと思います。
次回の記事は「mablのアサーション」についてご紹介します!
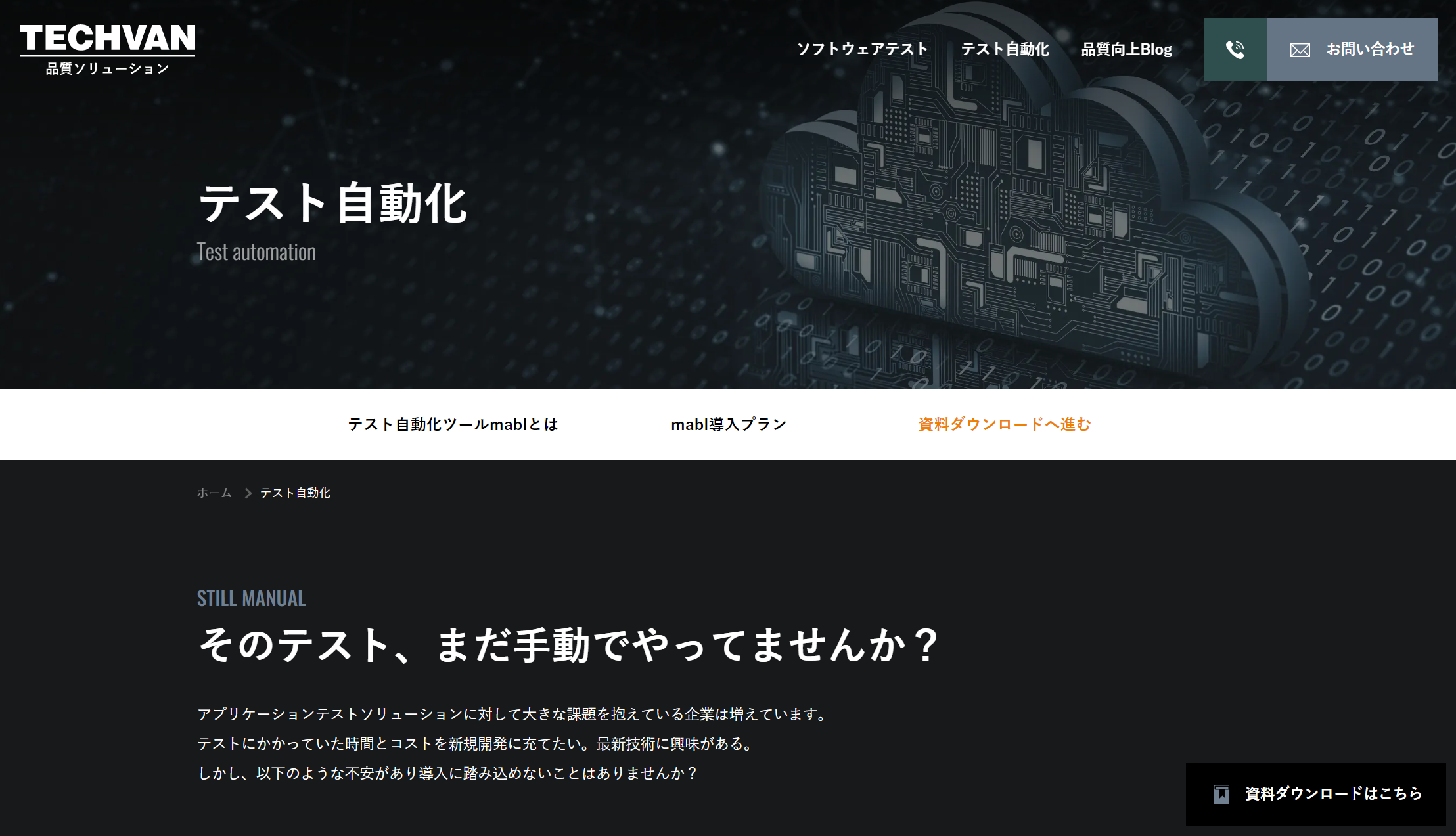
現在、mablでは2週間の無料トライアルを実施しており、2週間ほぼすべての機能が無料でお試しできます!
無料トライアル、および製品やサービスにご興味のある方は、以下のリンクからお気軽にお問い合わせください。
また、テクバンの品質ソリューション事業部 特設サイトでは、「ソフトウェアテスト」や「テスト自動化」に関するお役立ち資料を掲載しておりますので、ぜひこちらも合わせてご利用ください!


