Cisco IP Phoneのスクリーンショット取得方法
こんにちは。ネットワークソリューション特集 編集部です。
今回は、Cisco IP Phoneのスクリーンショット取得方法についてご紹介します。
今回の構成
- CUCM(Version 14SU3)
- Cisco IP Phone 8861

CUCM設定
エンタープライズパラメータ変更
1.Cisco Unified CMの管理>システム>エンタープライズパラメータにアクセス
2.URL AuthenticationのURLをIPアドレスに変更する

エンドユーザ作成
スクリーンショットを取りたいデバイス用のユーザを作成します。
1.Cisco Unified CMの管理>ユーザ管理>エンドユーザにアクセス
2.必須項目とパスワードを入力し、ユーザを作成する

3.必須項目とパスワードを入力し、ユーザを作成する

電話の設定
必須項目を入力し、スクリーンショット用に以下設定します。
1.オーナーのユーザIDに作成したユーザを紐付ける

2.Web Access をEnableにする

スクリーンショットの実施
1.デバイスを接続して登録済みにする
※作業前から登録済みの場合は「設定の適用」を実施する

2.ブラウザで「http://IPPのIPアドレス/CGI/Screenshot」にアクセスする
3.デバイスの割り当てたユーザ/パスワードを入力する
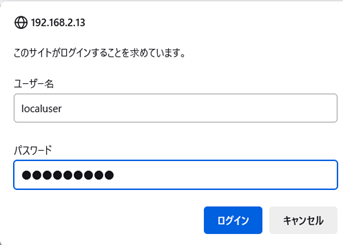
4.画面が表示されます。

まとめ
- 手順書作成等で必要になるスクリーンショットをカメラで取る以外に方法がある
今回はCisco IP Phoneのスクリーンショット取得方法についてご紹介しました。




