Zscalerのサポートツール、ログ取得のご紹介
こんにちは。ネットワークソリューション特集 編集部です。
今回は、Zscalerのサポートツール、ログ取得のご紹介についてご紹介します。
ZIA経由確認サイト
端末からの通信がZscalerに転送されているかどうか確認ができます。
- 転送されていない場合
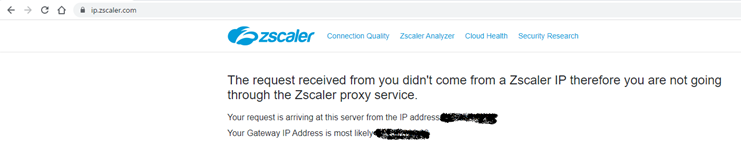
- 転送されている場合(ZscalerのTokyo ⅣのDCを経由していることがわかります)
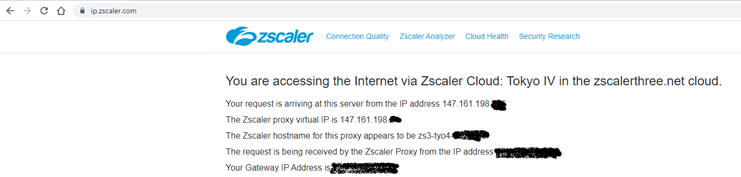
障害やメンテナンス情報サイト
Zscalerのサポートサイトです。障害やメンテナンス情報を確認する場合はこちらのサイトを確認ください。
利用する際は上部のプルダウンで契約しているサイトを選択してください

タブを切替えて各機能ごとの状況やDC別の稼働状況など確認できます。
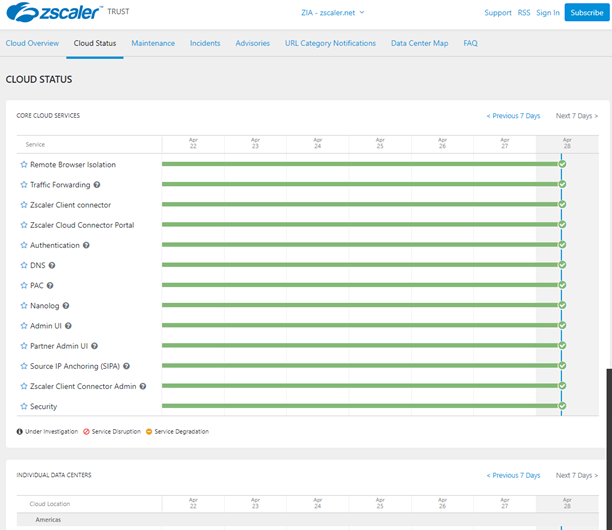
サービスの低下がある場合、色が変わって表示されます。
例)Cloud Statusタブの個々のデータセンターのステータス
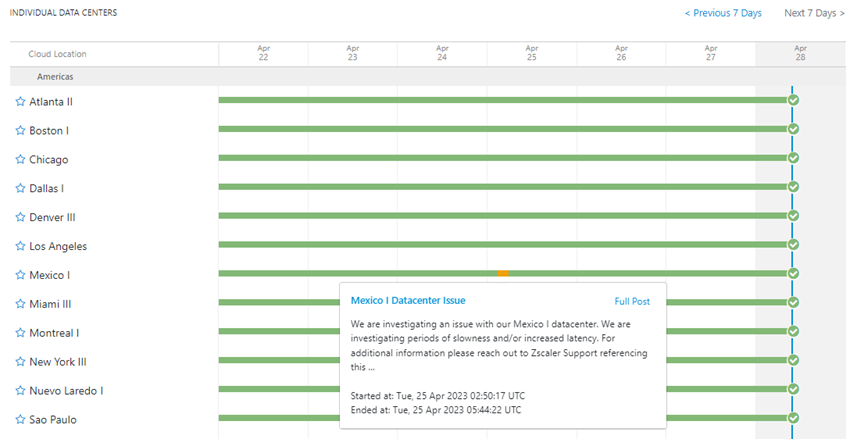
Zscalerノード、ポート情報サイト
Zscalerで利用するIPアドレス、ポート番号の情報が確認できます。
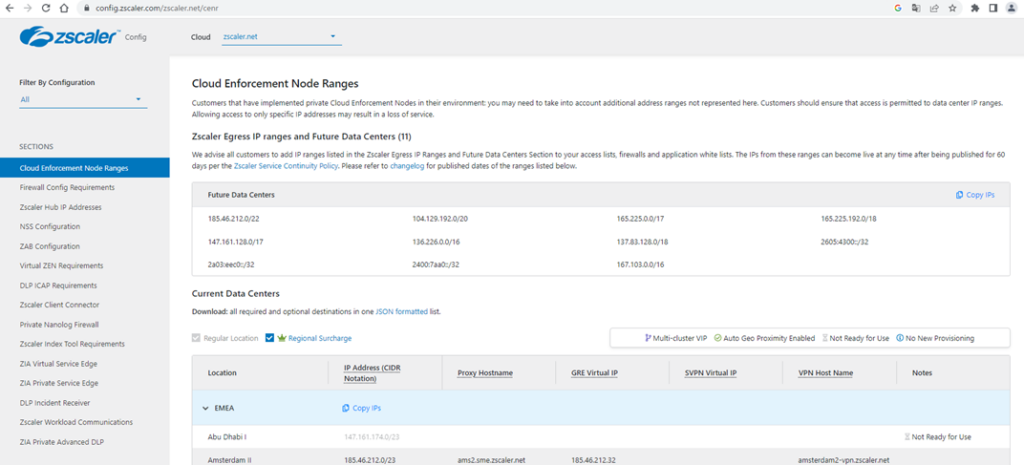
利用する際は上部のプルダウンで契約しているサイトを選択してください
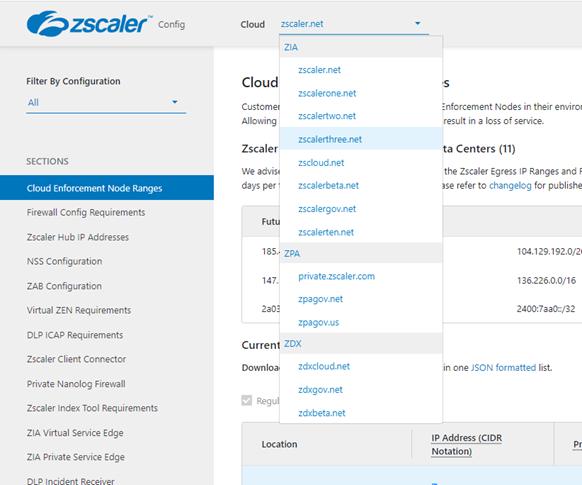
ドキュメント
マニュアルは下記のサイトから参照できます。
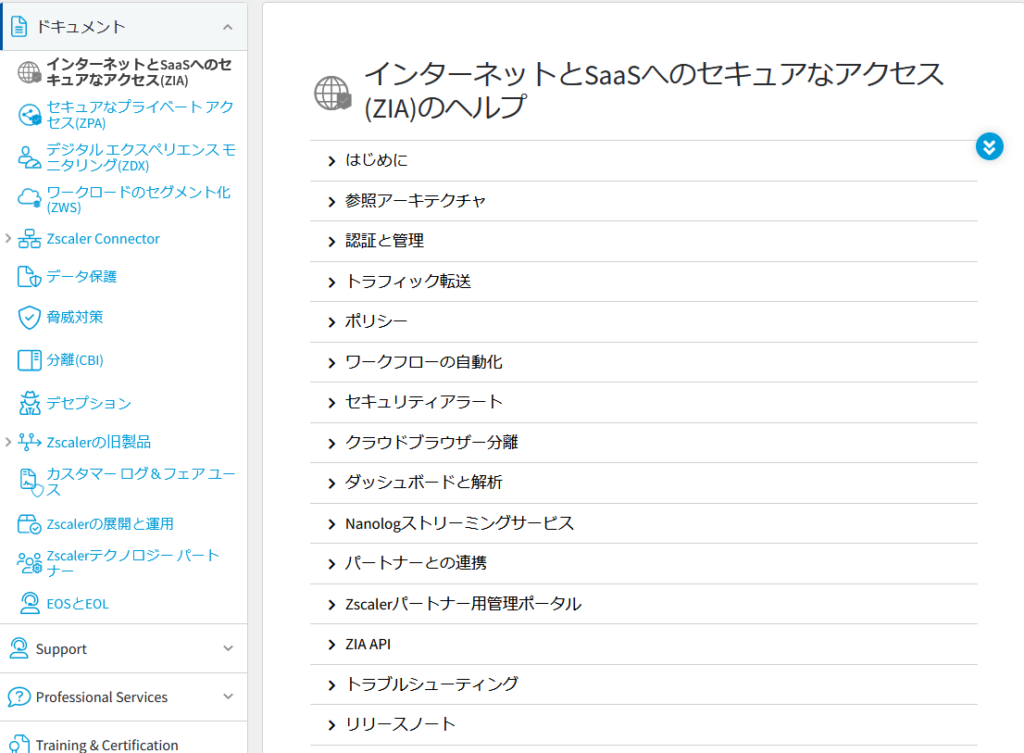
ZCCでのログ取得
エージェント端末で問題が発生した場合にZCCでログ取得して解析ができます。
- ZCCメニューで「 More 」を選択します
- Logモードを「Debug」に指定します
- Clear Logsを押して、事象再現前に以前のログをリセットします
- Start Packet Captureを押すと、パケットキャプチャが開始されます
- 事象再現させてログを取得します
- 事象再現後は、Stop Packet Captureを押して、パケットキャプチャを停止します
- Export Logを実行するとログが抽出されます
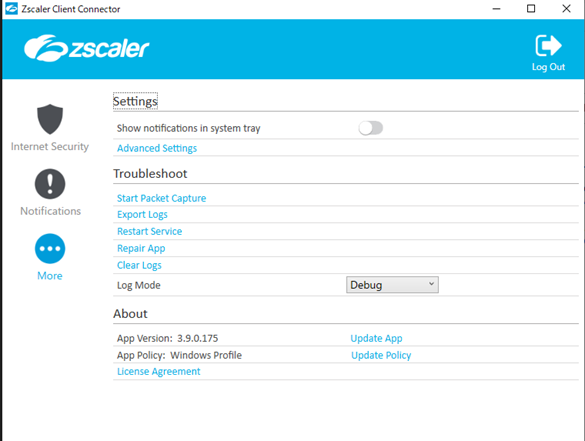
エクスポートしたログの中身です。ログファイルやパケットキャプチャの結果がPCAPファイルとして保存されています。これらをサポートに提供して解析依頼をします。
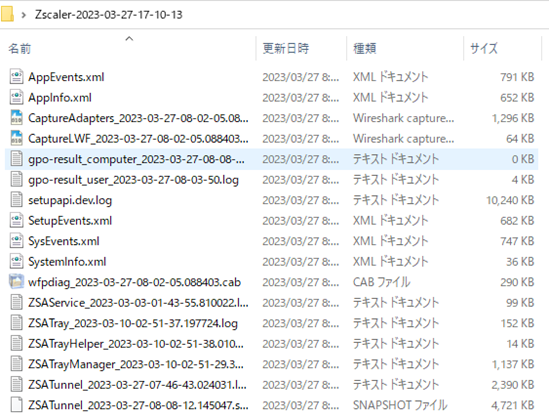
HARファイル取得
エージェントが入っていない端末では、ブラウザからHARファイルを取得します。
- Chromeを開き、キーボードのF12ボタンを押す
- [Network]タブを選択
- [Preserve log]のチェックボックスをクリックし、有効化
- ログが残っている場合は[Clear]で削除する
- 問題が発生しているWebサイトへアクセスして事象を再現
- [Stop recording network log]をクリック
- [Save as HAR with content]をクリック
- 任意の名前を入力し、ファイルをHAR形式で保存

まとめ
- ドキュメント以外にも確認サイトがいくつかある
- トラブル時は端末でログを取得する
今回はZscalerのサポートツール、ログ取得についてご紹介しました。






