Cisco Duoでデバイスヘルスチェックしてみた
こんにちは。ネットワークソリューション特集 編集部です。
今回はDuoでデバイスヘルスチェックの設定をご紹介します。
Duoのデバイストラスト
Duoのデバイストラストは、主に4つの機能を備えてます。
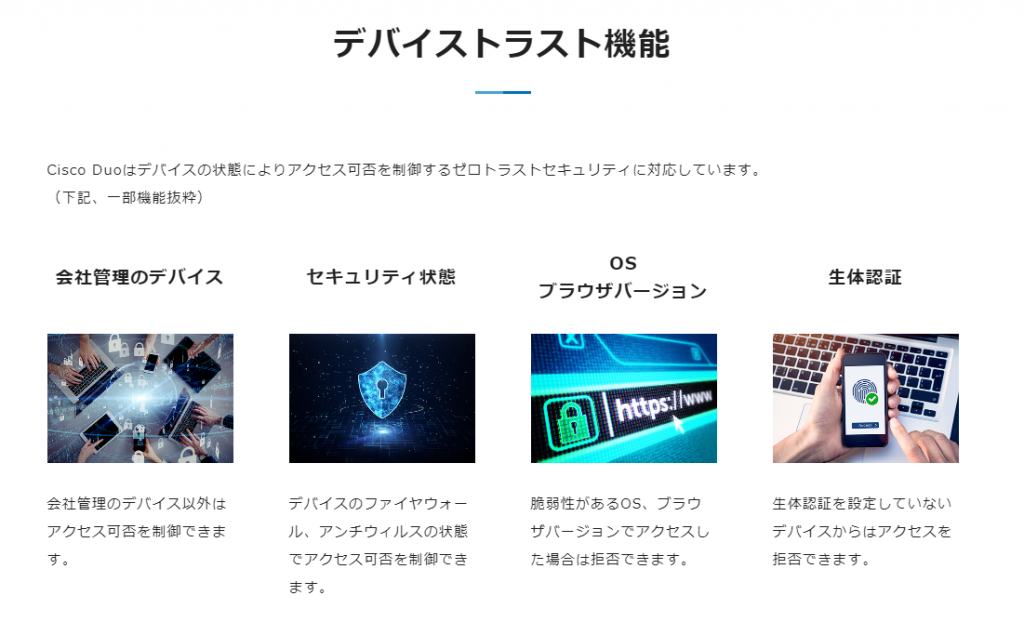
デバイスヘルスチェック設定
1.新規のポリシーを作成します。
「Policies」⇒「New Policy」を選択します。
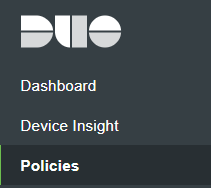

2.ポリシー編集画面で「Policy name」で識別名を入力します。
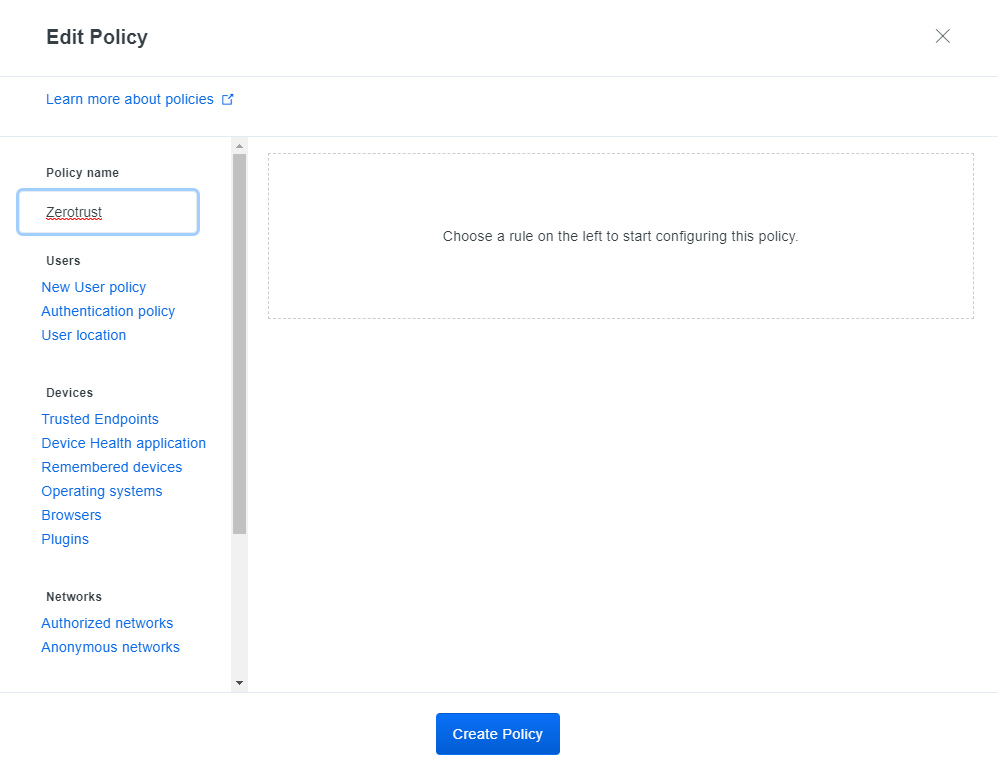
3.クライアント証明書やMDMのAPIのチェックを行い会社管理デバイスか確認します。今回は省略します。
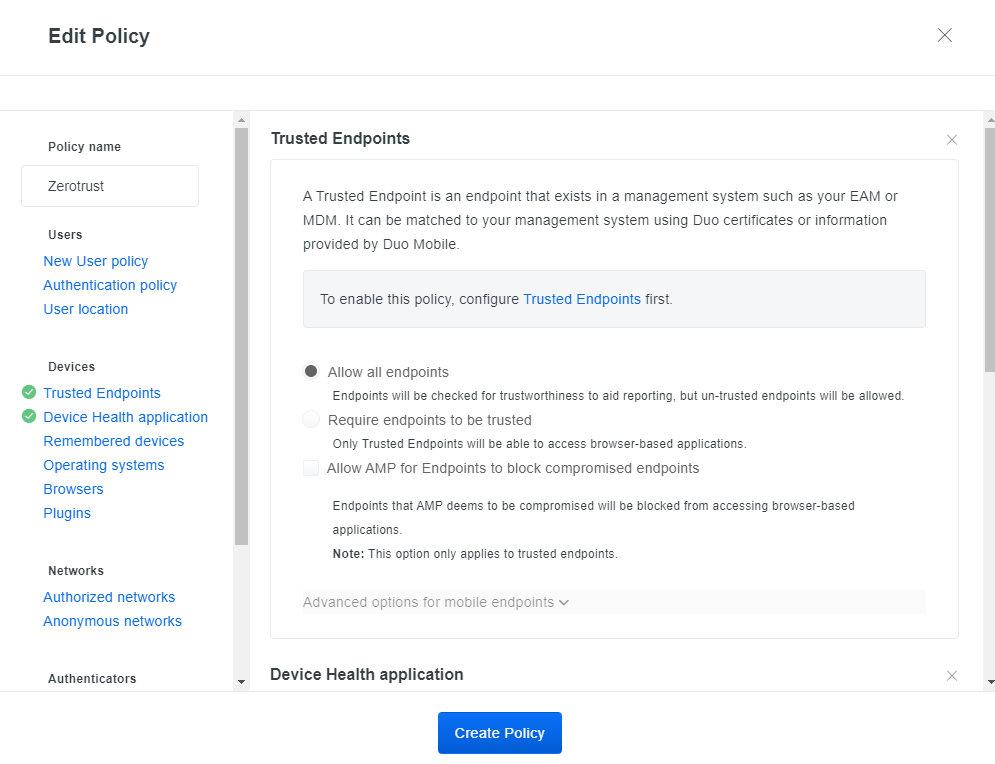
4.Windowsのデバイスヘルスチェック設定です。
エンドポイントセキュリティは対応製品のみチェック可能です。
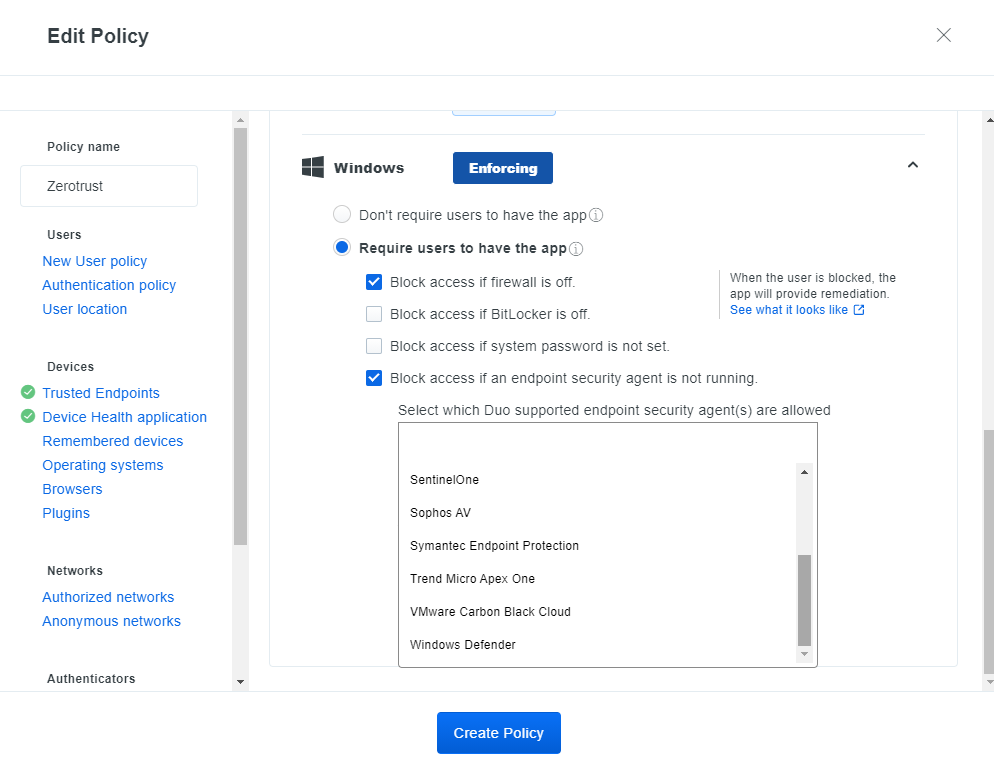
5.Rememberd Devicesではチェック済みの毎回チェックが走るとユーザビリティが落ちるので再チェックの間隔を設定できます。
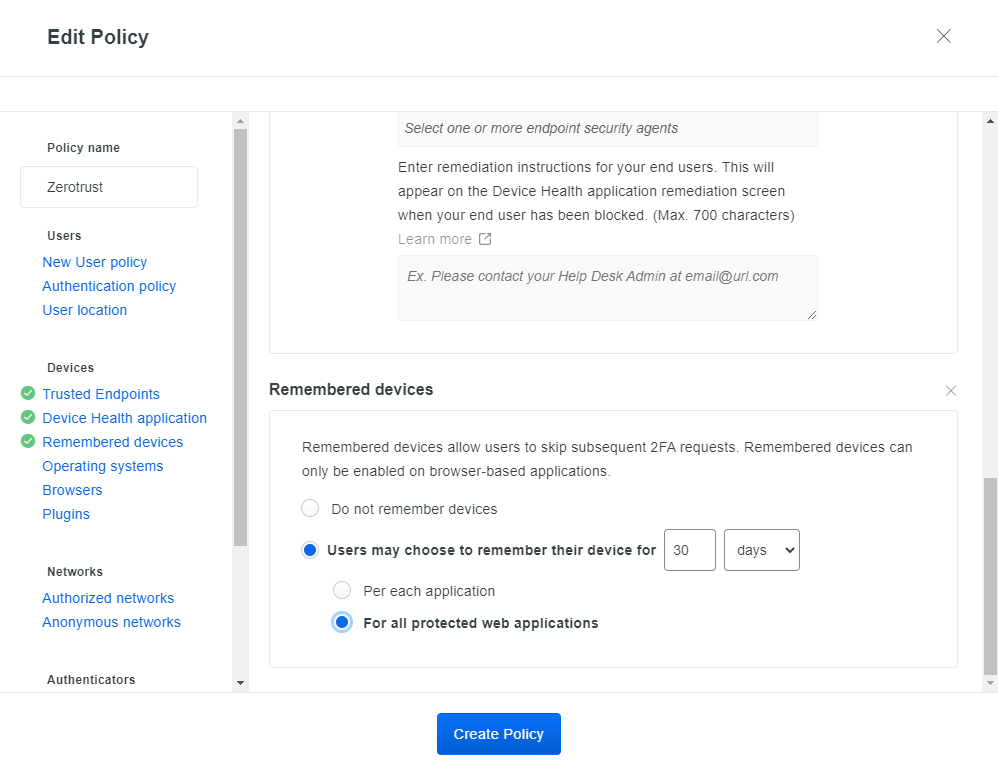
6.Operating SystemではOSバージョンをチェックできます。
サポート切れOSはログインさせない等のポリシーも作成できます。
Androidのバージョンチェック設定です。
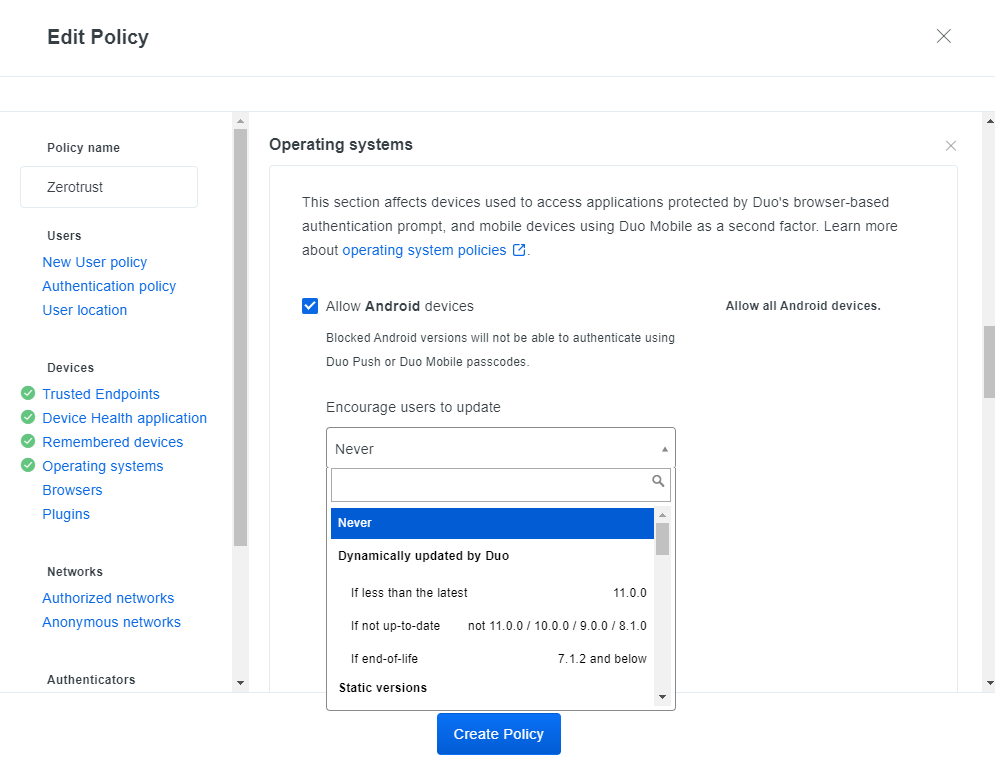
iOSのバージョンチェック設定です。
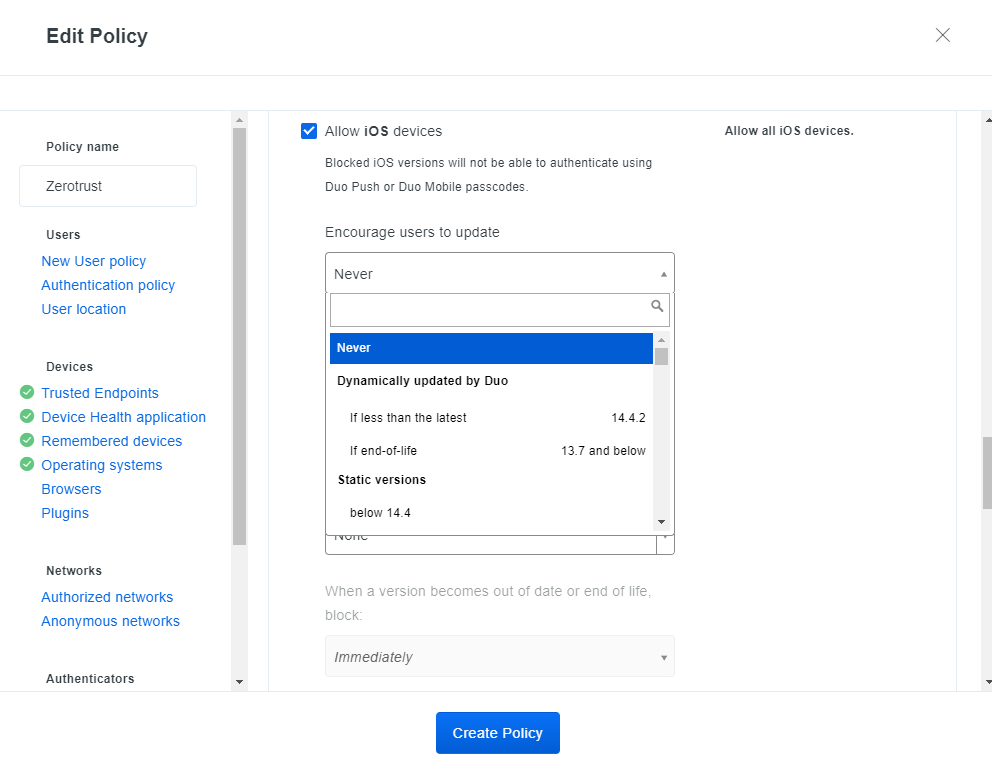
macOSのバージョンチェック設定です。
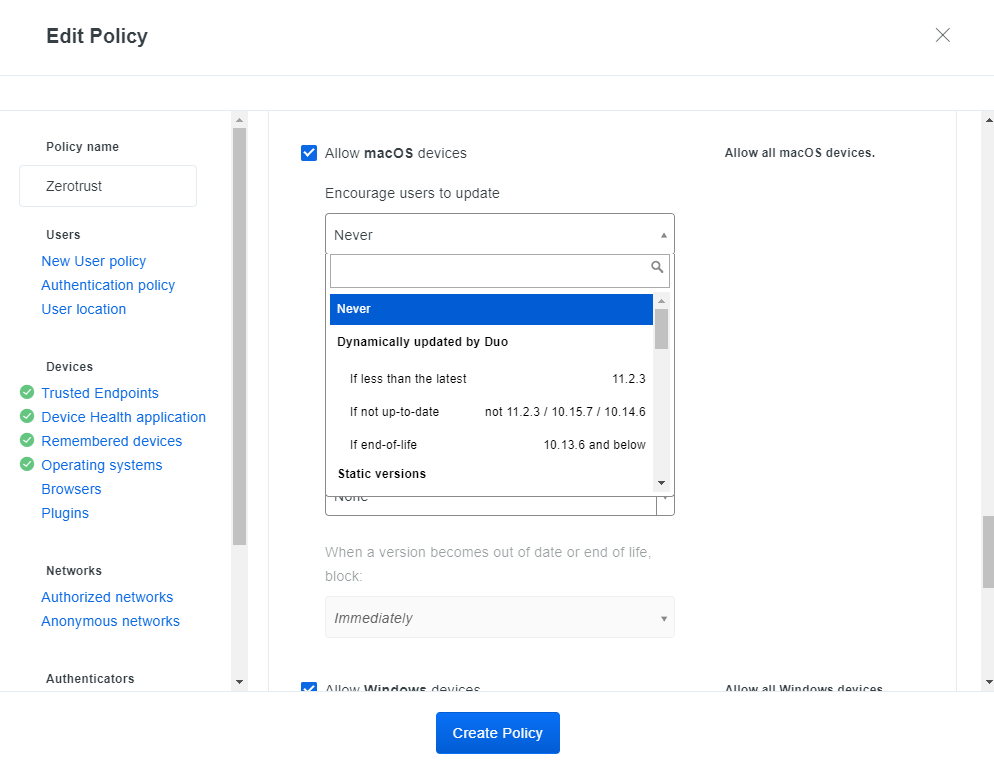
Windowsのバージョンチェック設定です。
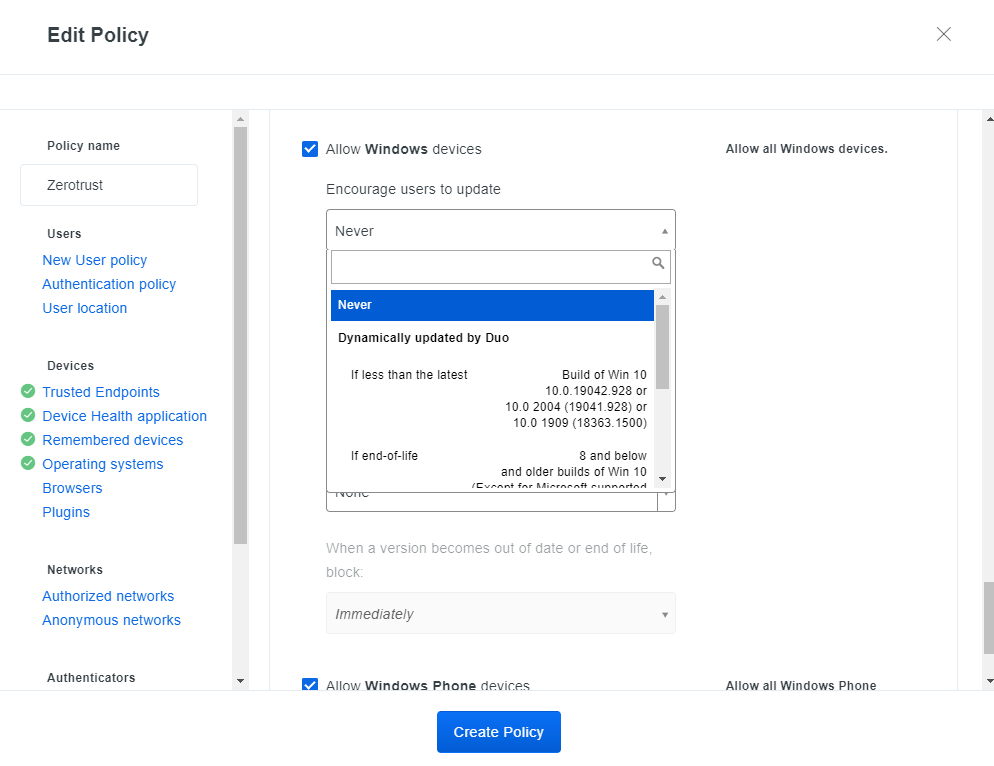
7.ブロックするブラウザ設定です。
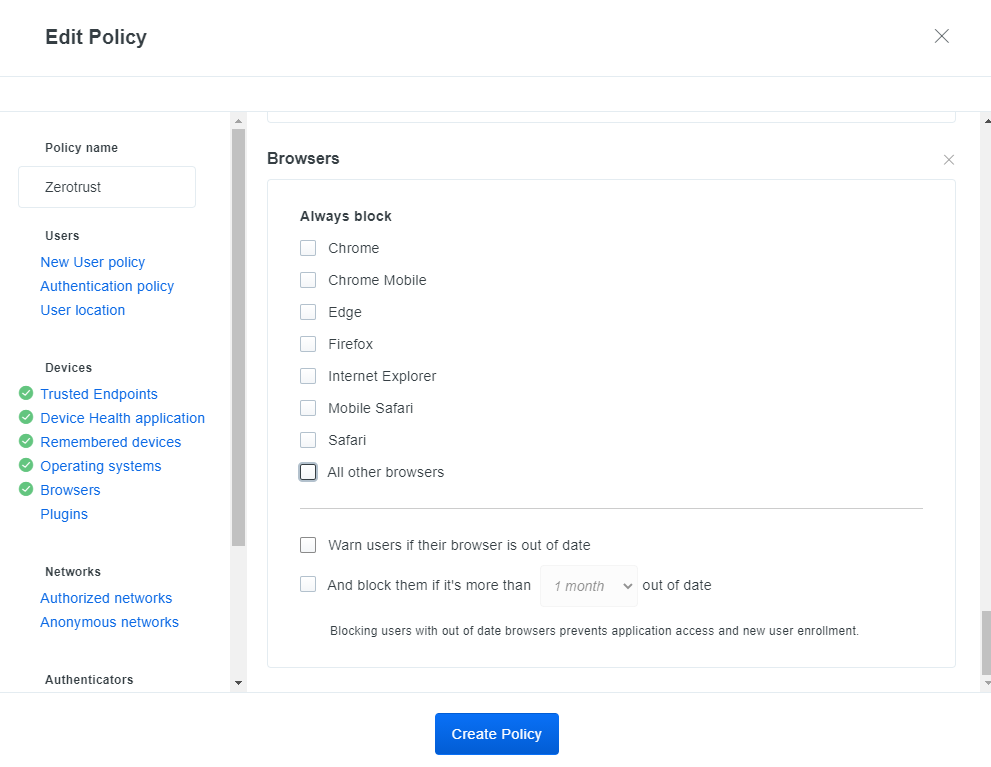
8.Java、Flashプラグインのブロック設定です。
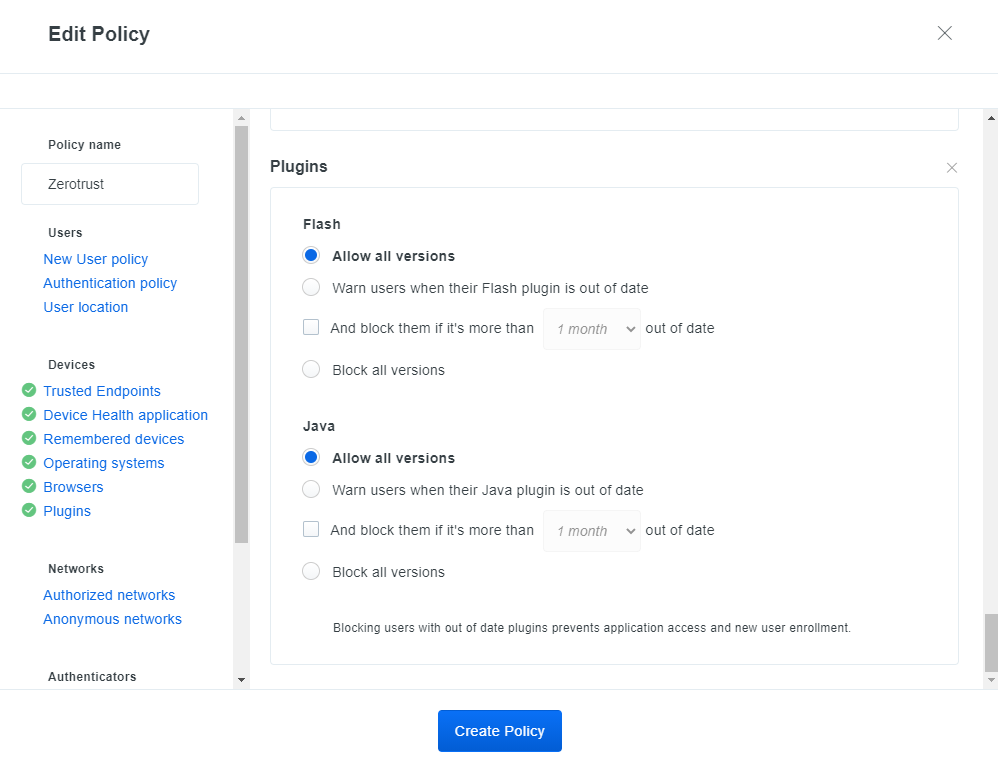
以上でデバイスヘルスチェックの設定は完了です。
9.作成したポリシーをアプリケーションに紐付けます。
「Application」のPolicyから紐付けます。

10.先程作成したポリシーと適用するグループを選択します。
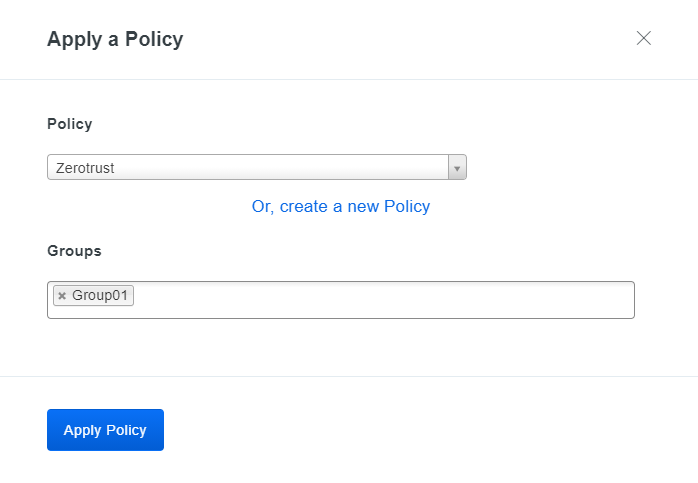
以上で設定は完了です。
次にアクセスした時の動作です。今回はWindows10デバイスでアクセスしました。
Duo Device Healthアプリのチェックが走ります。
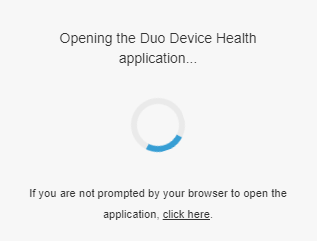
初回アクセス時はアプリケーションのインストールがお求められますのでインストールします。
再度、アクセスしてポリシー適合していればログイン完了できます。
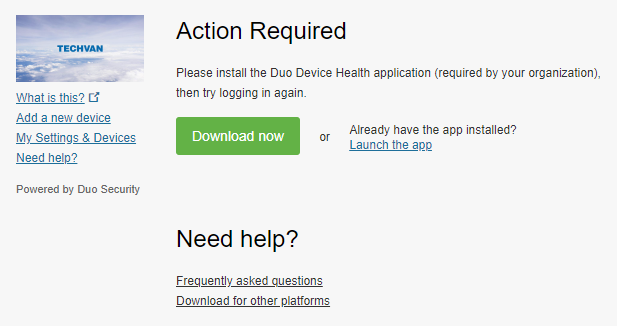
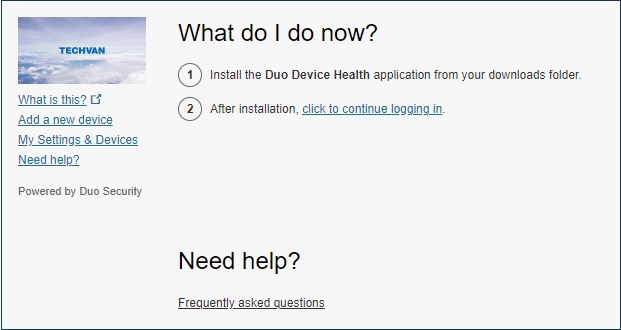
今回はDuoでのデバイスヘルスチェックの設定をご紹介しました。




