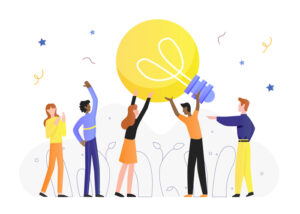Pardot – Zoom連携について③
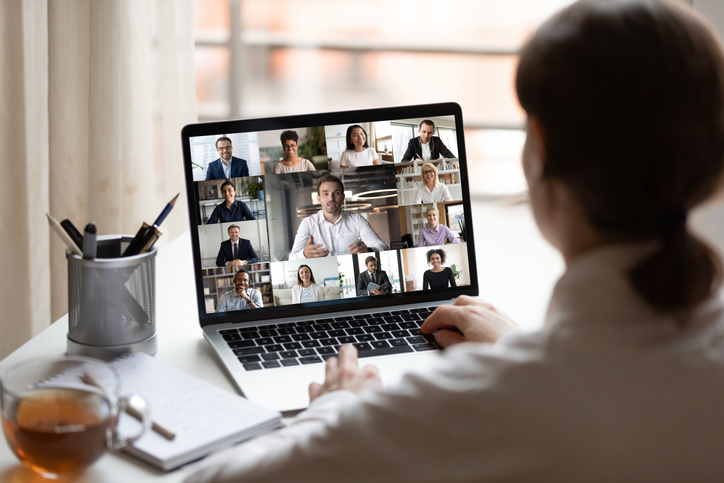
※本記事は2023/10/04時点の情報です
ウェビナーを開催したはいいが、終了後のリストに問題を抱えていませんか……?
そんなお悩みの方に今回はPardotとZoomの連携についてご紹介します!
過去のブログで「Pardot – Zoom連携について①」をご紹介しておりますが、連携方法が新しく変わりました!
PardotとZoomを連携させると、Zoom の登録情報から Pardot の見込み客リストを自動的に作成できます。
設定方法もご紹介するので、一緒に進めていきましょう!
目次
- Zoom連携でできることとは?
- 手順① Pardot(Salesforce)連携アプリのインストール
- 手順② ZoomとSalesforceの連携設定
- 手順③ PardotとZoomでウェビナーの準備
- まとめ
Zoom連携でできることとは?
PardotとZoomを連携すると以下のことができるようになります。
① ウェビナー登録者、参加者、欠席者のリストが Pardotに自動で追加できる
連携することでZoomウェビナーの登録者リストがPardotへ追加されるため、登録者へのフォローをすぐ始められます。
また、参加者のリストや、登録したが欠席になった方のリストも自動的に追加されますので、参加者のみにアンケートを送信する、資料を配布するなどの対応ができます 。
②Pardot のリストから除外するドメインを指定できる
データの同期から除外するメールドメインを指定できます。
③Pardotでウェビナー登録者のトラッキングができる
サイト内でどこを閲覧しているのかを追跡、分析できるので顧客のスコアリングにも役立ちます。
以下の1~3の手順に沿って進めていきましょう!
手順① Pardot(Salesforce)連携アプリのインストール
Pardot と Zoom を連携するにあたり前提条件として以下が必要となります。
- Zoomの有償プランかつZoom Webinarsを契約していること
- Zoomアカウントオーナーまたは管理者権限ユーザーであること
- アプリのインストール権限、ユーザー閲覧権限、統合の編集権限が含まれている必要があります
- Pardot Plusエディション以上かつ管理者権限を利用できること
そして新しく以下が前提条件に追加されました!
- SalesCloudの有料ライセンス、シングルサインオン設定済みのユーザーアカウントでのインストールができること
条件を満たしていれば、以下リンクからアプリをダウンロードしましょう。
https://marketplace.zoom.us/apps/FXW6cSzQSaW8LaGMDeVSKw
※サインインしていない場合、「サインインしてインストール」をクリックしてユーザ情報を入力します
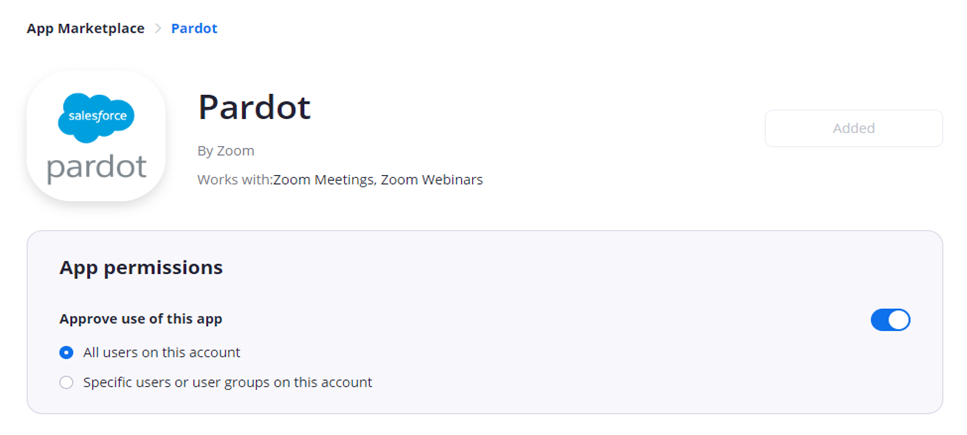
手順② ZoomとSalesforceの連携設定
- Salesforce 環境にアカウント管理者としてログインし、Salesforce の SSO 設定ページにアクセスします。
- Install Packageをクリック
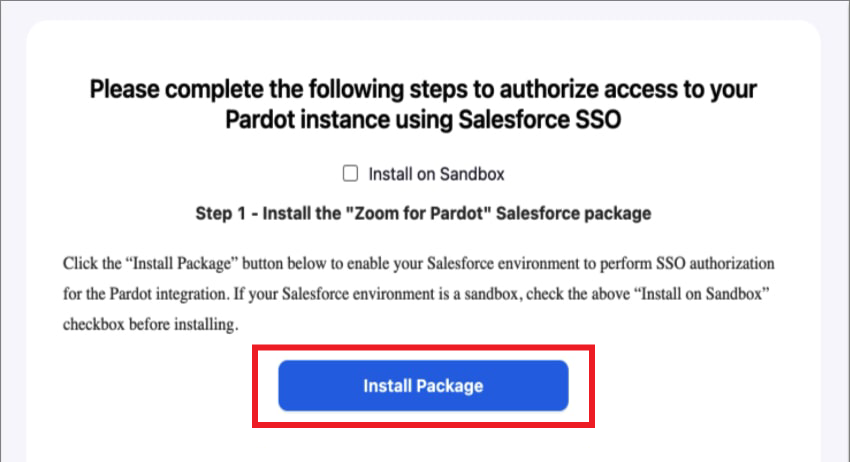
- Salesforce の OAuth ポリシーに「許可されたユーザー」が含まれていることを確認する
- Salesforce の SSO 設定ページで、認証をする
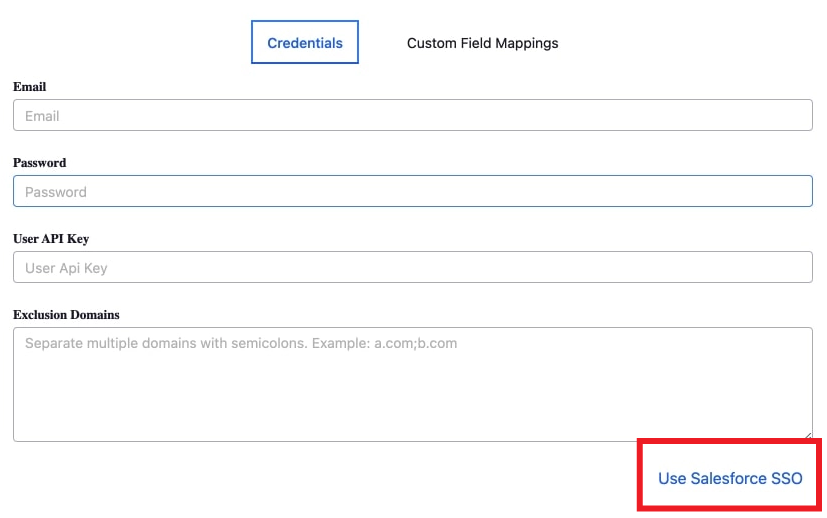
- Pardot のビジネスユニットIDを入力
ビジネスユニットIDの検索は、以下の通りになります。
設定>「 Pardot 」を検索>Pardotアカウントの設定
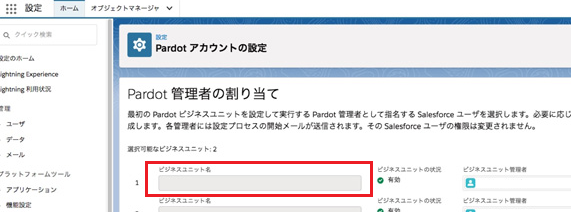
- 保存
これで連携設定は完了です。
手順③ PardotとZoomでウェビナーの準備
ZoomウェビナーとPardotリストの連携方法については、次の2ステップを行うだけで自動的に連携されます。
①Pardotで以下3つの用意
- ウェビナー申込用フォーム
- 申込フォーム公開用ランディングページ
- 申込者/参加者/欠席者用リスト
②Zoomでウェビナーのスケジュールをし、リストを設定
詳しくは
Pardot – Zoom連携について②を参考にしてみてください。
まとめ
お疲れ様でした!いかがでしょうか?
Pardot と Salesforce の連携に必要な作業が完了しました。
ウェビナーの開催数が増えてもリストを自動で連携させることによって、業務効率化につながるのではないでしょうか!
記事の内容やPardotに関するお悩みごとは、お気軽に弊社HPお問い合わせフォームからお問い合わせください。
https://www.techvan.co.jp/contact/