Pardot – Zoom連携について①
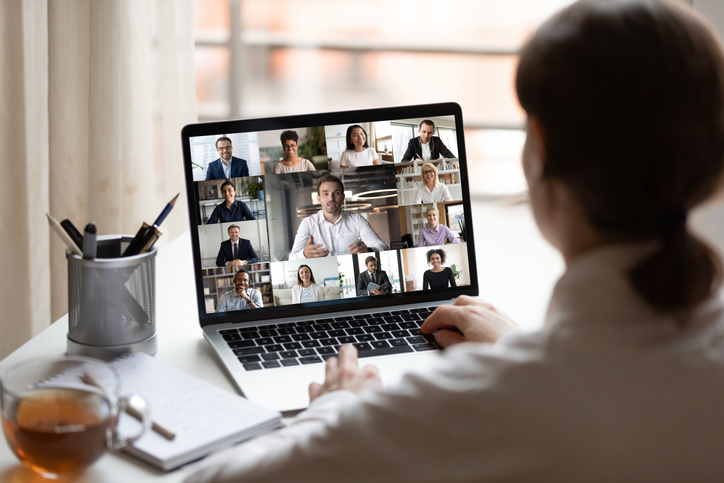
こんにちは、Pardot担当の柳瀬です。
最近ご依頼いただくことが増えてきました、MA(Pardot)とウェビナーツールとの連携方法について、
本記事ではPardot – Zoom連携について二回にわたって記事にしていきたいと思います。
連携方法について公式のヘルプにも説明がありますので、ご興味ありましたら下記リンクも合わせてご確認ください。
https://zoomappdocs.docs.stoplight.io/pardot
対象者
- PardotとZoom連携について公式サイトを見てもいまいちわかりづらい方
- 設定だけ(コーディングなし)で連携したい方
- 連携できることは知っているが実際にどのような施策につかえるか不明な方
前提条件
- Zoomのウェビナープランを契約していること
- Zoom管理者権限またはアプリのインストール権限を付与されていること
- Pardot管理者権限を利用することができること
概要
- ウェビナーの登録者リストをPardotに連携する
- ウェビナーの欠席者と参加者を判別し、Pardot上で欠席者リスト/参加者リストを連携する
- Zoom登録フォームの値を、Pardotプロスペクトの値に同期する
インストール
Pardot – Zoom連携のために、ZoomMarketplace(https://marketplace.zoom.us/)から連携アプリをインストールする必要があります。
ZoomMarketplaceとは、Zoomと統合(連携)できるアプリや、Zoom機能を向上することができるアプリを見つけることができるプラットフォームです。
基本無料ですが管理者によってインストール権限が管理されていますので、インストールする際は貴社管理者にご確認ください。
では早速ですが、ZoomにPardotアプリをインストールしていきましょう。
- ZoomMarketplace(https://marketplace.zoom.us/)に移動します
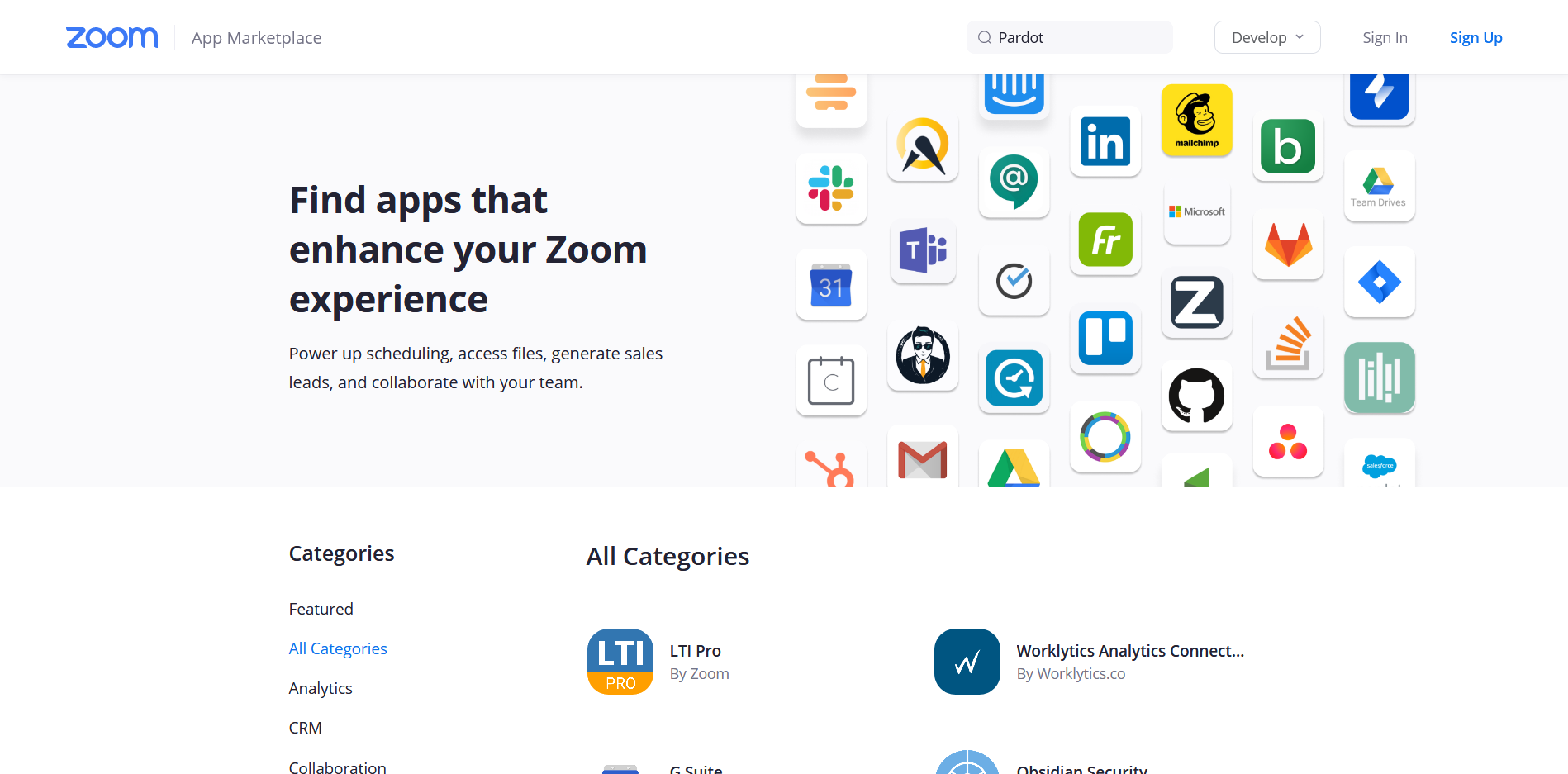
- 右上の検索窓から「Pardot」で検索してPardotアプリをクリックします
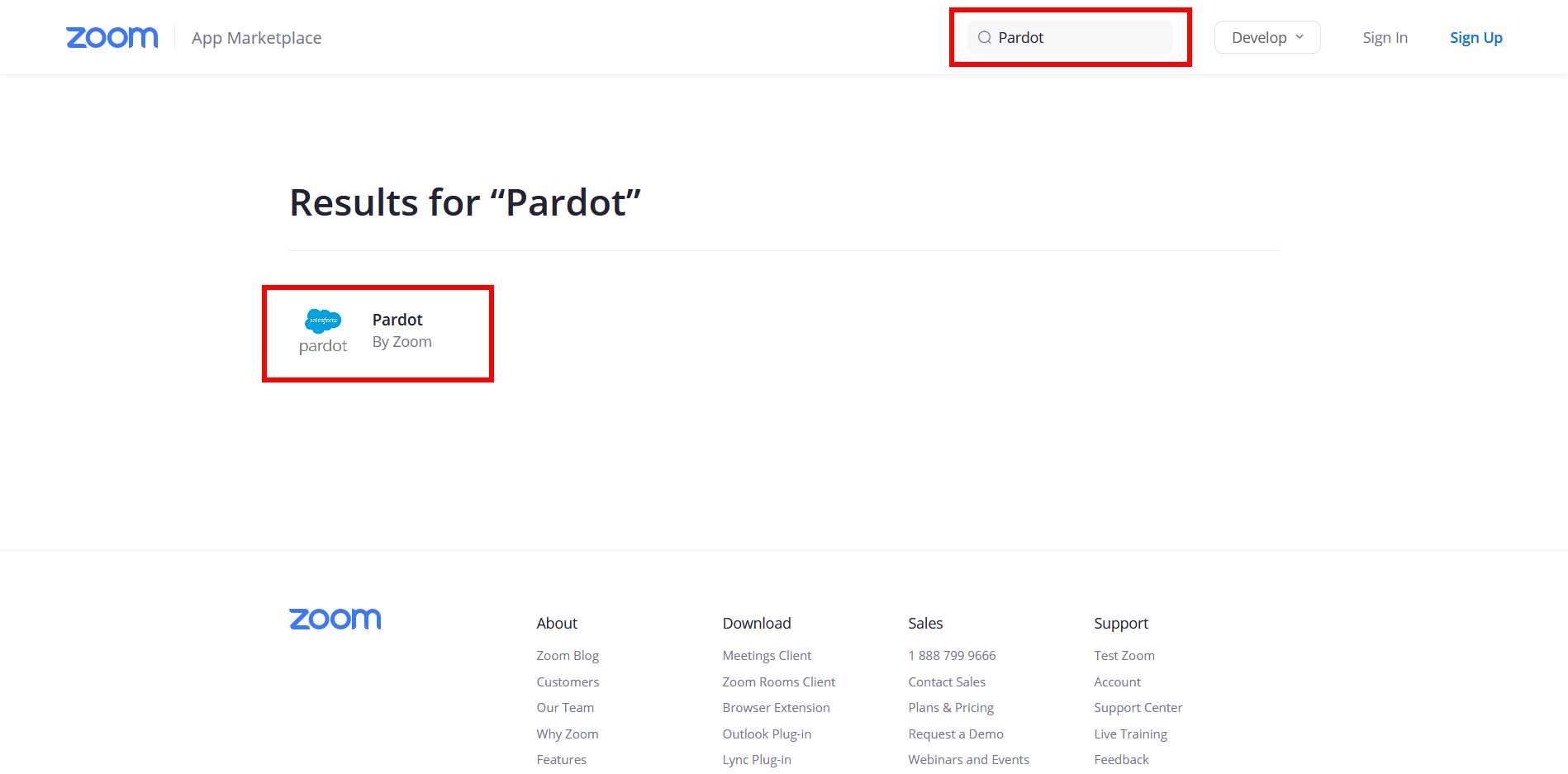
- 「インストール」をクリックします
※サインインしていない場合、「サインインしてインストール」をクリックしてユーザ情報を入力します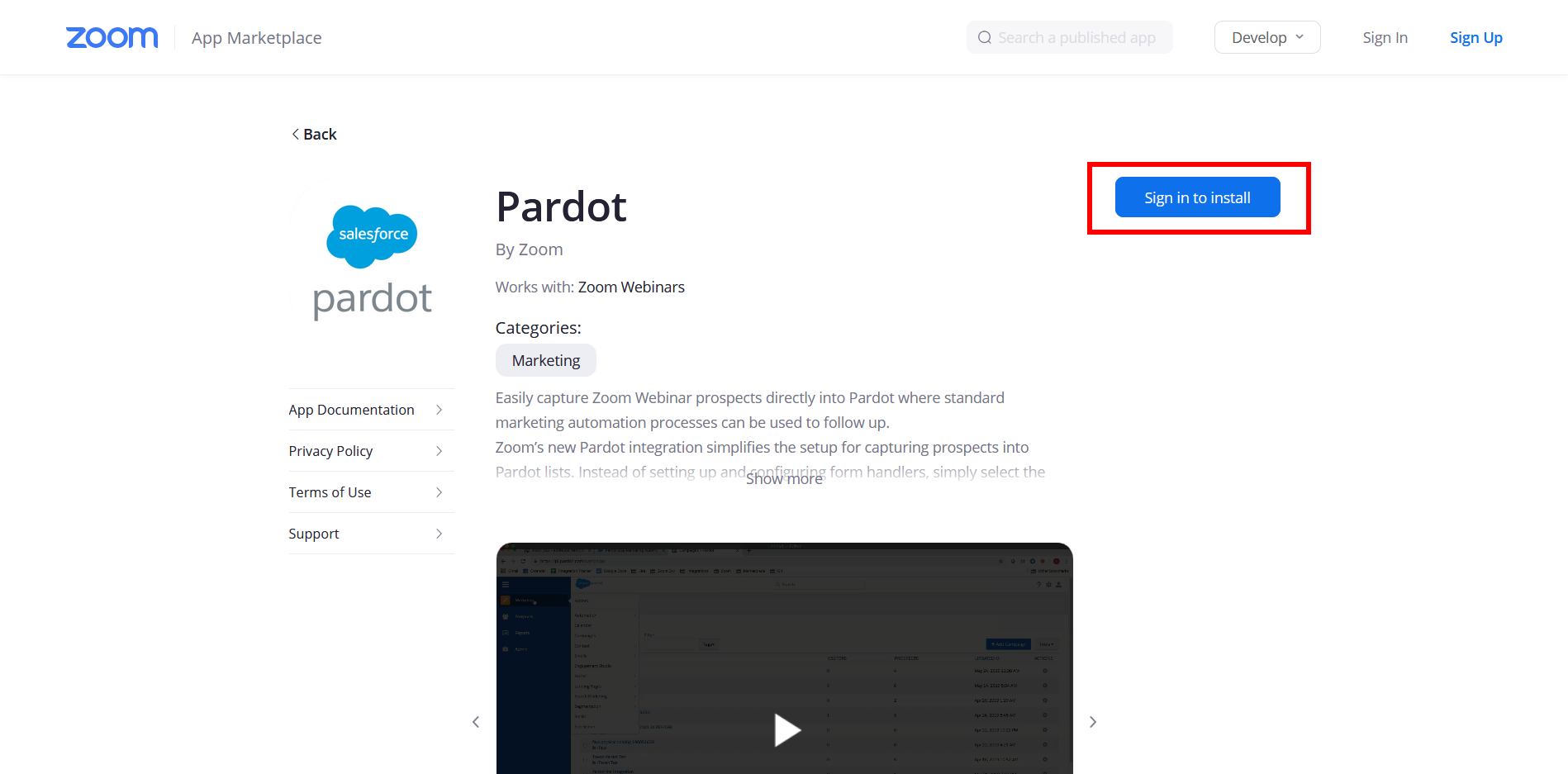
- Pardotアプリに必要な権限を確認して「承認」をクリックします
Pardotアカウントの構成
連携アプリからPardotにアクセスするために、Pardot管理者アカウントの情報を入力する必要があります。
その際使用するアカウントはリンクされたSalesforceアカウントであってはいけないため、Salesforceユーザに関連付けていないアカウントをご用意ください。
※関連付けられていないアカウントの作成方法はまた別記事にてご紹介予定となっております。
- インストールしたPardotアプリの「Manage」タブから「Configure」ボタンをクリックします。
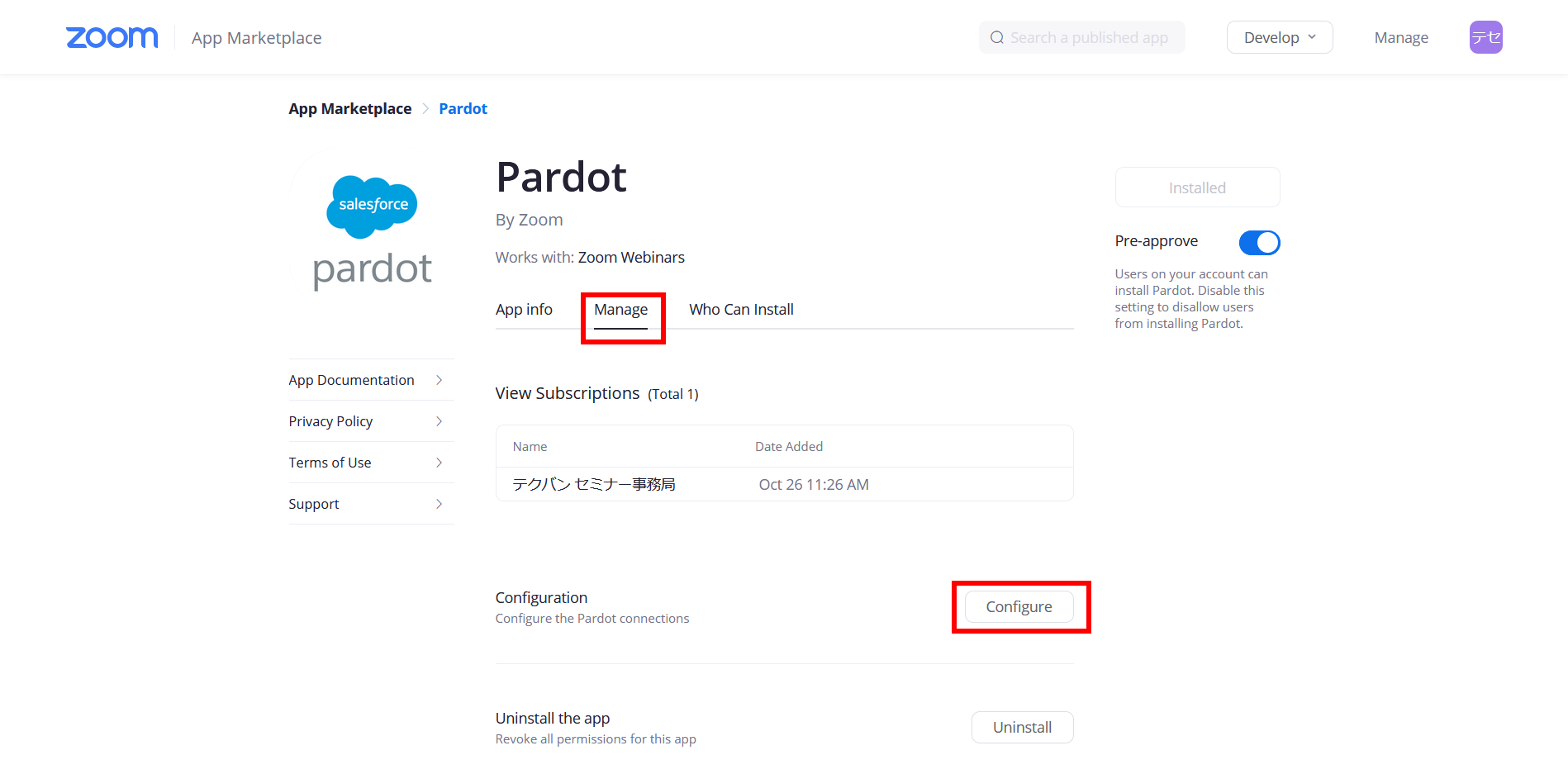
- 「Eメール」「パスワード」「User API Key」を入力します。
User API KeyはPardotユーザ画面より確認することができます。「設定」>「マイプロファイル」>「APIユーザーキー」をクリックします。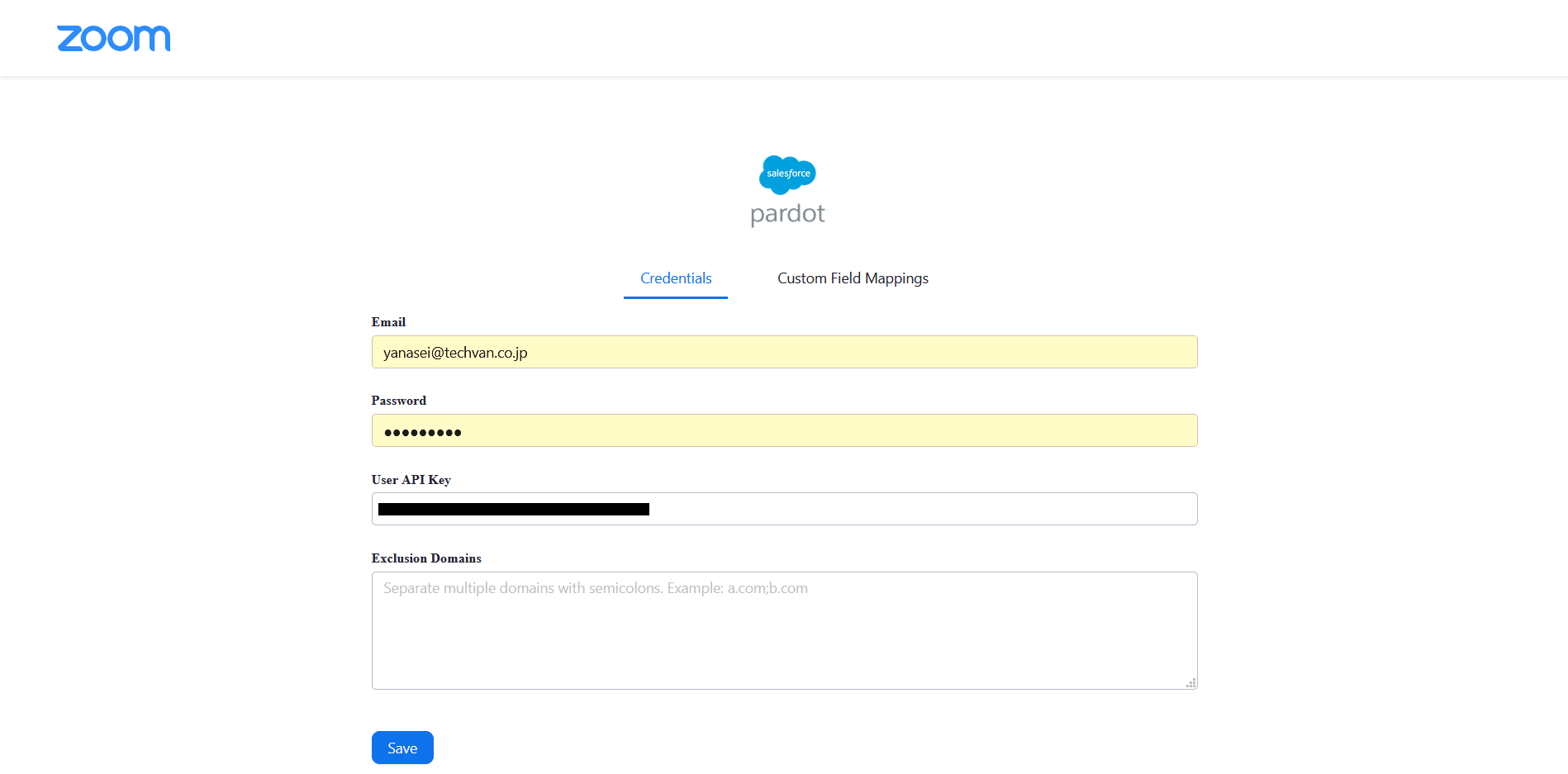
- 完了したら必ず「保存」をクリックします。
まとめ
いかがでしたでしょうか。
インストールからPardotアカウント情報の入力まで、連携のための下準備が完了しました。
次回の記事では実際にウェビナーとPardotリストを連携する方法をご紹介します。
この記事の内容や弊社サポート内容など、ご興味ご不明点ありましたら下の弊社お問い合わせフォームよりぜひお問い合わせください。
https://www.techvan.co.jp/contact/

