Pardot – Zoom連携について②
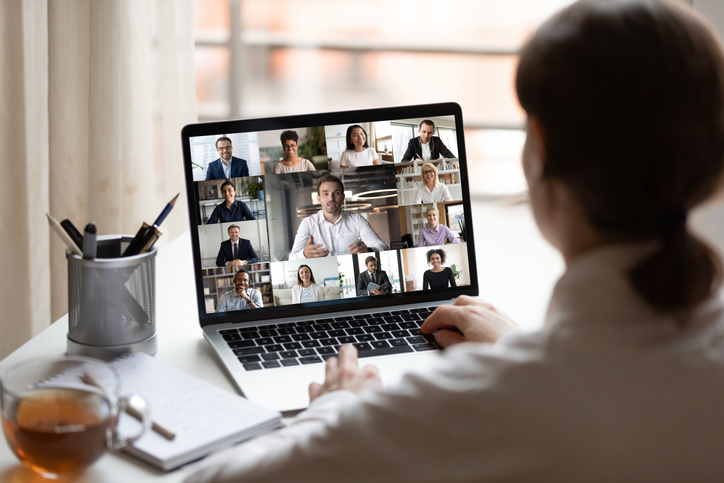
こんにちは、Pardot担当の柳瀬です。
本記事では「Pardot – Zoom連携について①」に続き、ZoomウェビナーとPardotリストの連携方法について紹介させていただきます。
インストール手順や前提条件については前記事()にて紹介していますのでご確認ください。
それでは連携のための設定をしていきたいと思います
Pardotリストの作成
Zoomウェビナー設定の前に、連携先となるPardotリストを作成します。
連携できるリストは以下の3種類です。
- 登録者リスト
Zoomウェビナーの登録フォームから申し込みをしたプロスペクトが入るリストになります。 - 出席者リスト
ウェビナーへの出席者が入るリストになります。 - 欠席者リスト
ウェビナーに登録していたが視聴しなかったプロスペクトが入るリストになります。
作成にあたり、Pardotリストはスタティック(静的)なリストで作成するだけで問題ありません。
マーケティング > セグメンテーション > リスト に遷移し、「+リストを追加」ボタンから各リストを作成します。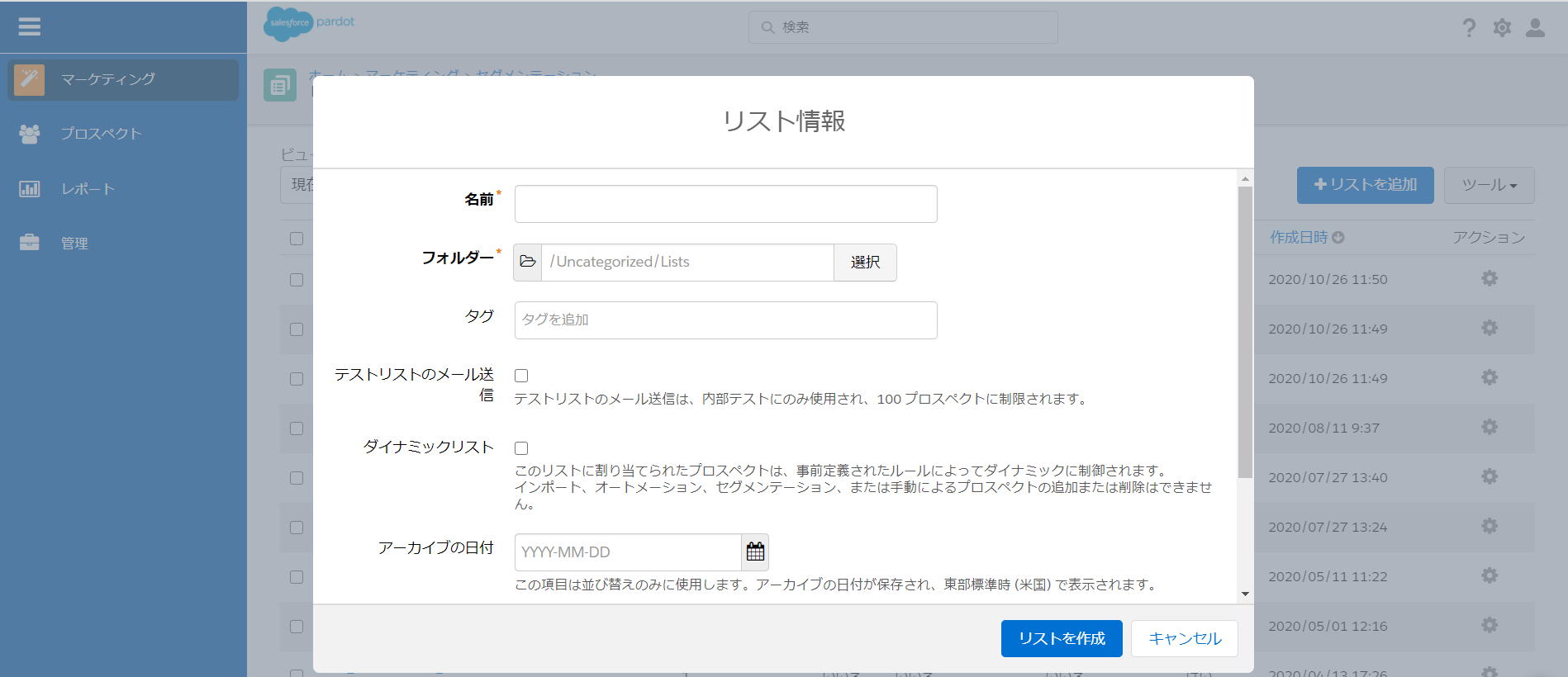
作成する際はリスト名を「ウェビナータイトル+登録者リスト」などにすることで、後から見てもわかりやすくなりますのでお勧めになります。またフォルダ管理などの徹底もPardotの活用を考えると重要なポイントになるかと思いますのでこちらもぜひ検討ください。
Zoomウェビナーの設定
Pardotリストの作成にて「登録者リスト」「出席者リスト」「欠席者リスト」の3つのリストを作成しました。次はこれから開催するZoomウェビナーの設定をしていきたいと思います。
- Zoomにログインし、ウェビナーに遷移します。
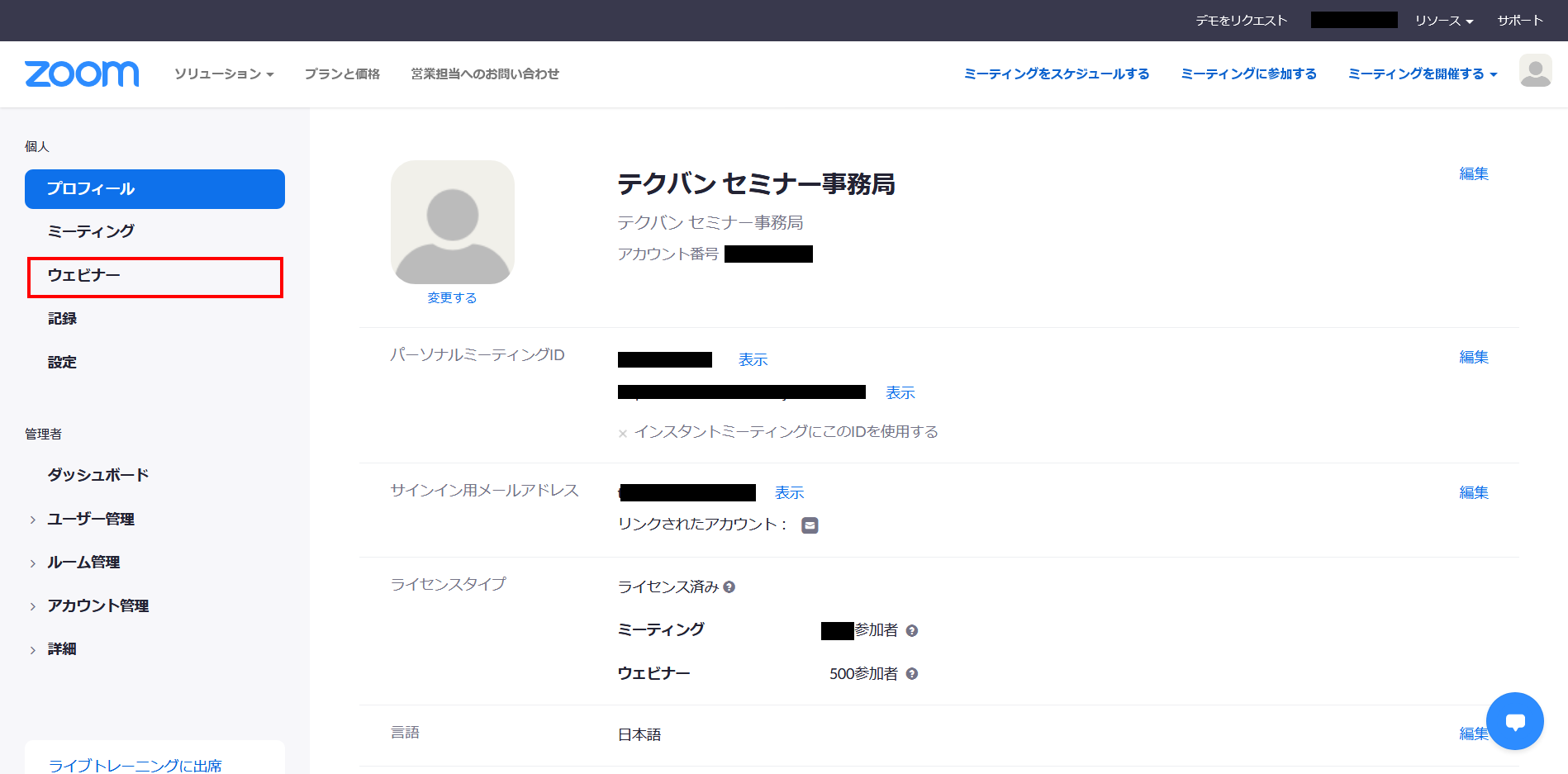
- ウェビナーを新規スケジュールして作成、または既存の未開催のウェビナーを選択します。
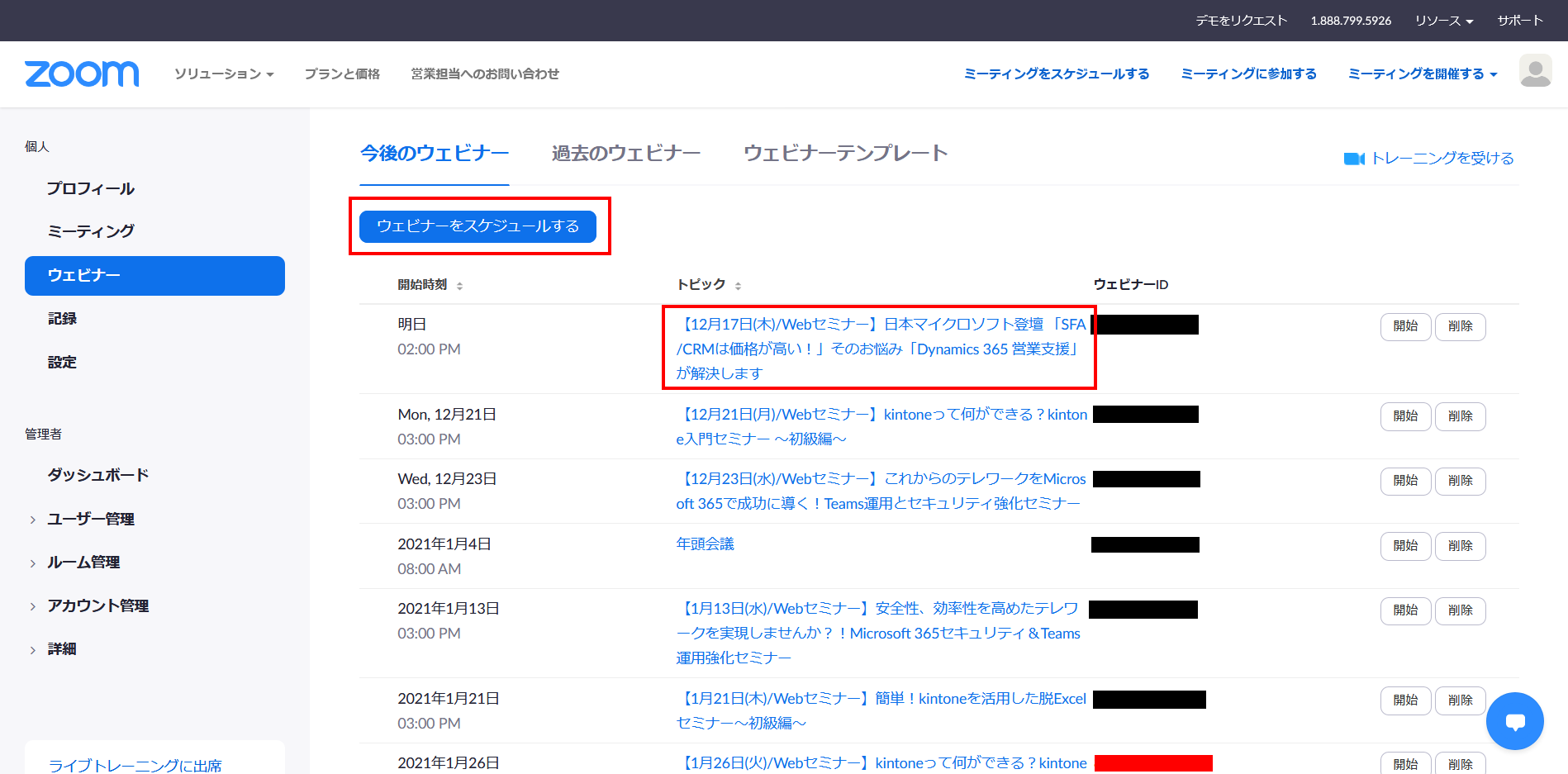
- 下にスクロールし詳細タブを開きます。

- リストからPardotで見込み客を作成の横にある「構成」ボタンをクリックします。
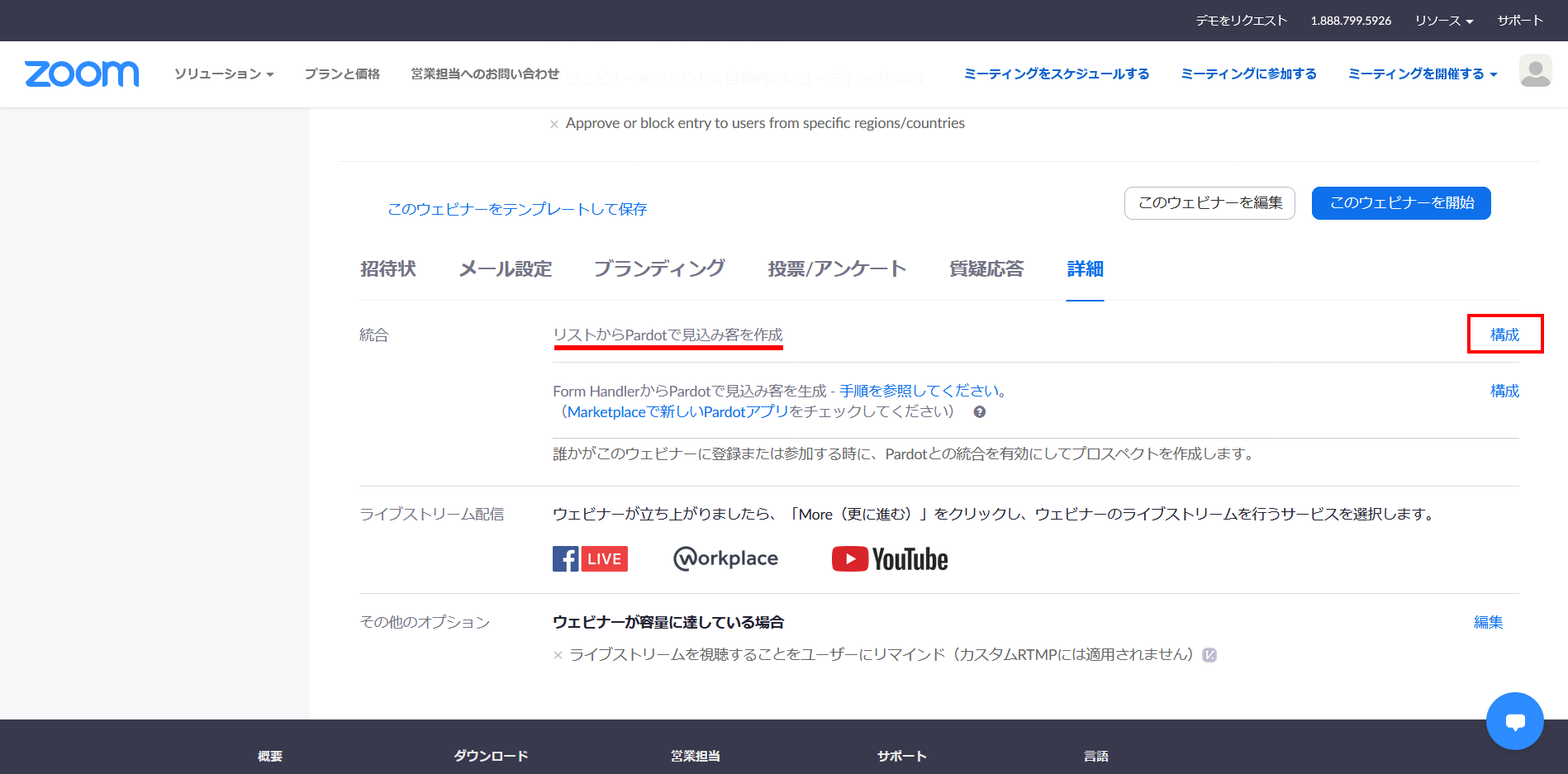
- 「Pardotリストの作成」にて作成したリストを各プルダウンから選択します。

- 各リストを選択したら必ず「Save」ボタンを押して保存します。
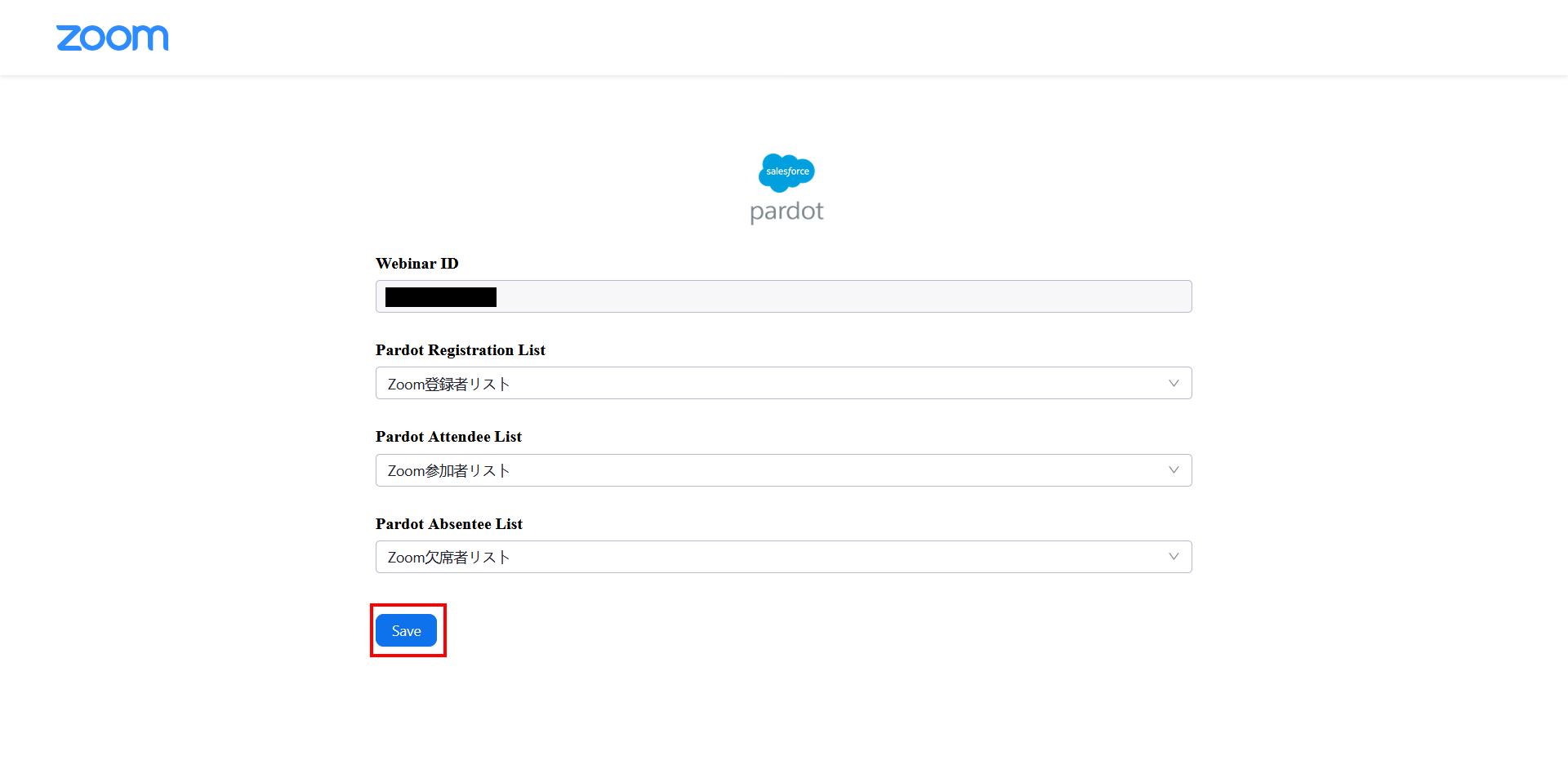
まとめ
こちらでPardot – Zoom連携の設定が完了しました!
Zoomの登録フォームから申し込みされたお客様がPardotの「登録者リスト」に自動で追加されます。その際にPardotにプロスペクトとして存在しない場合、自動で新規作成されますので運用上の不都合がないかご注意ください。
またウェビナー終了後、視聴した顧客は「参加者リスト」に、未視聴の顧客は「欠席者リスト」に追加されます。登録したけれども未視聴のお客様にはアーカイブされたビデオのURLを送る、次回ウェビナーの追加情報を送るなど様々な施策の起点とすることができますのでぜひご活用ください!
以上、Pardot – Zoom連携について②でした。
本記事の内容や弊社サポートについてご興味ありましたら下記お問い合わせフォームよりご質問、お問い合わせください。
https://www.techvan.co.jp/contact/


