Zscaler App Connector RHEL 9 の展開
こんにちは。ネットワークソリューション特集 編集部です。
今回は、Zscaler App Connector RHEL 9(Red Hat Enterprise Linux 9) の展開についてご紹介します。
Zscalerは2024年12月24日に下記OSで実行されているApp Connector および Private Service Edgeのサポートを終了します。
- CentOS 7.x
- Red Hat Enterprise Linux 7.x (RHEL 7.x)
- Oracle Linux 7.x
そのため、上記を利用している場合はRed Hat Enterprise Linux 9 以降を使用する必要があります。
本ブログではVMware プラットフォームを基盤としたApp Connectorの展開をご紹介します。
尚、App Connectorの展開時に考慮する前提条件は下記を参照します。
https://help.zscaler.com/ja/zpa/connector-deployment-prerequisites
App Connectorのデプロイ(VMware)
App Connectorは様々なプラットフォームでサポートされています。
対応プラットフォームは下記を参考にし所有している環境に合わせてApp Connectorを展開します。
https://help.zscaler.com/ja/zpa/zpa-app-connector-software-by-platform
今回はVMware基盤を使用するため下記より、App Connectorがパッケージされたイメージファイルをダウンロードします。
準備が整ったら仮想マシンをデプロイします。
1.OVFファイルまたはOVAファイルから仮想マシンをデプロイします。
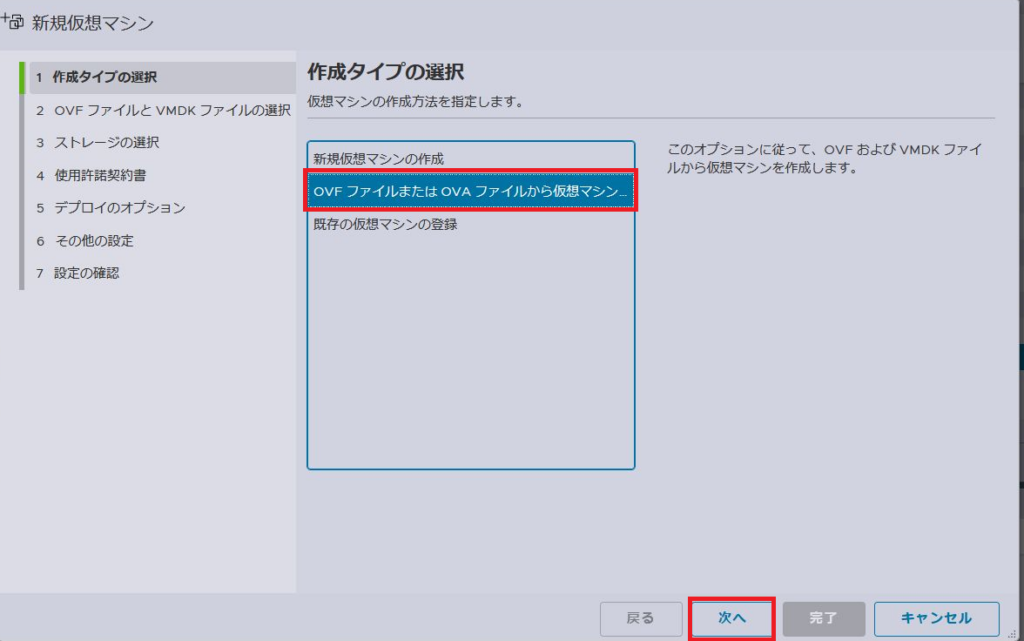
2.予め入手しているovaファイルをアップロードし、仮想マシンの名前を入力後、[次へ]をクリックします。

3.ネットワーク等の必要な設定を選択後、[完了]をクリックします。
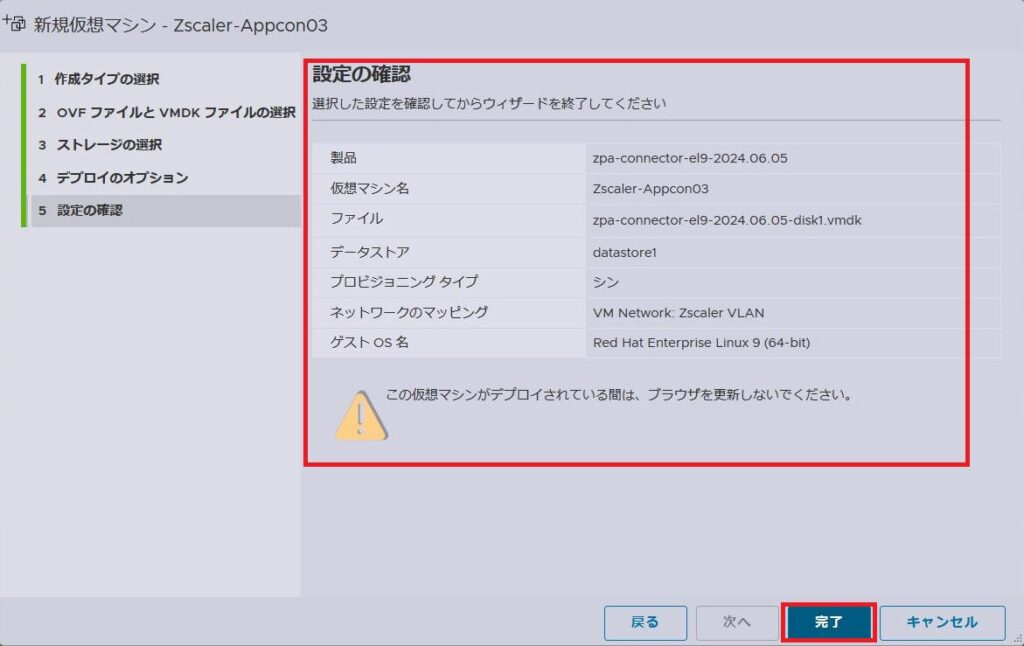
4.デプロイが完了しましたらコンソールを開きログインします。
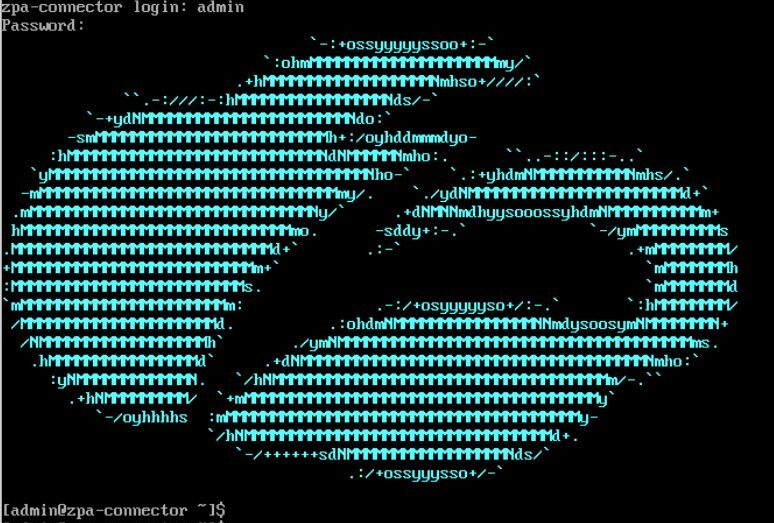
初期ユーザー名、パスワードは以下の通りです。
- ユーザー名
- admin
- パスワード
- zscaler
5.規定値ではDHCPにてアドレスの取得するように設定されておりますが、ここでは手動でIPアドレス、ゲートウェイ、DNSサーバー等のIPアドレスを設定します。
- IPアドレス設定
- 環境に合わせたIPアドレスとネットマスクを入力します。
- ゲートウェイ設定
- インターネット(Zscaler)にアクセスするためにIPアドレス、ネットマスクと同時に入力します。
- DNS設定
- インターネット(Zscaler)にアクセスするために名前解決可能なDNSサーバーを指定します。
- NTP設定
- 指定のNTPサーバがある場合は設定します。
(ここでは規定値で指定されているNTPサーバを使用します)
- 指定のNTPサーバがある場合は設定します。
Red Hat Enterprise Linux 9の操作方法、コマンドにつきましては下記を参照ください。
6.SSH接続ができるようにsshdのサービスを有効化します。
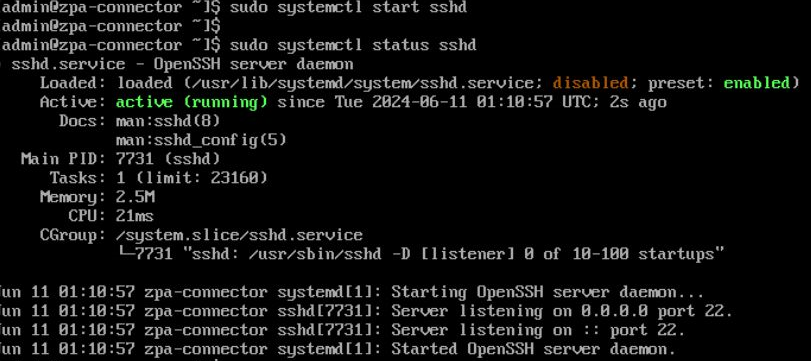
App Connector プロビジョニングキーの発行と適用
Zslcaer Private Access (ZPA)の管理ポータルからApp Connectorのプロビジョニングキーを発行し、デプロイしたApp Connectorに適用させます。
1.「構成とコントロール」>「プライベートインフラ…(プライベートインフラストラクチャー)」>「App Connectors」をクリックします。
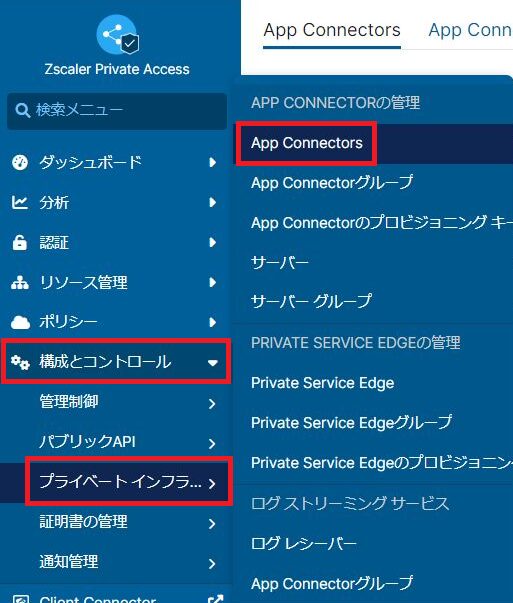
2.画面右上の「App Connectorを追加」をクリックします。

3.ここでは新規でプロビジョニングキー、App Connectorグループを作成していきます。
「プロビジョニングキーを新規作成する」をクリックします。
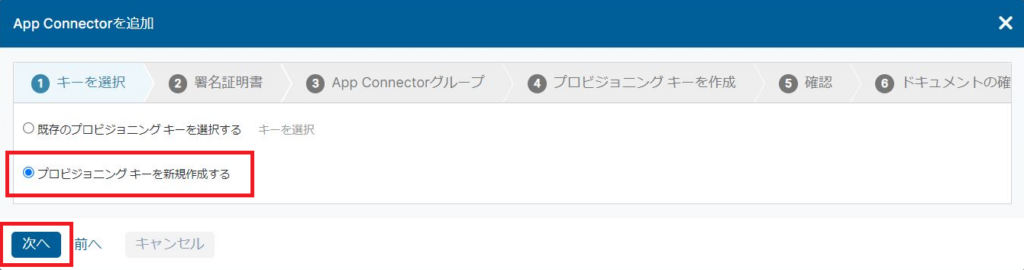
4.署名証明書を選択し、「次へ」をクリックします。
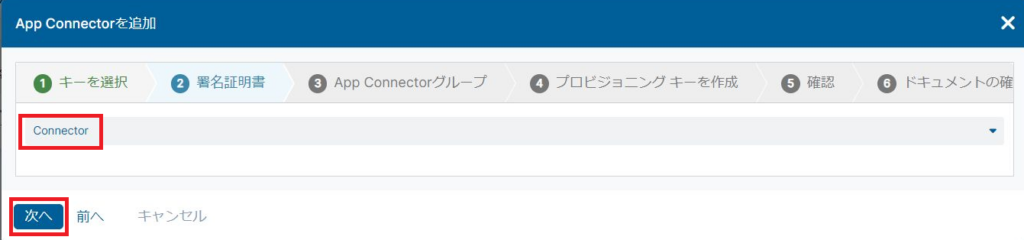
5.「追加 App Connectorsグループ」を選択し、任意の名前を入力します。
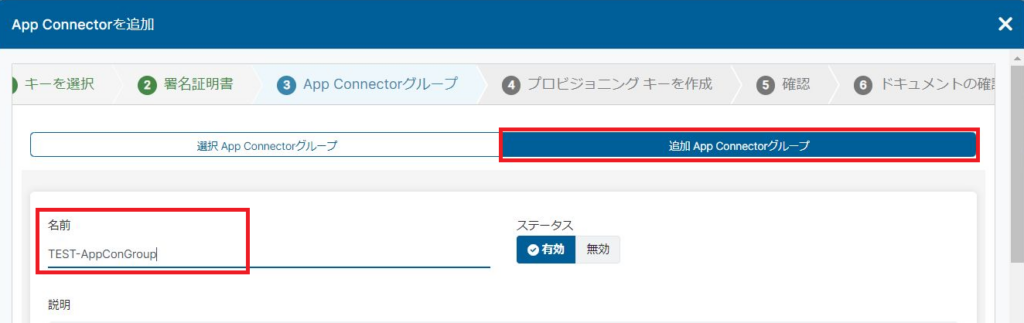
6.ロケーションを選択し、「次へ」をクリックします。
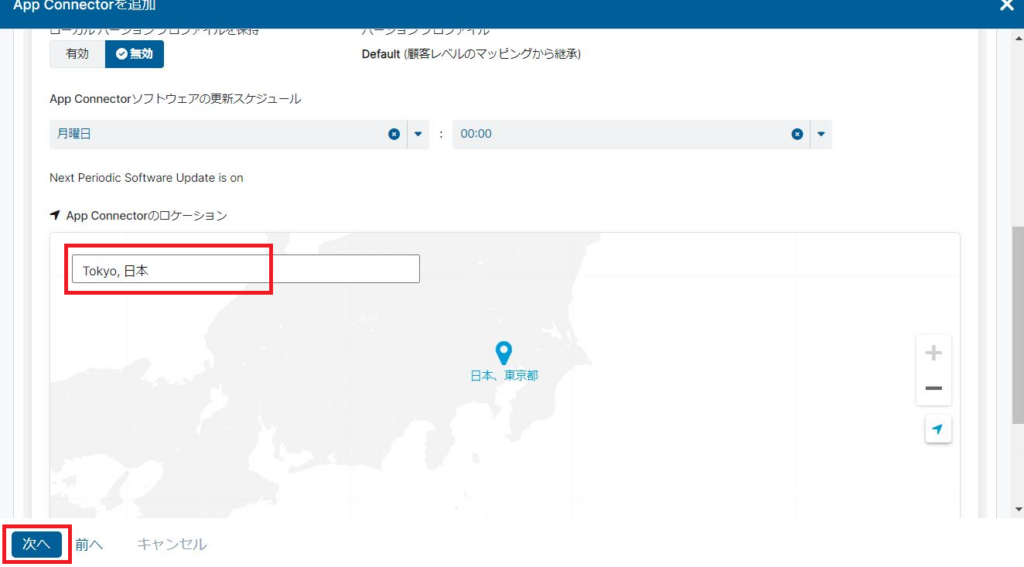
7. プロビジョニングキーの名前とキーの最大再利用回数を入力し、「次へ」をクリックします。
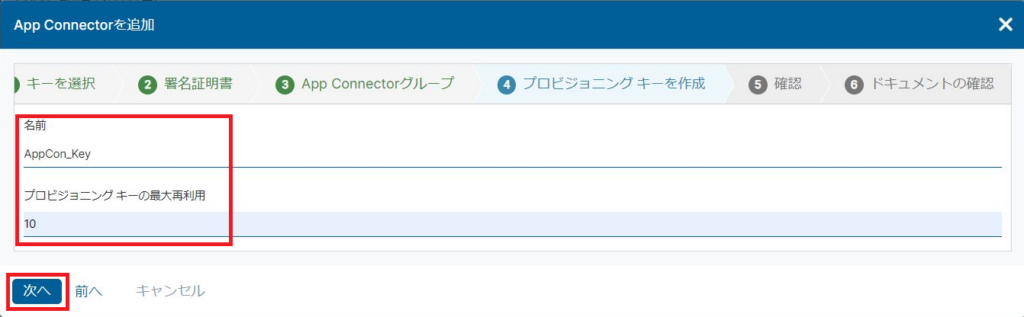
8. 内容に問題が無ければ「保存」をクリックします。
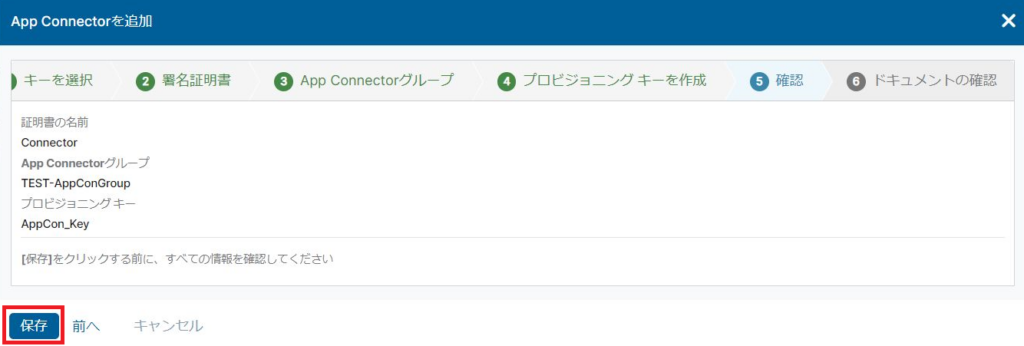
9. 生成されたプロビジョニングキーをコピーし、保存しておきます。「Done」をクリックします。
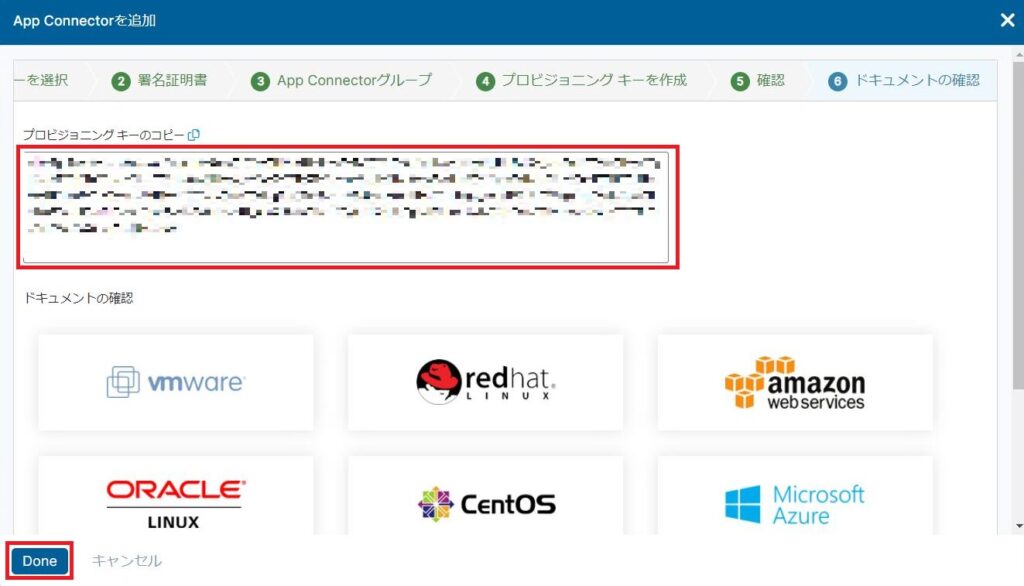
10. 生成したプロビジョニングキーをApp Connectorに適用します。
SSH接続にてApp Connectorに接続後プロビジョニングキーを入力するファイルを作成し、ファイル権限を変更します。


11. プロビジョニングキーを前項で作成したファイルに入力し保存します。


12. zpa-connectorを起動します。

13. zpa-connectorのステータスを確認します。
正常に起動するまでに数分かかります。

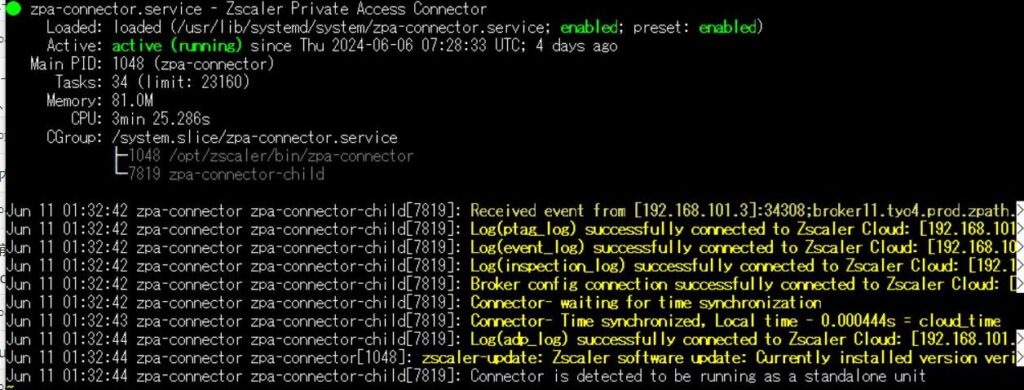
14. ZPAの管理ポータルからApp ConnectorがZPAと接続されていることを確認します。
「構成とコントロール」>「プライベートインフラ…(プライベートインフラストラクチャー)」>「App Connectors」をクリックしステータスを確認します。

まとめ
- RHEL 9(Red Hat Enterprise Linux 9)の環境でも簡単にApp Connectorを展開することは可能。
- ZPA側は従来通りの設定方法で展開可能。
今回はZscaler App Connector RHEL 9(Red Hat Enterprise Linux 9) の展開についてご紹介しました。



