CrowdStrike Falcon Sensorインストール(macOS編)
こんにちは。ネットワークソリューション特集 編集部です。
今回は、CrowdStrike Falcon Sensorのインストール(macOS編)についてご紹介します。
CrowdStrike Falcon Sensor対応OS
CrowdStrike Falcon Sensorのインストールに対応しているOSは下記の通りです。
※2024年5月 現在
- Sonoma 14: センサーバージョン6.58以降
- Ventura 13: センサーバージョン6.45.15801以降
- Monterey 12: サポートされているすべてのバージョン
- Big Sur 11: サポートされているすべてのバージョン
CrowdStrike Falcon Sensor (macOS版)インストール
今回はmacOS版で検証します。
インストールする端末は「Sonoma 14」を使用します。
1.CrowdStrike Falcon SensorのインストーラーはWEBコンソールよりダウンロードします。

2. インストール時に必要となるチェックサム文字列をコピーし控えておきます。
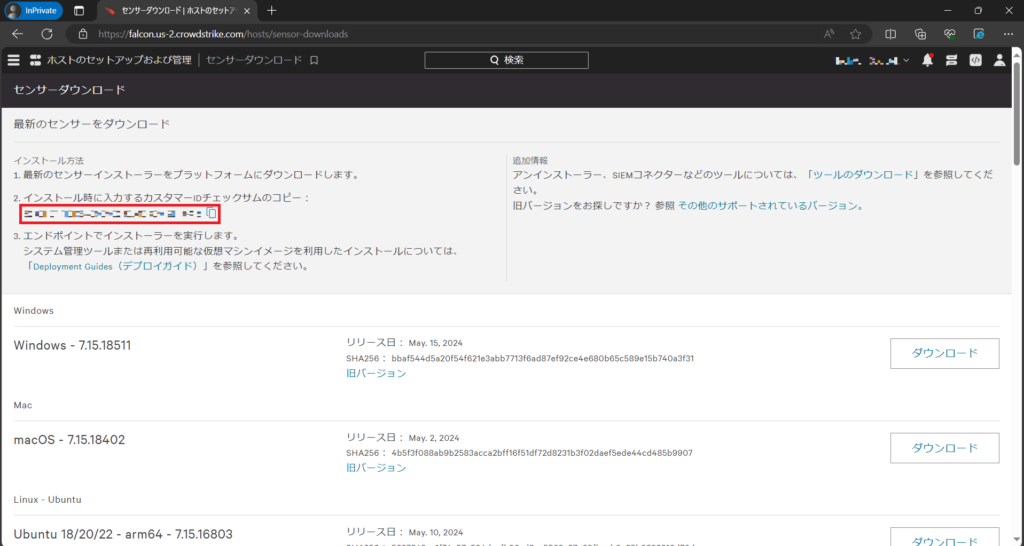
3. ダウンロードしたインストーラーと控えたチェックサムをインストールする端末に配置します。
端末に配置したエージェントのインストーラーを起動します。
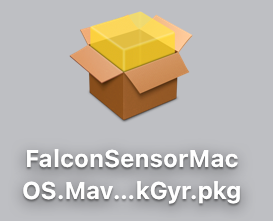
4. はじめに・大切な情報は、続けるをタップし先に進みます。
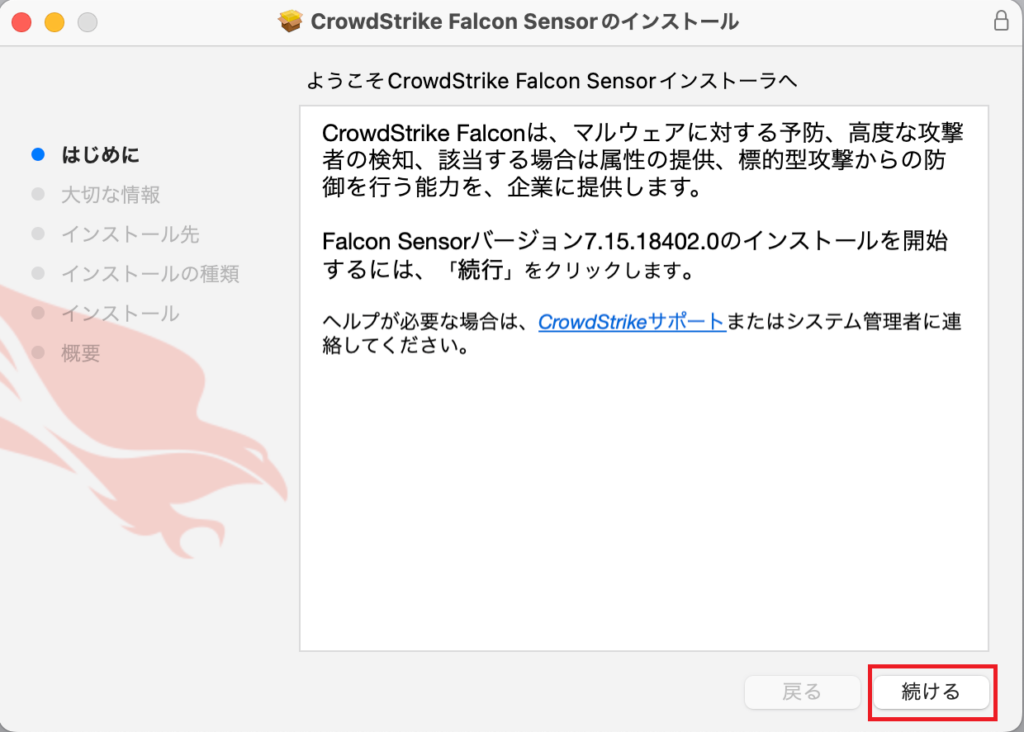
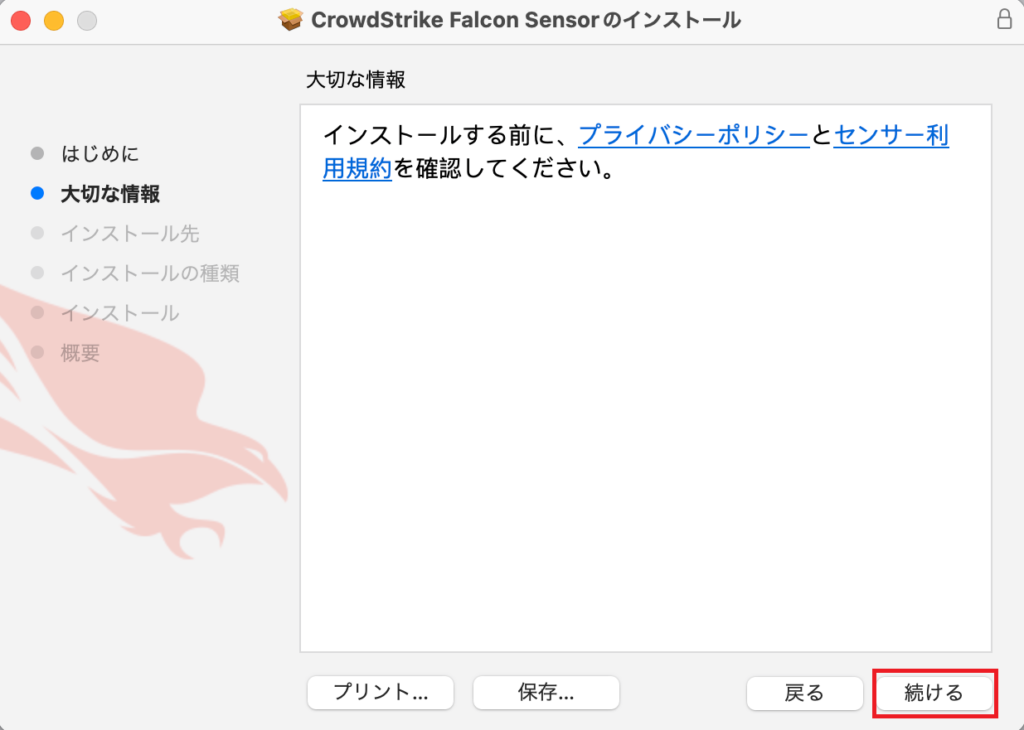
5. インストール先の容量を確保できたらインストールをタップします。
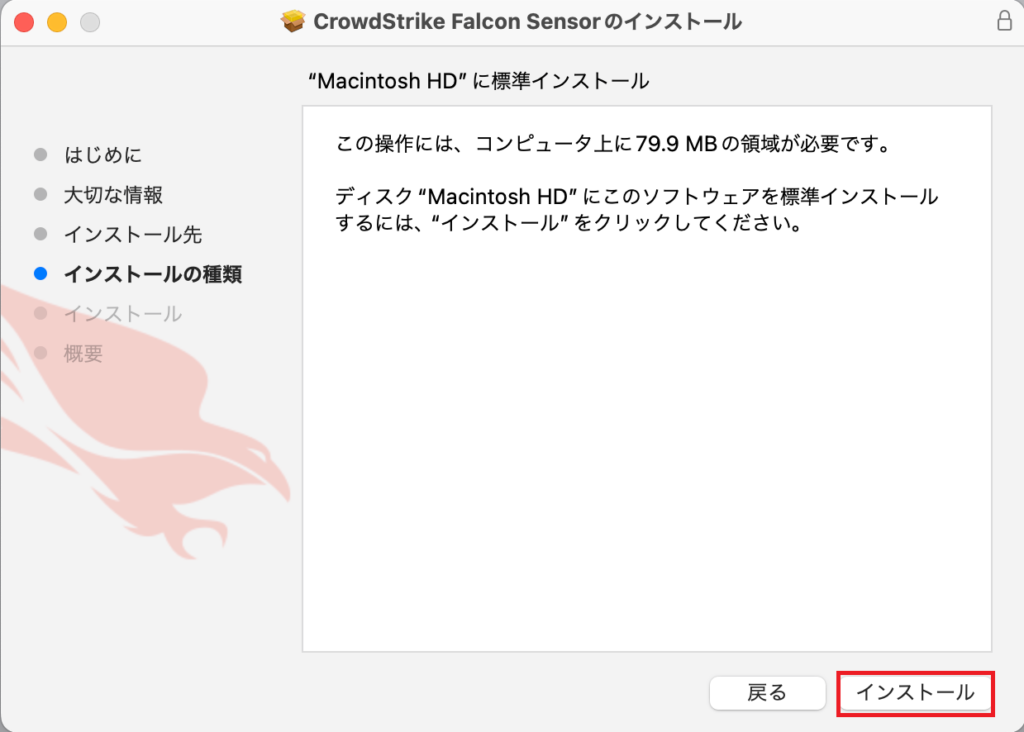
インストール完了まで数分待ちます。
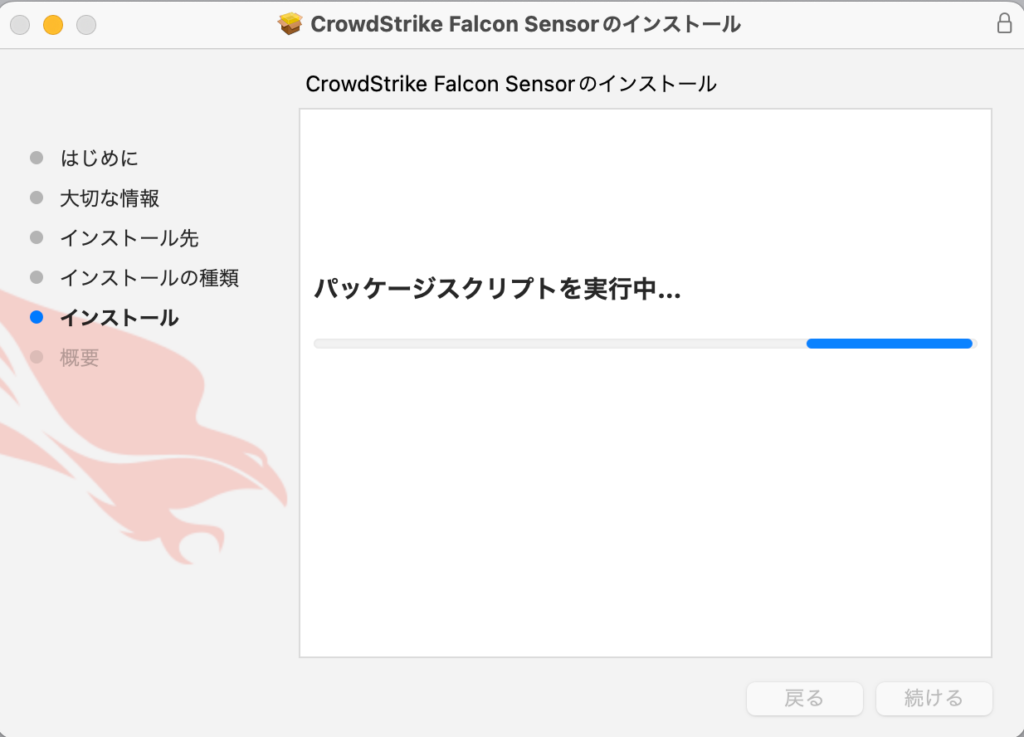
6. CrowdStrike Falcon Sensorのインストール完了を確認します。
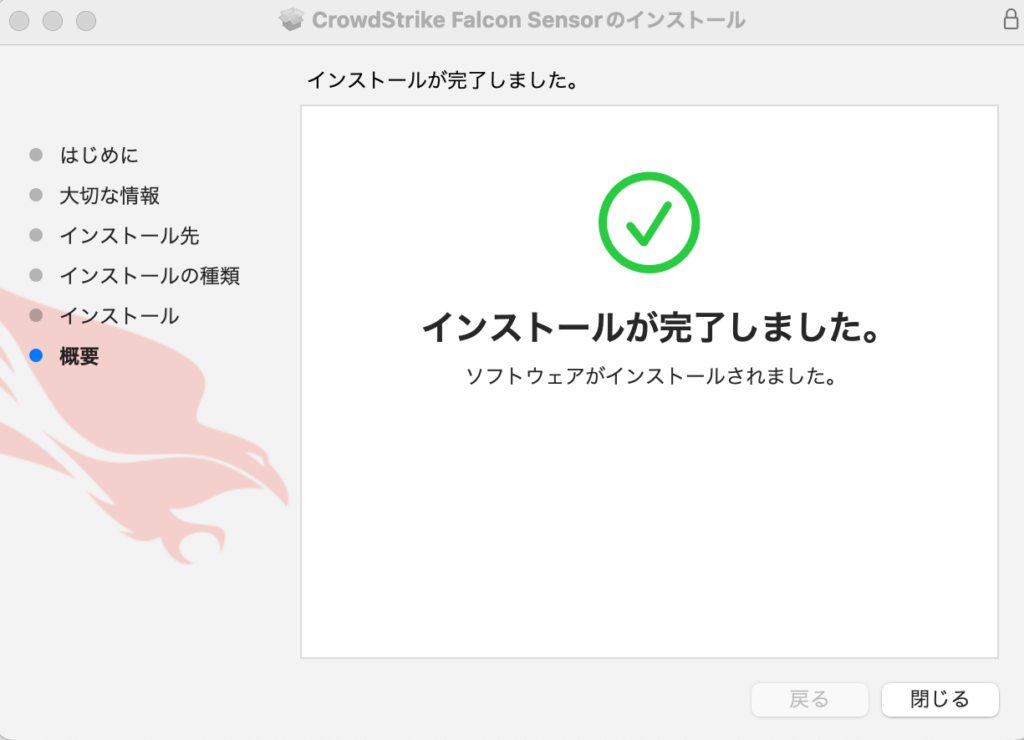
CrowdStrike Falcon Sensor のセットアップ
1. 事前に控えておいたチェックサム文字列をチェックサム付きカスタマーIDに入力し、続行をタップします。
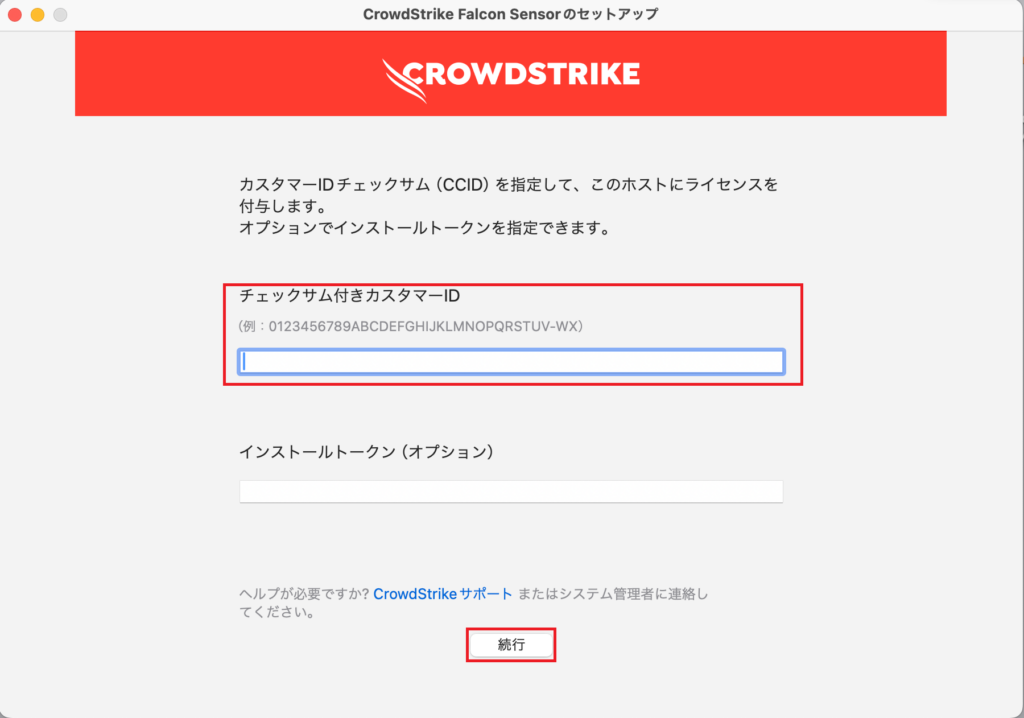
2. CrowdStrike Falcon Sensorのセットアップを進めます。
※端末の状態によってセットアップが異なる場合がございます。
ネットワークコンテンツフィルターの設定を行います。セットアップをタップします。
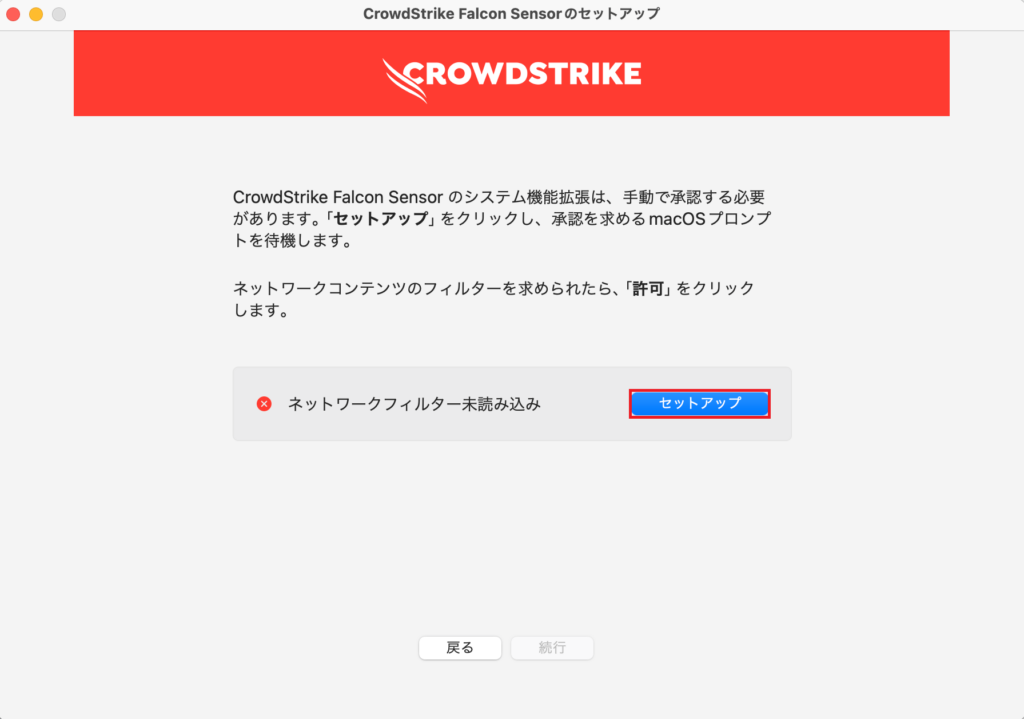
3. ネットワークコンテンツのフィルタリングを許可します。
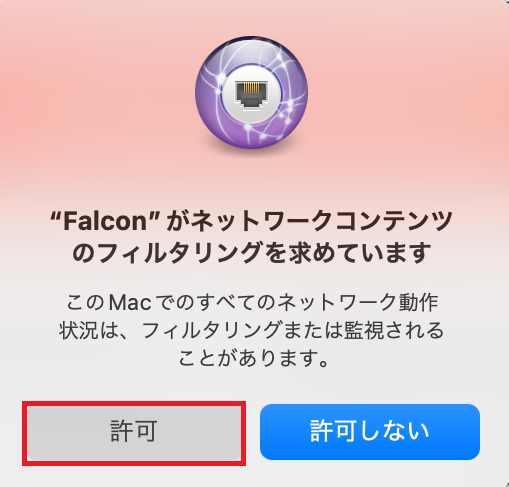
4. ネットワークフィルター読み込み済みに緑色のチェックマークがつきます。続行をタップします。
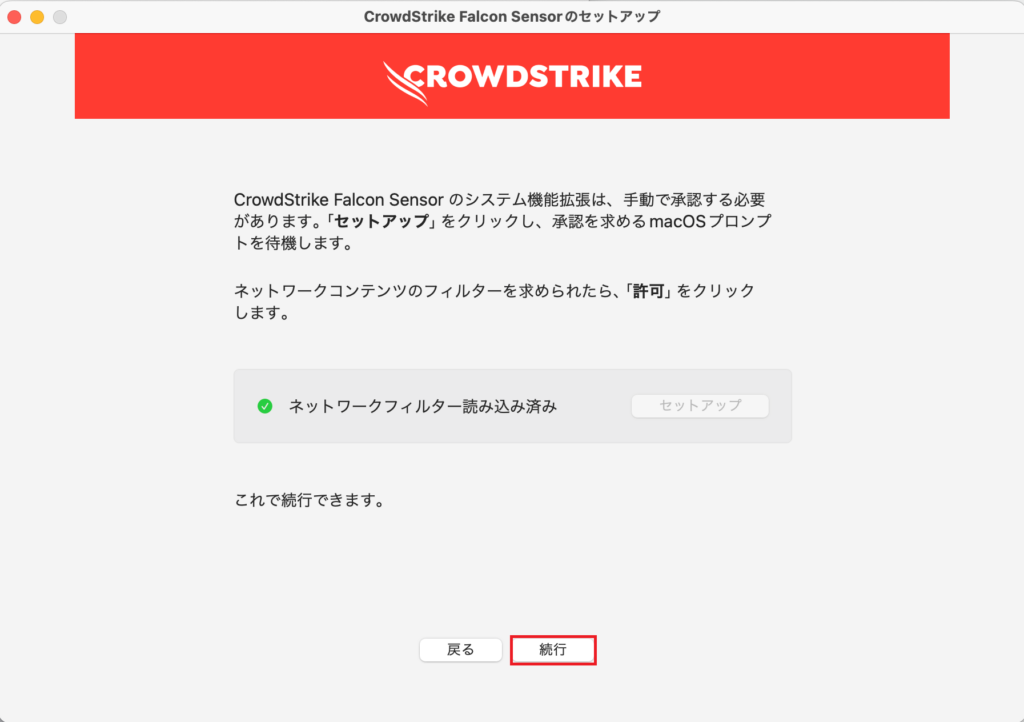
5. 機能拡張の設定を行います。セットアップをタップします。
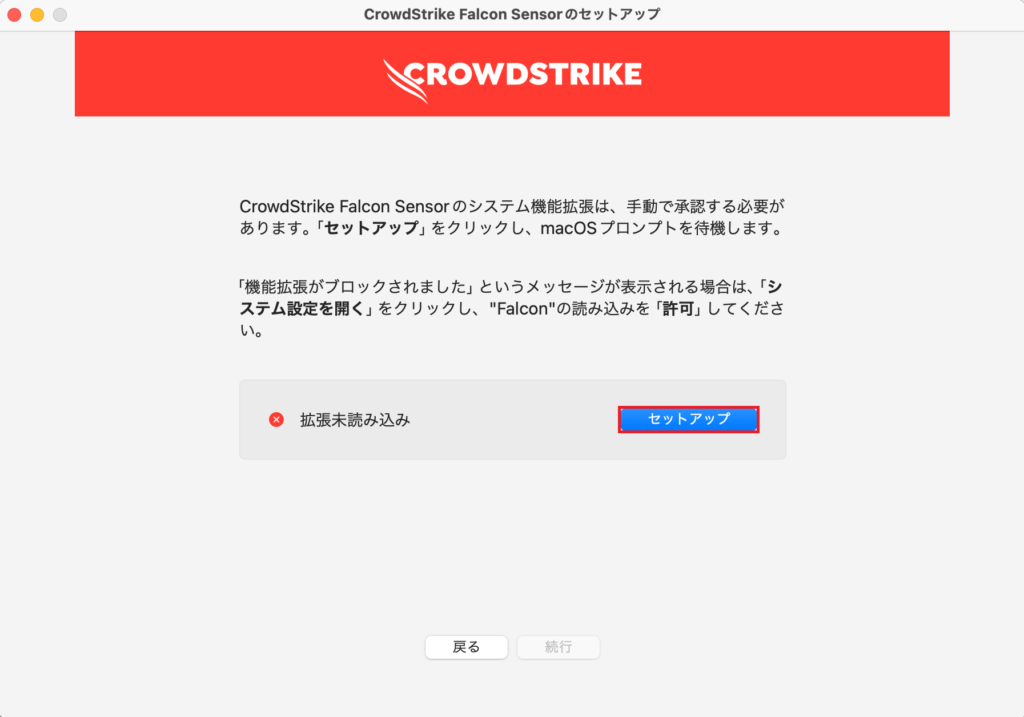
6. システム設定を開くをタップします。

7. アプリケーション”Falcon”のシステムソフトウェアの読み込みがブロックされました。の項目内の許可をタップします。
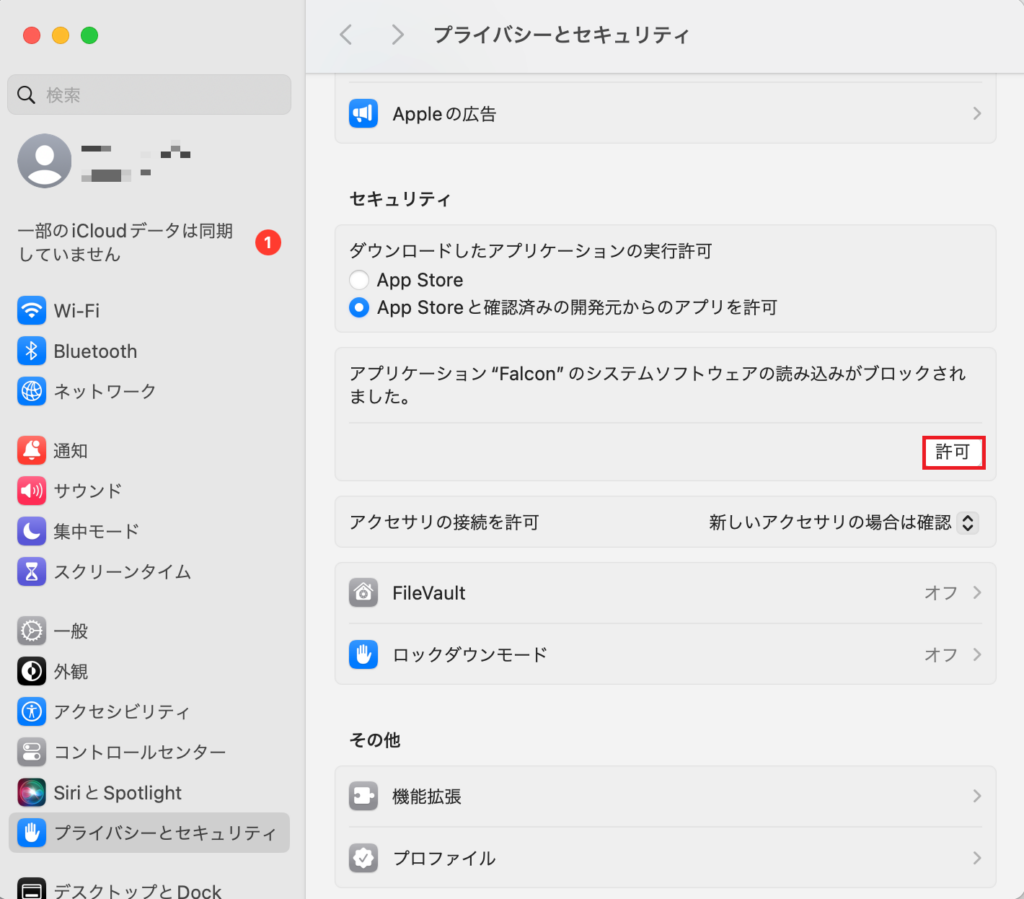
8. ソフトウェアの読み込みが許可されるとアプリケーション”Falcon”のシステムソフトウェアの読み込みがブロックされました。の項目が消えます。
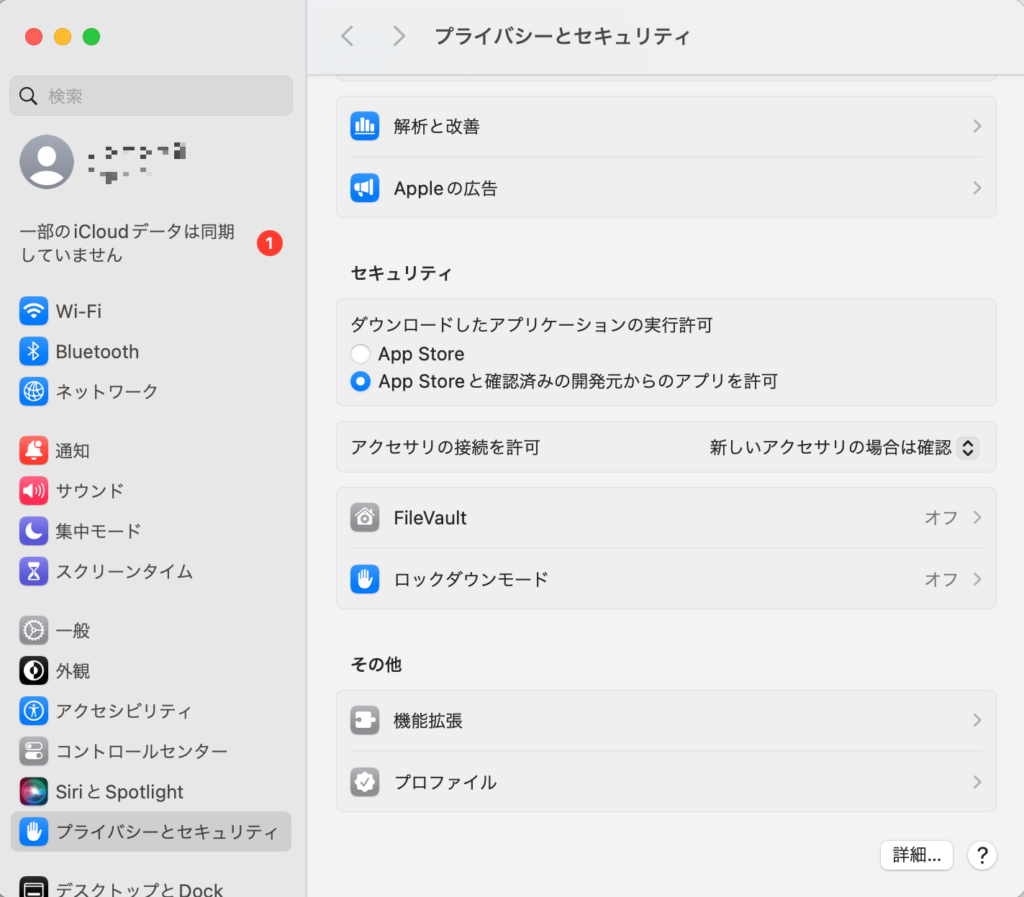
9. ”Falcon Notidications”の通知もポップアップされました。

10. 拡張読み込み済みに緑色のチェックマークがつきます。続行をタップします。
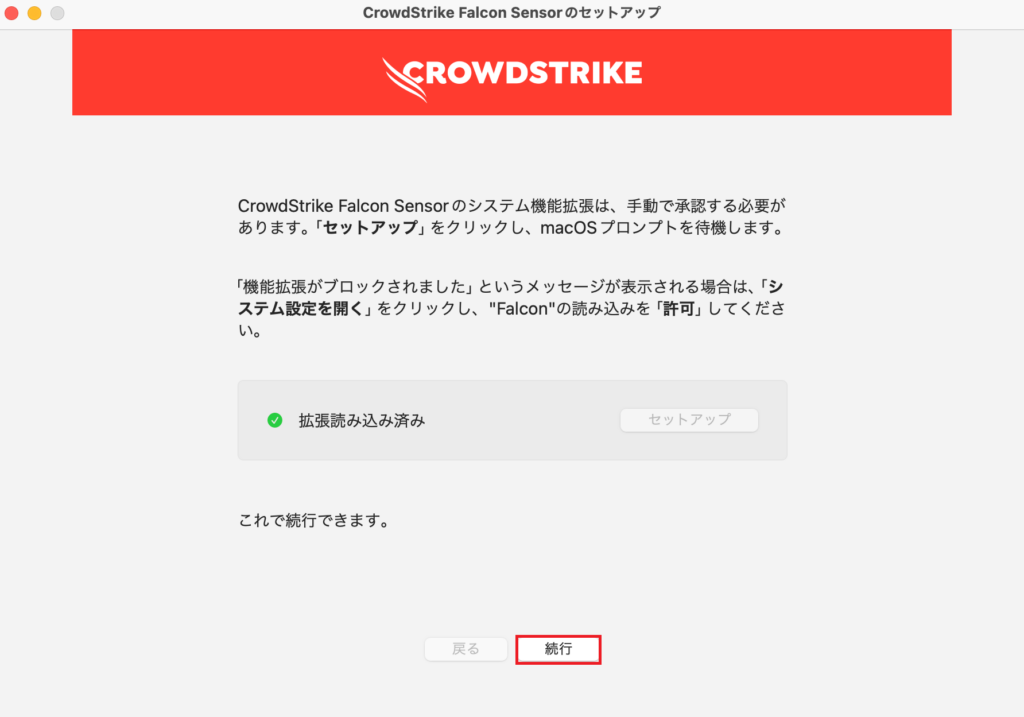
11. フルディスクアクセス権の設定を行います。システム設定をタップします。

12. Falcon Sensorを有効化します。
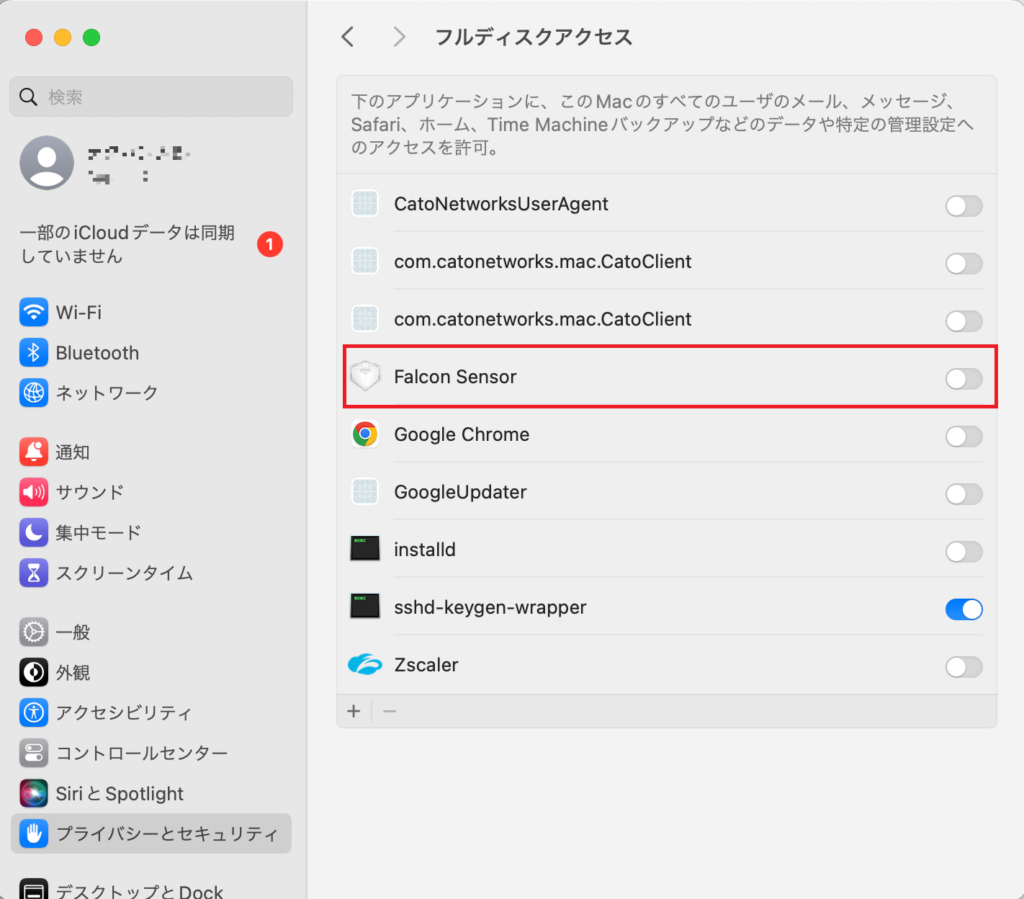
13. 有効化できたことを確認します。
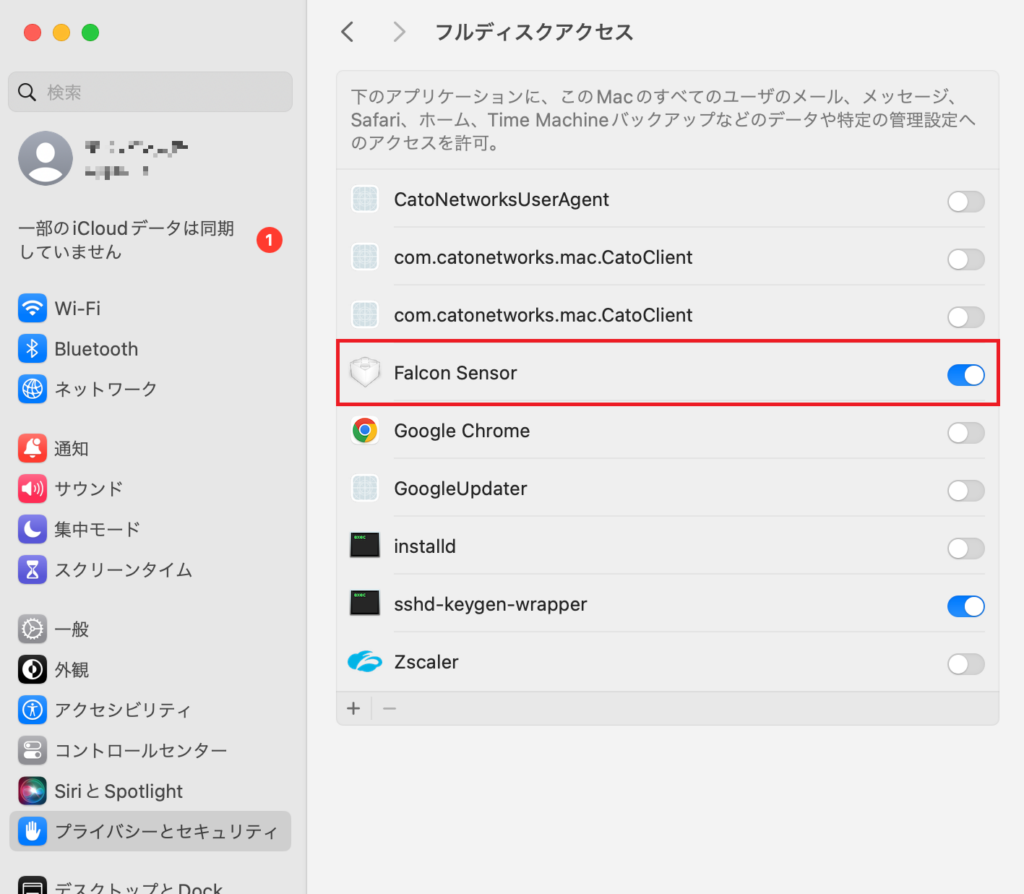
14. フルディスクアクセス付与済みに緑色のチェックマークがつきます。続行をタップします。
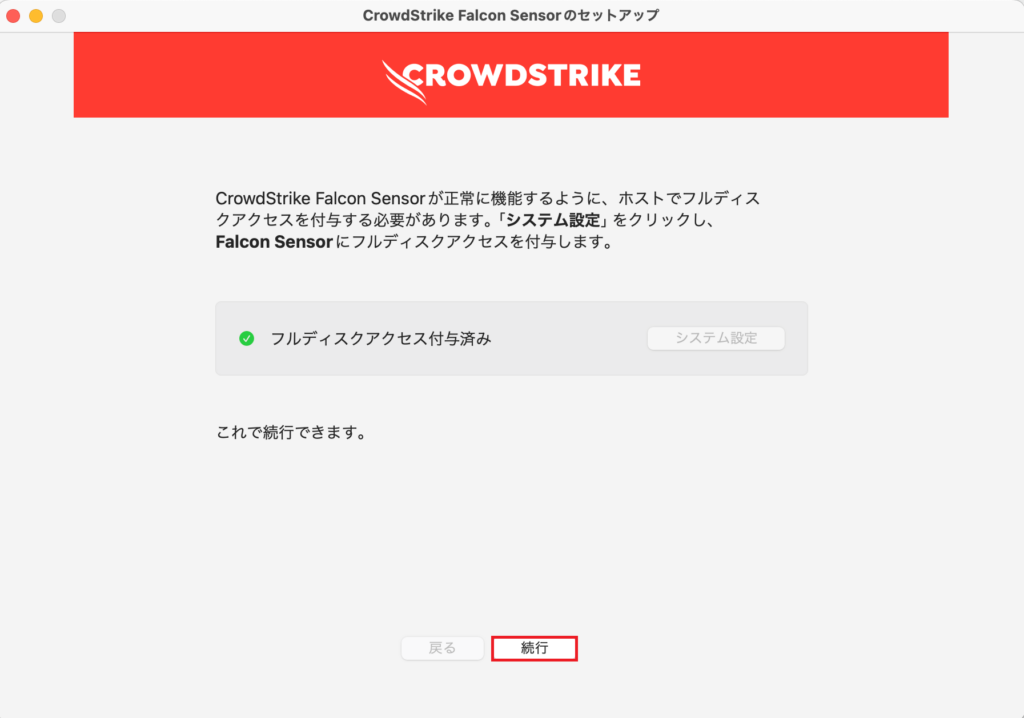
15. 全てのセットアップが完了したことを確認します。完了をタップします。
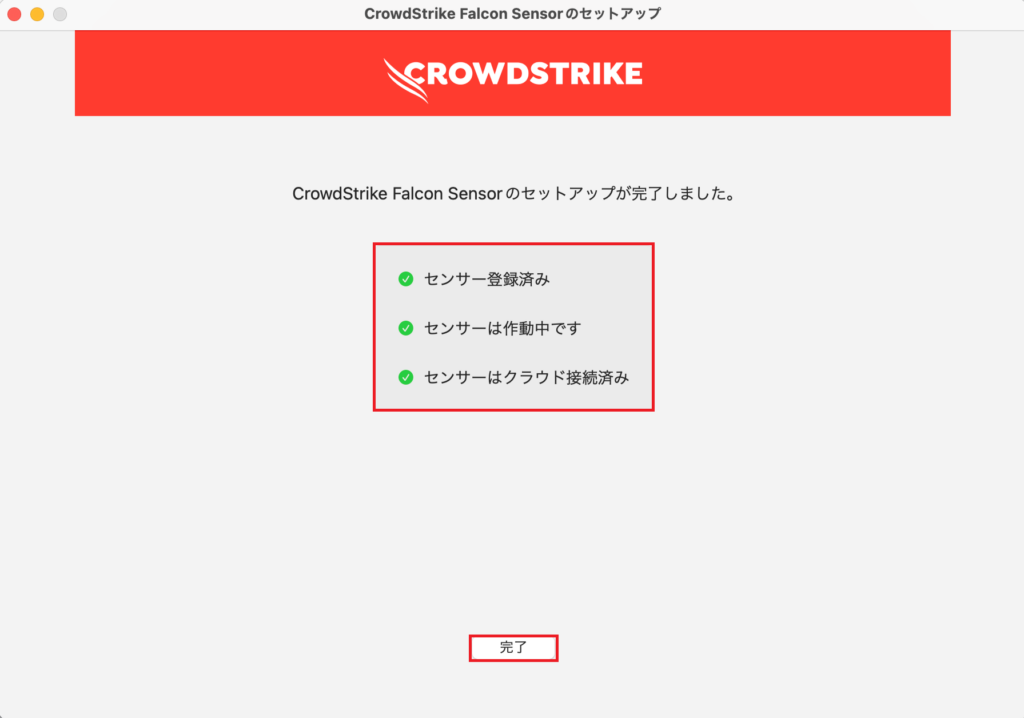
Crowdstrike Falcon Sensor インストール確認
1. WEBコンソールにてCrowdStrike Falcon Sensorをインストールした端末が確認できます。
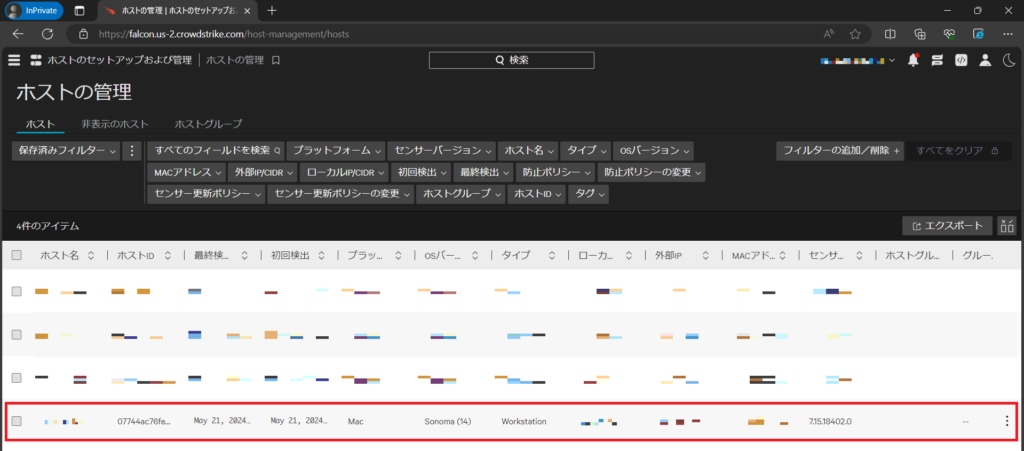
CLI操作が必要かと思いましたが、GUI操作のみでインストール・セットアップは完了できました。
まとめ
- インストール時にチェックサム文字列が必要
- GUI操作のみでインストール完了できた
- 他のmacOSでは検証していないため、操作手順は異なる可能性はある
今回はCrowdStrike Falcon Sensorのインストール(macOS編)についてご紹介しました。





