Meraki MXでクライアントVPN(L2TP/IPSec)を設定してみた
こんにちは。ネットワークソリューション特集 編集部です。
今回は、Meraki MXでクライアントVPN(L2TP/IPSec)の設定についてご紹介します。
Meraki MXでのリモートVPN
Meraki MXでは、2種類のリモートVPNが利用可能です。
- L2TP/IPSec
追加ライセンス無しで利用できます。利用するポート(UDP/500,4500)がルータやFWで開放されている必要があります。 - SSL-VPN
Anyconnectライセンスが必要です。Webと同じポート(TCP/443)が開放されていれば利用できます。
今回はL2TP/IPSecを設定します。
リモートVPN(L2TP/IPSec)設定
Meraki側設定
1.Meraki ダッシュボードから、対象のネットワークを選択します。
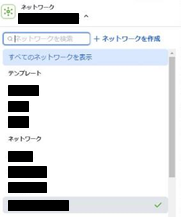
2.「セキュリティ&SD-WAN」から「クライアントVPN」を選択します。
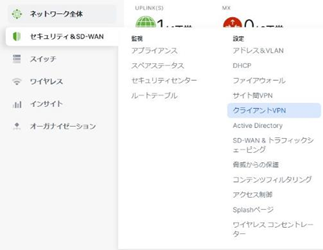
3.クライアントVPNサーバから「有効」を選択します。

4 .各項目を設定します。今回はユーザの認証方式は「Merakiクラウド認証」で設定します。
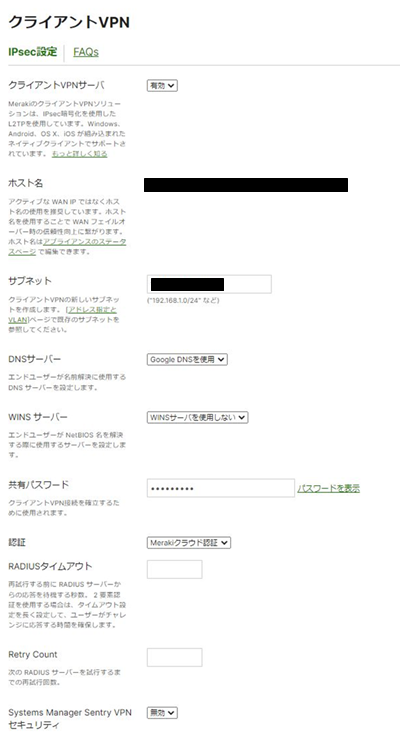
5.ユーザ管理から「新規ユーザの追加」を選択します。

6.各項目を入力し、「ユーザの作成」を選択します。クライアントVPNを使用するため認証済みの項目は「はい」を選択してください。
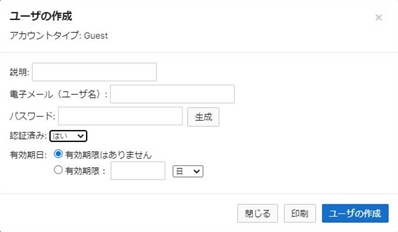
7 .ユーザの作成が完了したら、「変更内容を保存」を選択します。

端末側(Windows10)設定
1.「設定」「ネットワークとインターネット」から「VPN」を選択し、「VPN接続を追加する」を選択します。
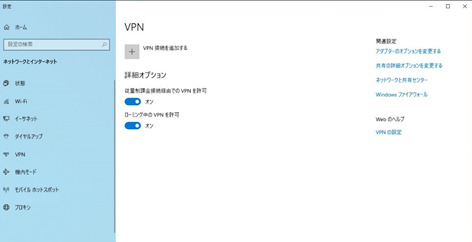
2.各項目を入力し、「保存」を選択します。
VPNプロバイダー:Windows(ビルトイン)
サーバー名またはアドレス:<Merakiダッシュボードで設定したホスト名を入力>
VPNの種類:事前共有キーを使ったL2TP/Ipsec
事前共有キー: <Merakiダッシュボードで設定した共有パスワードを入力>
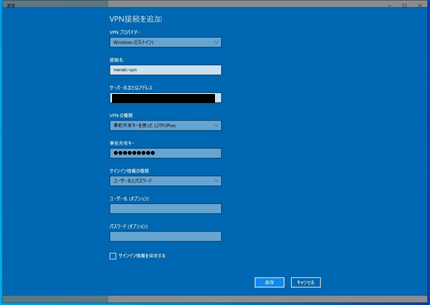
3.セキュリティの「次のプロトコルを許可する」から「暗号化されていないパスワード(PAP) 」を選択し「OK」を選択します。
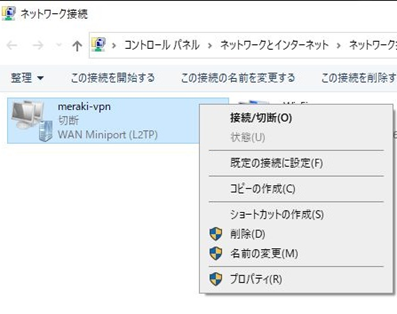
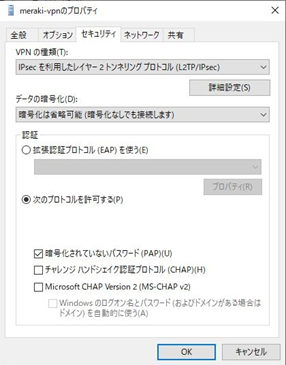
4.サインインのウィンドウが表示されるので作成したユーザの電子メール(ユーザ名)およびパスワードを入力し「OK」を選択します。
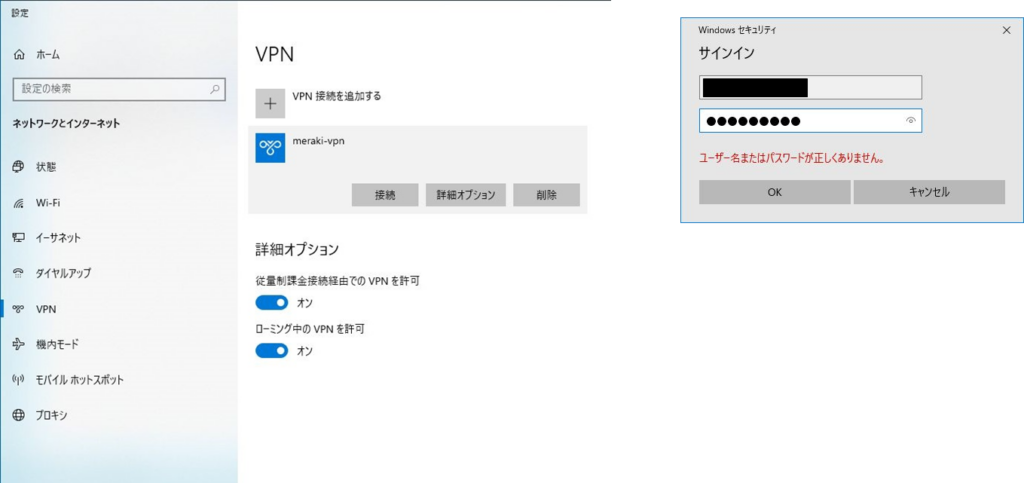
NAT配下の端末側(Windows10)設定
接続するMXや端末がNAT環境下にある場合には、VPN接続時に下記のエラーが表示されます。端末にてNATトラバーサルの設定が必要となりますが、レジストリを変更する必要がありますので、設定する場合は、自己責任でお願いします。
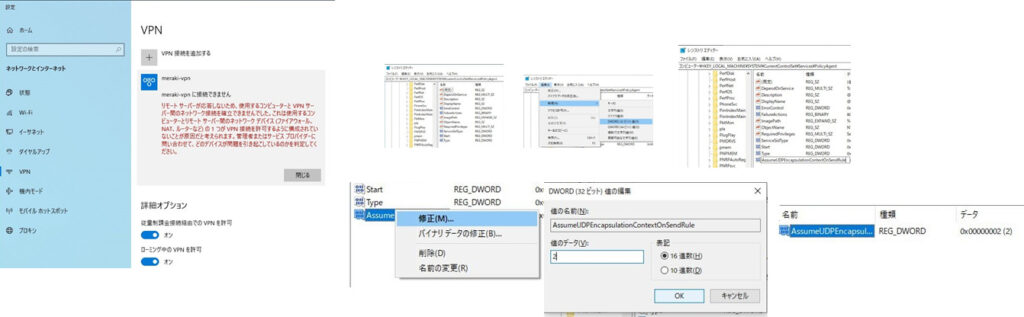
まとめ
- Meraki MXは2種類のリモートVPNが利用可能
- L2TP/IPSecは追加ライセンス不要
今回はMeraki MXでクライアントVPN(L2TP/IPSec)の設定についてご紹介しました。







