Cisco Meraki SM(System Manager)にWindows端末を登録してみた
こんにちは。ネットワークソリューション特集 編集部です。
今回は、Cisco Meraki SM(System Manager)にWindows端末を登録検証をしました。
Meraki SM(System Manager)とは
MerakiシリーズにはUTM、スイッチ、アクセスポイント、監視カメラ、ワイヤレスWAN、センサーなどのハードウェア以外にMDM(Mobile Device Management)のソフトウェアも同じダッシュボードで管理できます。
社内NWに接続されているWindows端末であればActive Directoryにて管理、状態確認を出来ますが社外NWでは管理困難です。
Windows以外のスマートフォン、タブレット(iOS、Android、Chromebook)などについても管理はMDMでの導入が必須となります。
また、MR(アクセスポイント)でSM(System Manager)登録デバイスの無線LANデバイス認証連携も可能となります。
Windows端末登録手順
ネットワーク作成
まず、Meraki SM用のネットワークを作成します。
1.Meraki ダッシュボードから、「ネットワークを作成」を選択します。
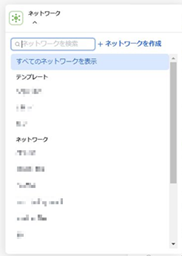
2.ネットワーク名を入力し、ネットワークの種類をEMM(Systems manager)を選択し、「ネットワークの作成」を選択します。
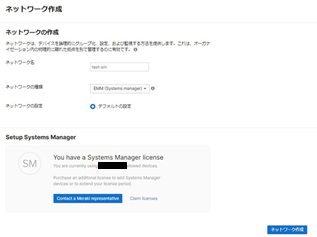
デバイス追加
続いて、デバイスの追加を実施します。
1.作成したネットワークの管理から「デバイスの追加」を選択し、「Windows」を選択します。

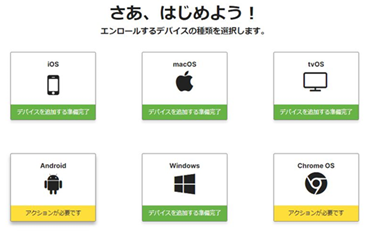
2.デバイスの追加画面が表示されます。
赤枠のnetwork IDは、登録時に使用するのでIDを控えておいてください。
デバイスの登録は2種類あり、それぞれ有効となる機能が異なります。
両方インストールすることで、すべてのMDM機能にアクセス可能となります。
今回は©登録用リンクを送信する 方法で設定します。
3.電子メールにメールアドレスを入力し、「送信」を選択します。
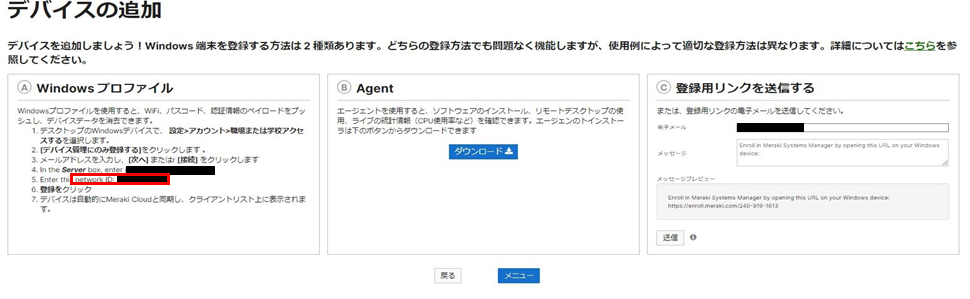
4.登録したい端末で、受信したメールのURLを開きます。
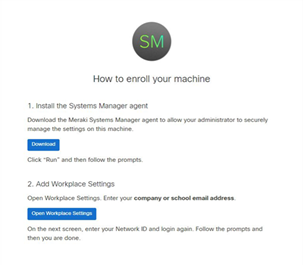
5.「Download」を選択し、Meraki Systems Manager Agent Setupを開始します。
6.ライセンス契約を確認し「I accept the terms in the License Agreement」を選択し、「Next」を選択します。
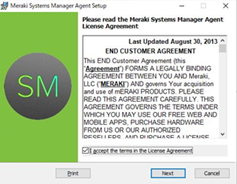
7.Network IDにMerakiダッシュボードで表示されていたIDを入力し「Next」を選択します。
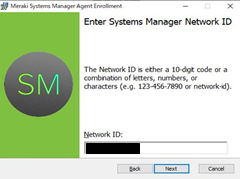
8.「Install」を選択します。
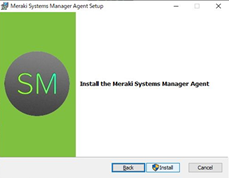
9.インストールが完了したら「Finish」を選択します。
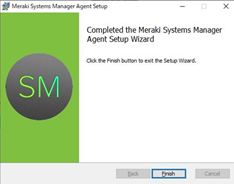
ダッシュボードでのデバイス確認
1.Merakiダッシュボードのデバイスに登録したデバイスが表示されていることを確認します。
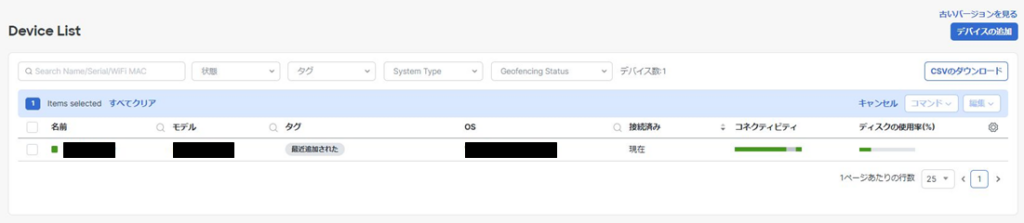
まとめ
- Cisco Meraki SM(System Manager)はMDMソフトウェアでネットワーク機器と同じダッシュボードで管理できる
- 社外に持ち出す端末はMDM必須
今回はCisco Meraki SM(System Manager)にWindows端末を登録検証についてご紹介しました。






