Power BI スライサーの基本操作
前回は、データ読み込み時の変換について紹介しました。
【前回の記事はこちら】
→Power BI データの変換⓶
今回から2回にわたり、レポート内の抽出条件を設定するスライサーについて説明していきます。
1.スライサー
1-1. スライサーとは
スライサーは、データを抽出する条件を設定できる機能です。表示しているデータに絞り込みをかけ、見たいデータだけを表示することができます。
1-2. 設定方法
1.新しいビジュアルを選択

2.視覚化の欄からスライサーのアイコンを選択
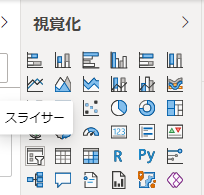
3.絞り込み条件となる項目をフィールドから追加

1-3. 操作方法
1.絞り込みたい項目を選択(今回は四国を選択)
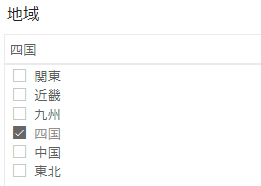
2.四国のデータだけ表示されました
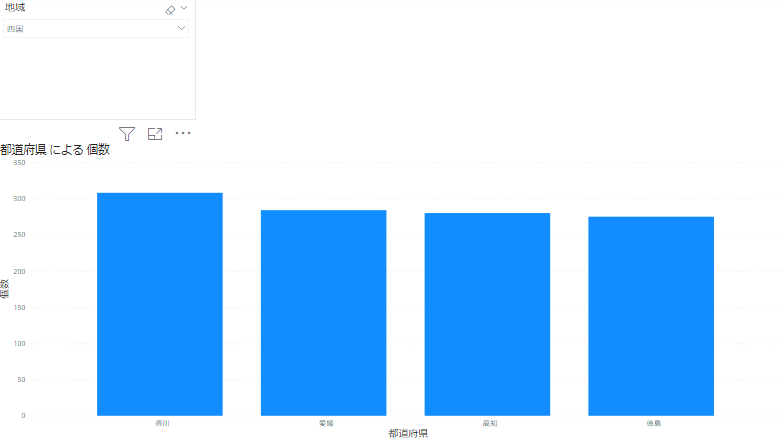
1-4. 絞り込みたい項目の複数選択
絞り込みたい条件が複数ある場合について、項目を複数選択できるようにする方法は2つあります。
【1】Ctrlキーを押しながら複数項目を選択
画面でCtrlキーを押しながらクリックすることで、複数選択が可能となります。
【2】書式設定を変更する
こちらの書式設定を行えば【1】のようにCtrキーを押さなくても
クリックするだけで複数選択が可能となります。
<設定手順>
1.対象のスライサーを選択し、書式設定を開く
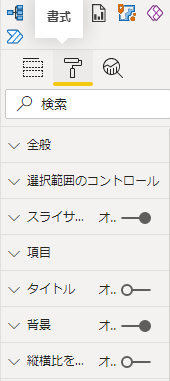
2.Ctrl キーで複数選択をオフに変更する
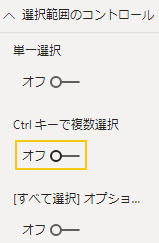
1-5. スライサーの種類
■一覧
値の一覧をチェックボックスの形で表示します(文字列、数字、日付型に対応)
あらかじめすべての項目が表示されています
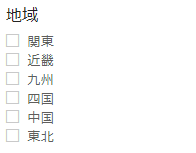
■ドロップダウン
クリックすると一覧が表示されます(文字列、数字、日付型に対応)
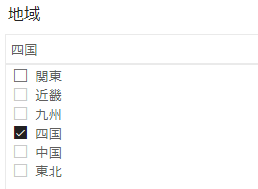
■期間の指定
横の〇をスライスする事で範囲を選択する(数字、日付型に対応)

■相対日付
今日の日付や数日前からと指定する条件(日付型に対応)
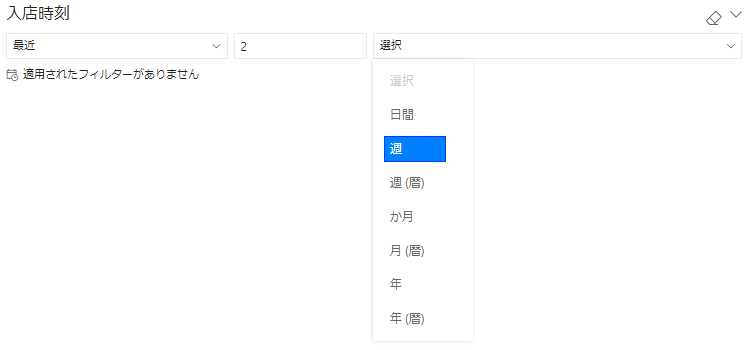
1-6. スライサーの種類の変更
スライサー右上▽から変更したい種類を選択します。(スライサーの項目の型に応じた種類のみ表示されます)

いかがだったでしょうか?
他にもPower BI に関する様々なケースの対処法や手順を紹介していきますので、今後も是非ご覧ください。
テクバンでは、お客様のBI業務にある困りごとをPower BI 、MotionBoard、Tableauをはじめ、様々なツールでの問題を解決するためのご相談をお受けしております。「Power BI 導入支援サービス」もあわせてご覧下さい。BIツールでナレッジの価値を上げ、業務の効率化を進めるための様々なサービスを提供してまいります。
<免責事項>
情報の掲載には注意を払っておりますが、掲載された情報の内容の正確性については一切保証しません。また、当サイトに掲載された情報を利用・使用(閲覧、投稿、外部での再利用など全てを含む)するなどの行為に関連して生じたあらゆる損害等につきましても、理由の如何に関わらず自己責任で行う必要があります。


