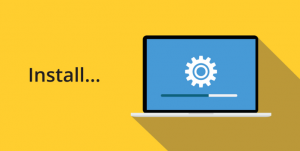Power BI データの変換①
前回は、Power BI の導入手順を紹介しました。
この記事を開いてくださった皆さんはPower BIの導入は済んでいることでしょう。
今回は、データ読み込み時の変換について紹介していきます。
1.データの取得
まず、データの変換が必要なく、そのままデータを取得する場合の手順を紹介します。
1-1. データを取得する
「データを取得」から、使用するデータの種類を選択する。
今回はcsvファイルを使用します。
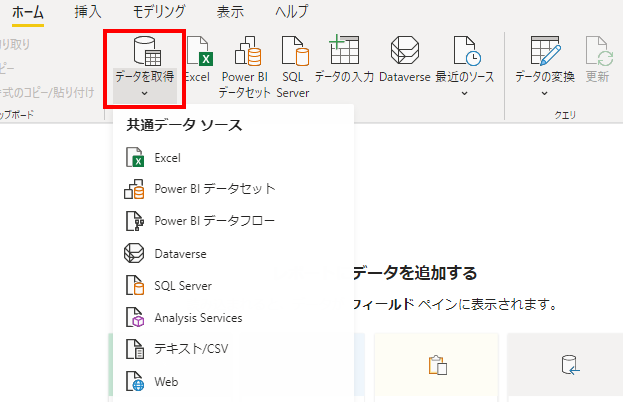
1-2. データの読み込み
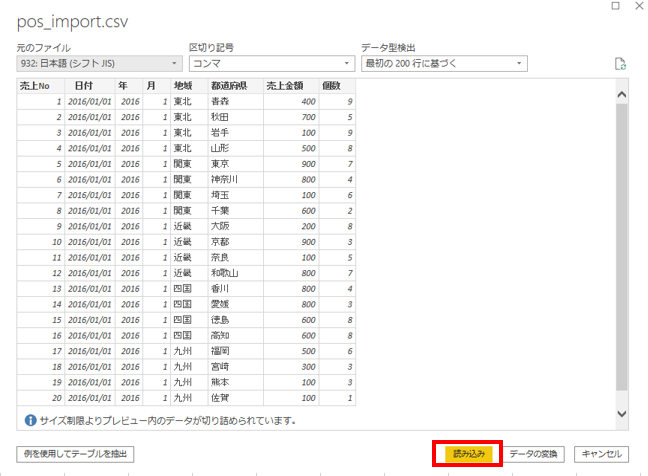
1-3. 読み込み完了
ここれで、フィールドに読み込むことができました。
フィールドから新しいビジュアル(グラフなど)を追加していきます。
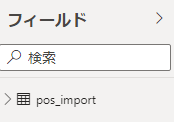
2.データを変換する
2-1. データに不要部分がある場合
データを読み込む際に、不要な部分がある場合があります。下の画像では、1~4行目はデータとして読み込む必要がありません。
この部分をカットして読み込むには、まず「データの変換」を押下しPower Query エディター画面に移ります。
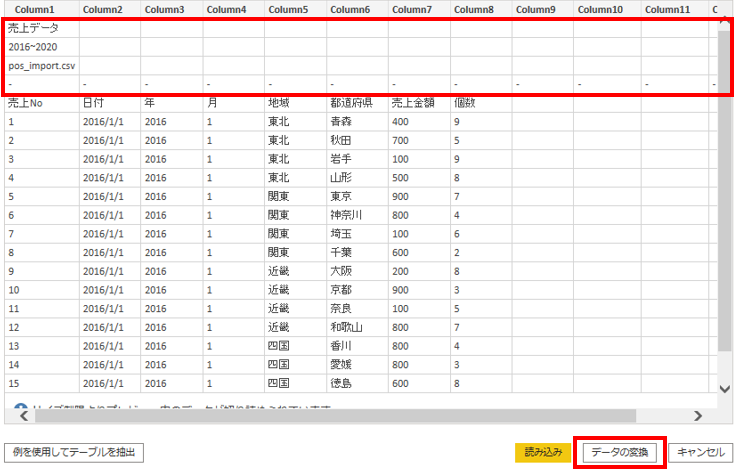
Power Query エディターでは、取り込んだデータを変換することができます。
今回は、行の削除から「上位の行の削除」を選択し不要部分を削除しましょう。
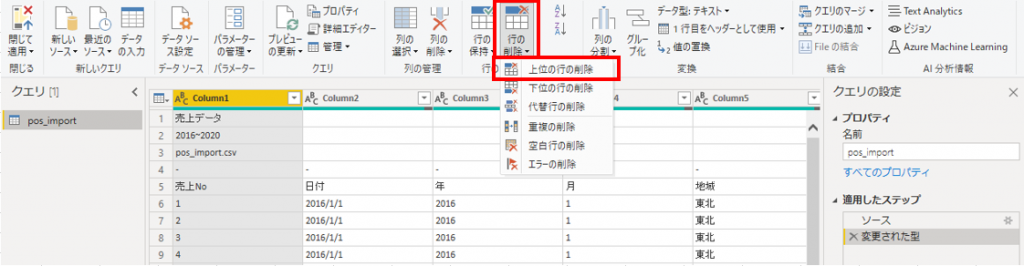
上位4行分が不要ですので、「4」と記入しOKを押下します。
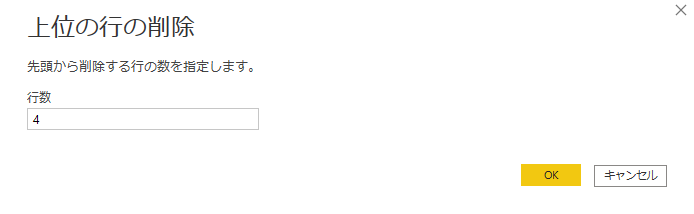
これで、不要部分の削除が完了しました。しかし、「売上No」「日付」・・・の行をヘッダーにする必要があります。
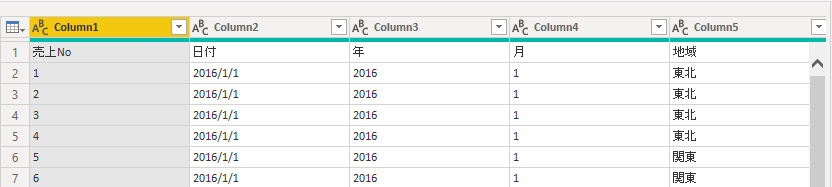
画面上部にある「1行目をヘッダーとして使用」を押下します。

これで、想定通りのデータに変換することができました。「閉じて適用」でレポート作成画面に戻り、作業完了です。
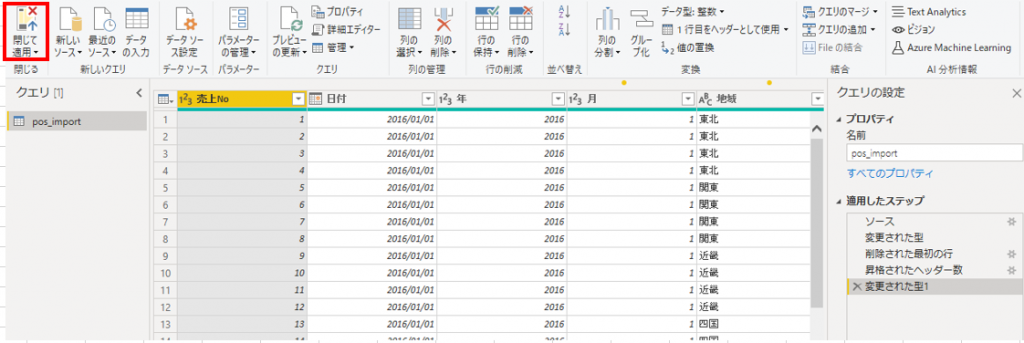
今回は行の削除を紹介しましたが、「列の削除」から同様に列の削除も行うことができます。
2-2.必要な行だけ残して取り込む場合
「行の保持」では残す行を選択し、それ以外の行は自動的に削除することができます。上から10行分のデータのみ使用すると仮定して行ってみましょう。
「上位の行を保持」を押下します。

10行分を使用するので、「10」と記入しOKを押下します。
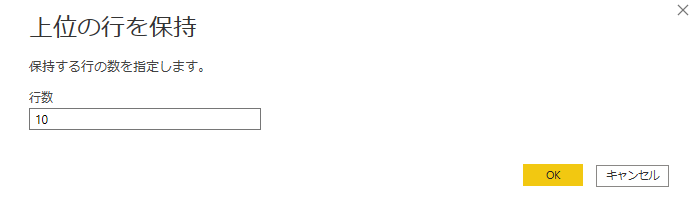
これで、上位10行分のデータのみを抽出することができました。
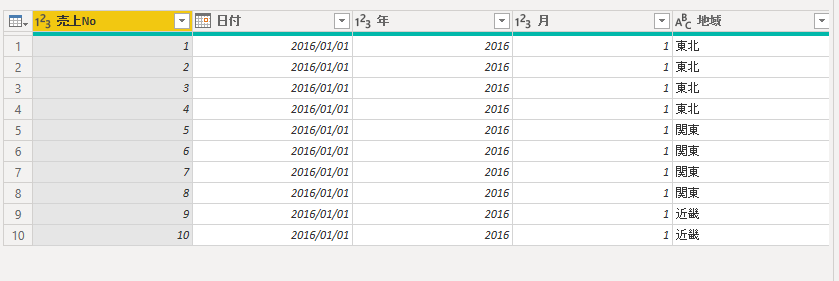
いかがだったでしょうか?
他にもPower BI に関する様々なケースの対処法や手順を紹介していきますので、今後も是非ご覧ください。
テクバンでは、お客様のBI業務にある困りごとをPower BI 、MotionBoard、Tableauをはじめ、様々なツールでの問題を解決するためのご相談をお受けしております。「Power BI 導入支援サービス」もあわせてご覧下さい。BIツールでナレッジの価値を上げ、業務の効率化を進めるための様々なサービスを提供してまいります。
<免責事項>
情報の掲載には注意を払っておりますが、掲載された情報の内容の正確性については一切保証しません。また、当サイトに掲載された情報を利用・使用(閲覧、投稿、外部での再利用など全てを含む)するなどの行為に関連して生じたあらゆる損害等につきましても、理由の如何に関わらず自己責任で行う必要があります。