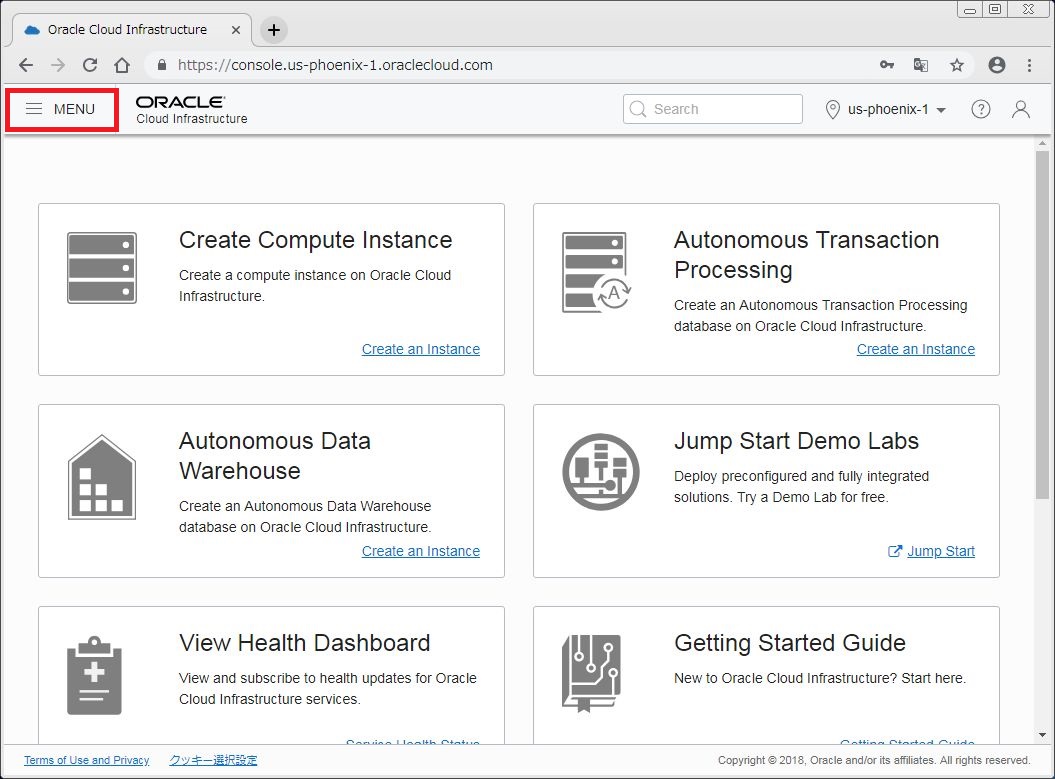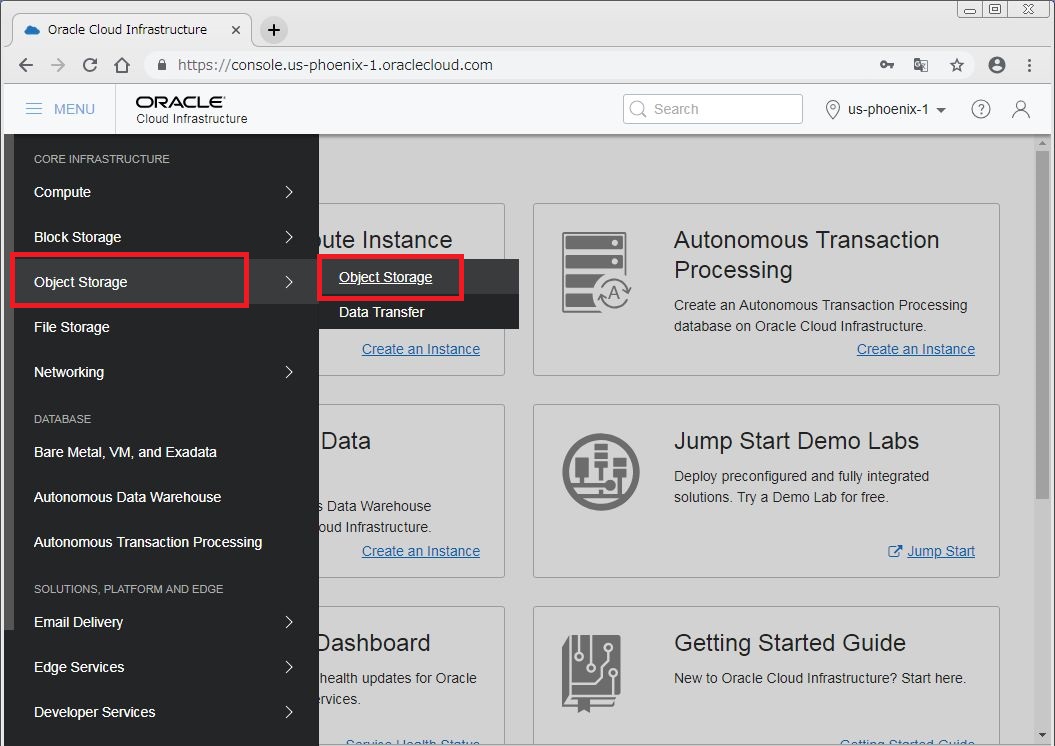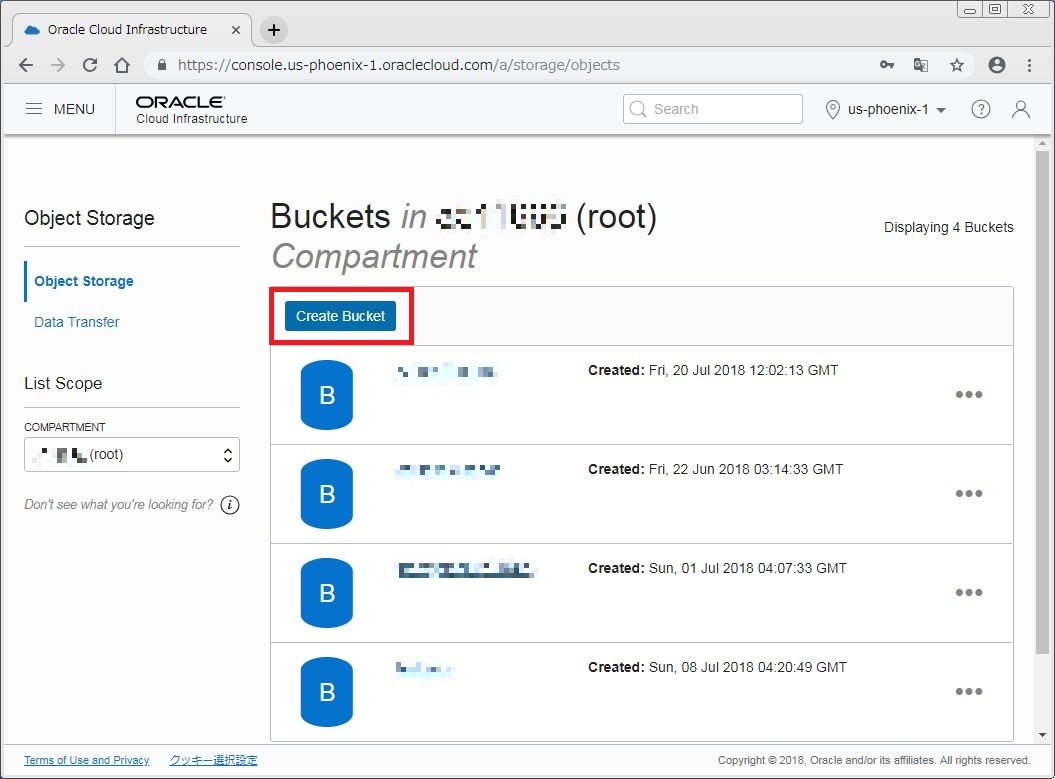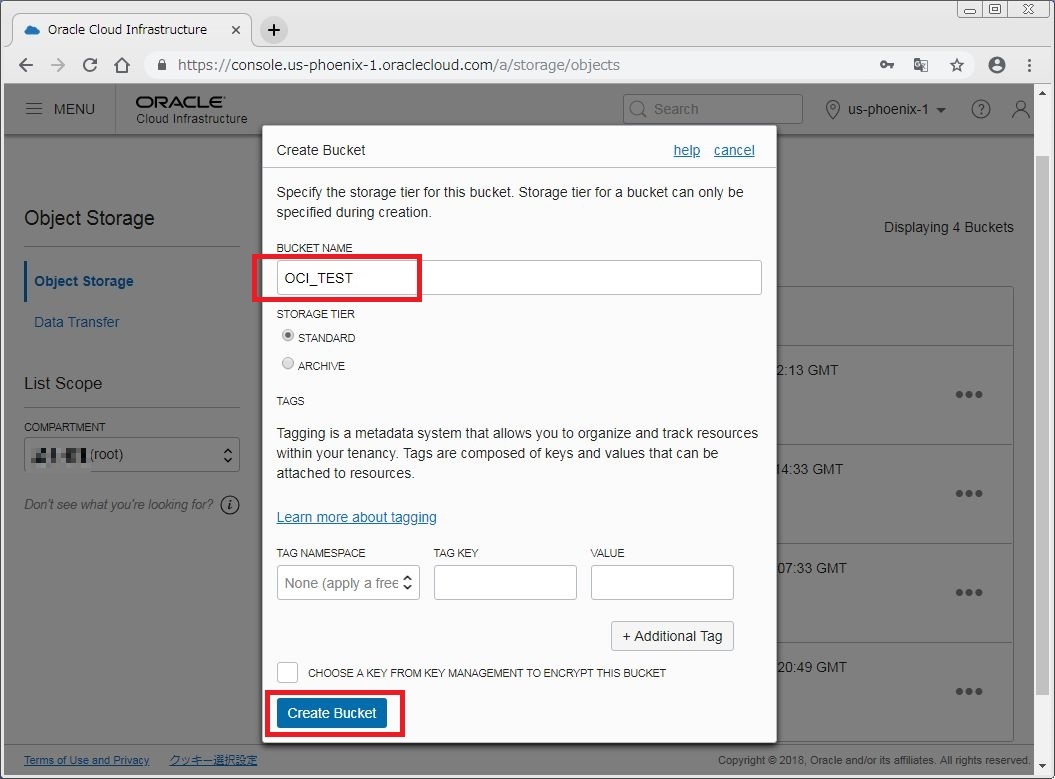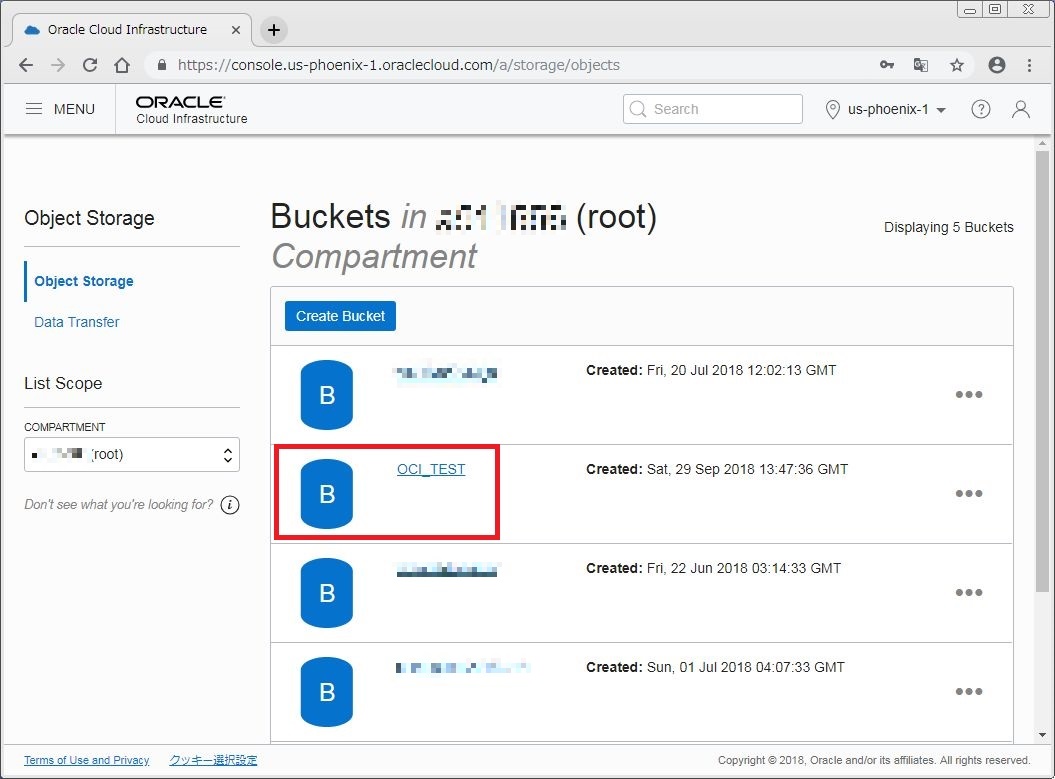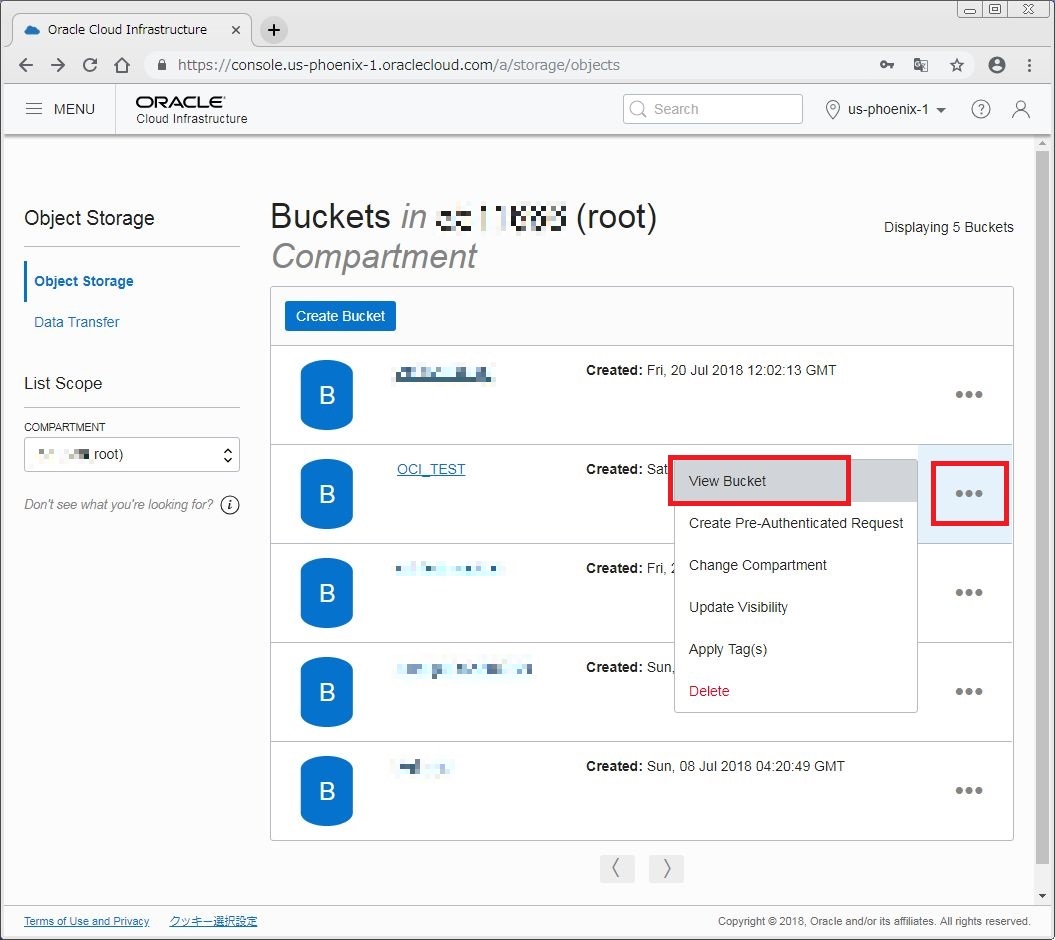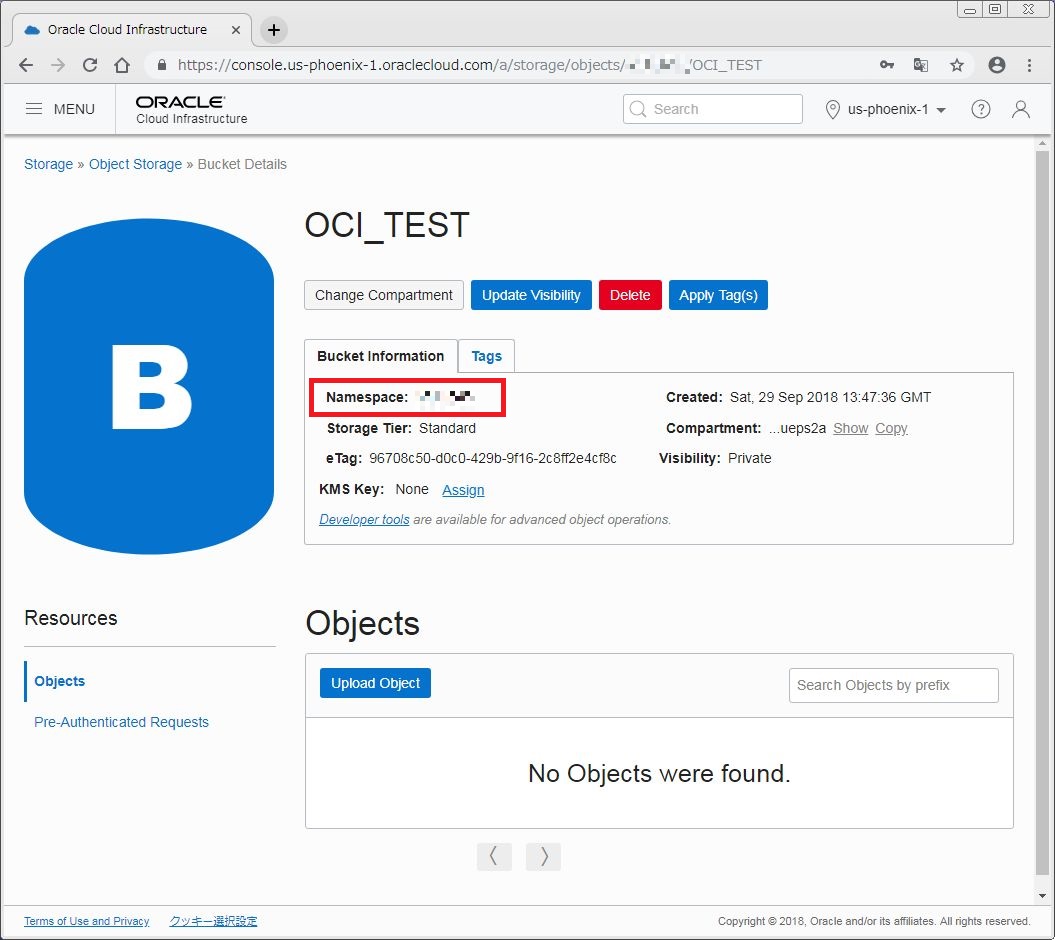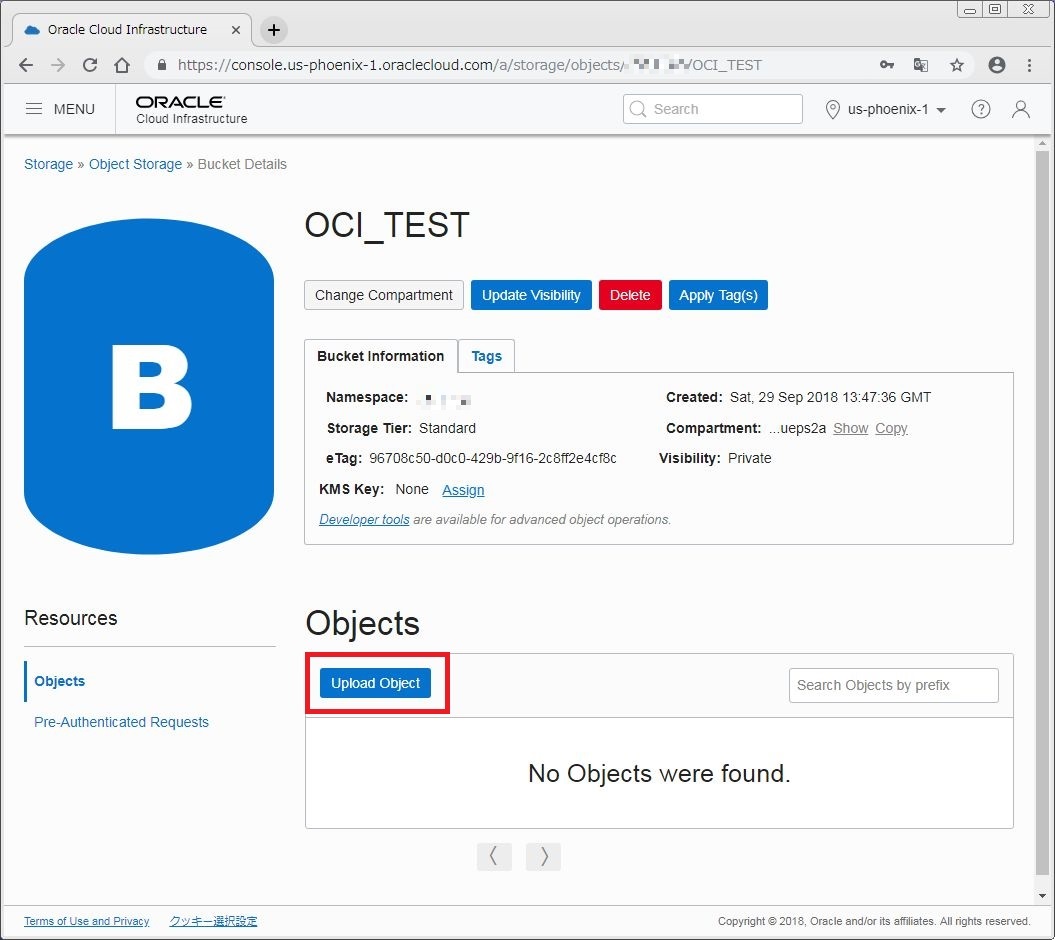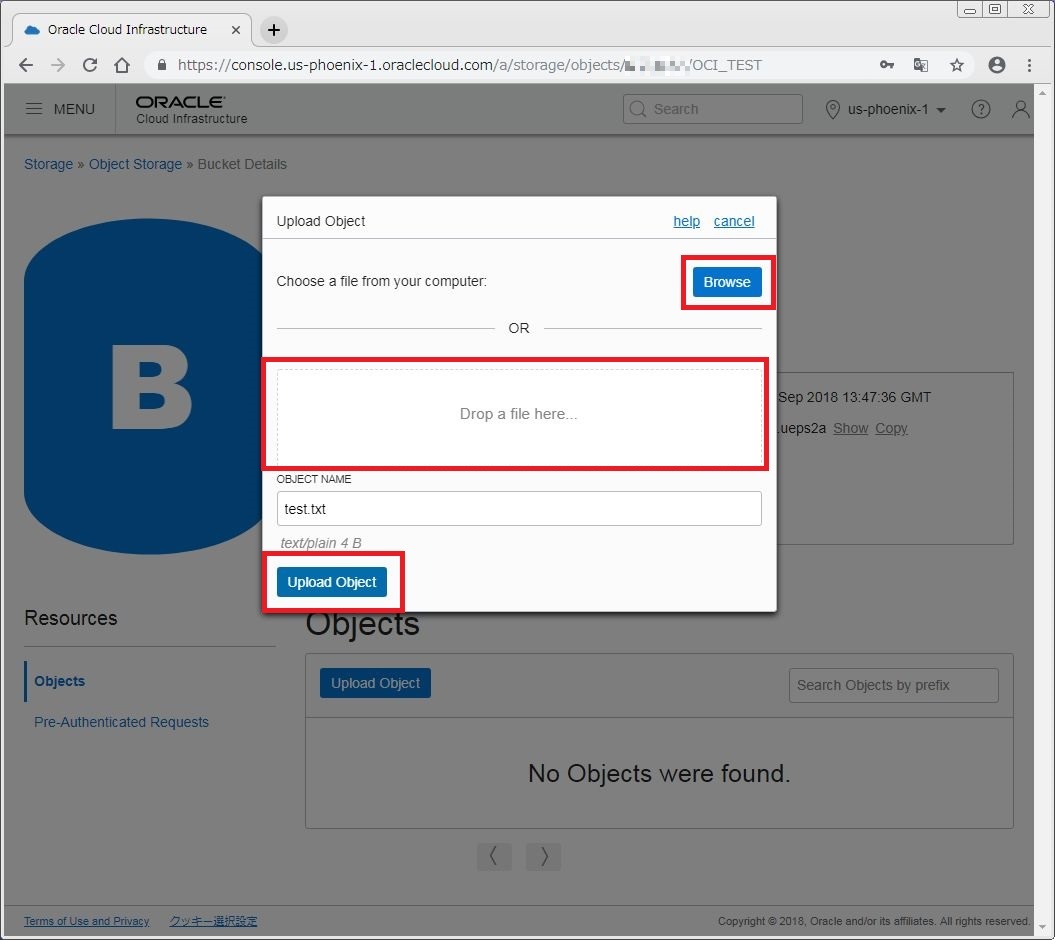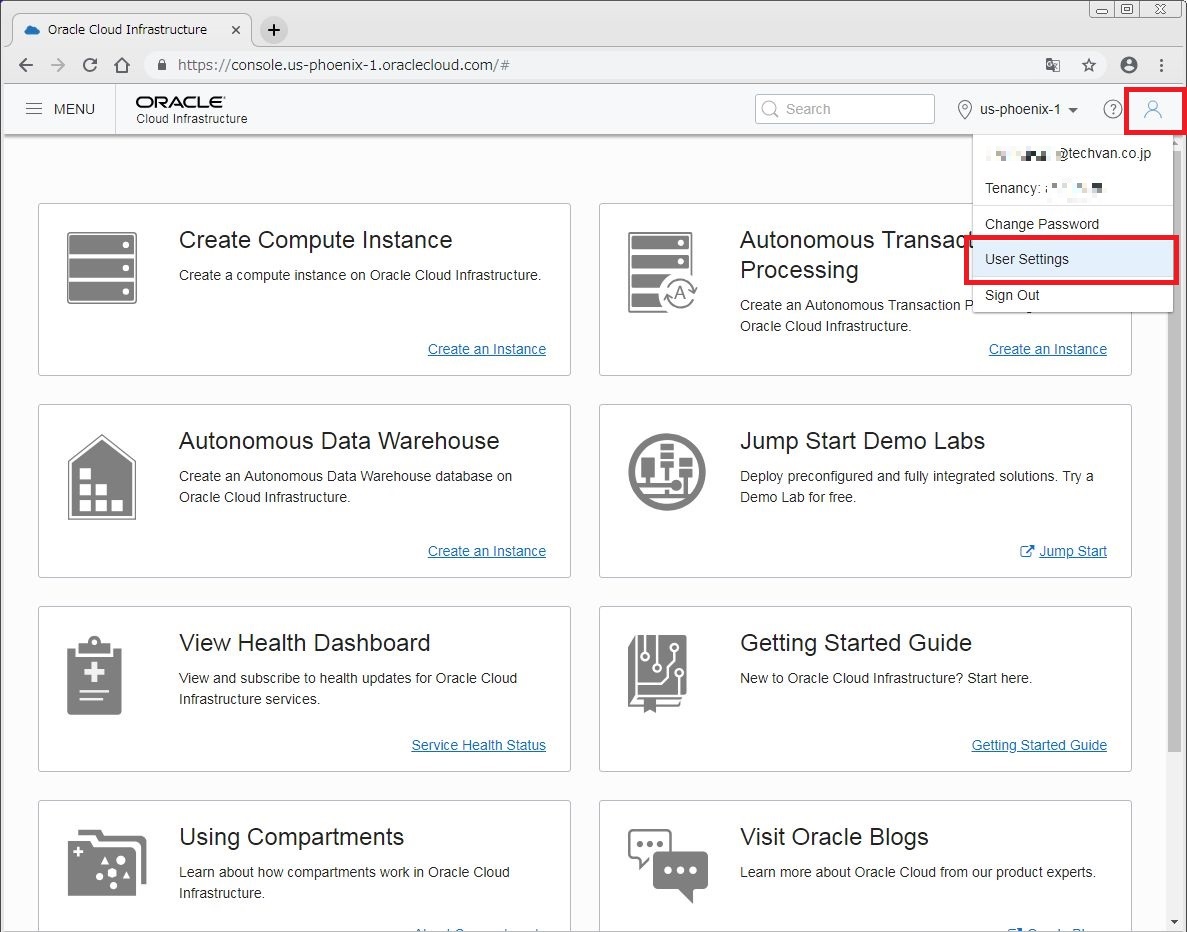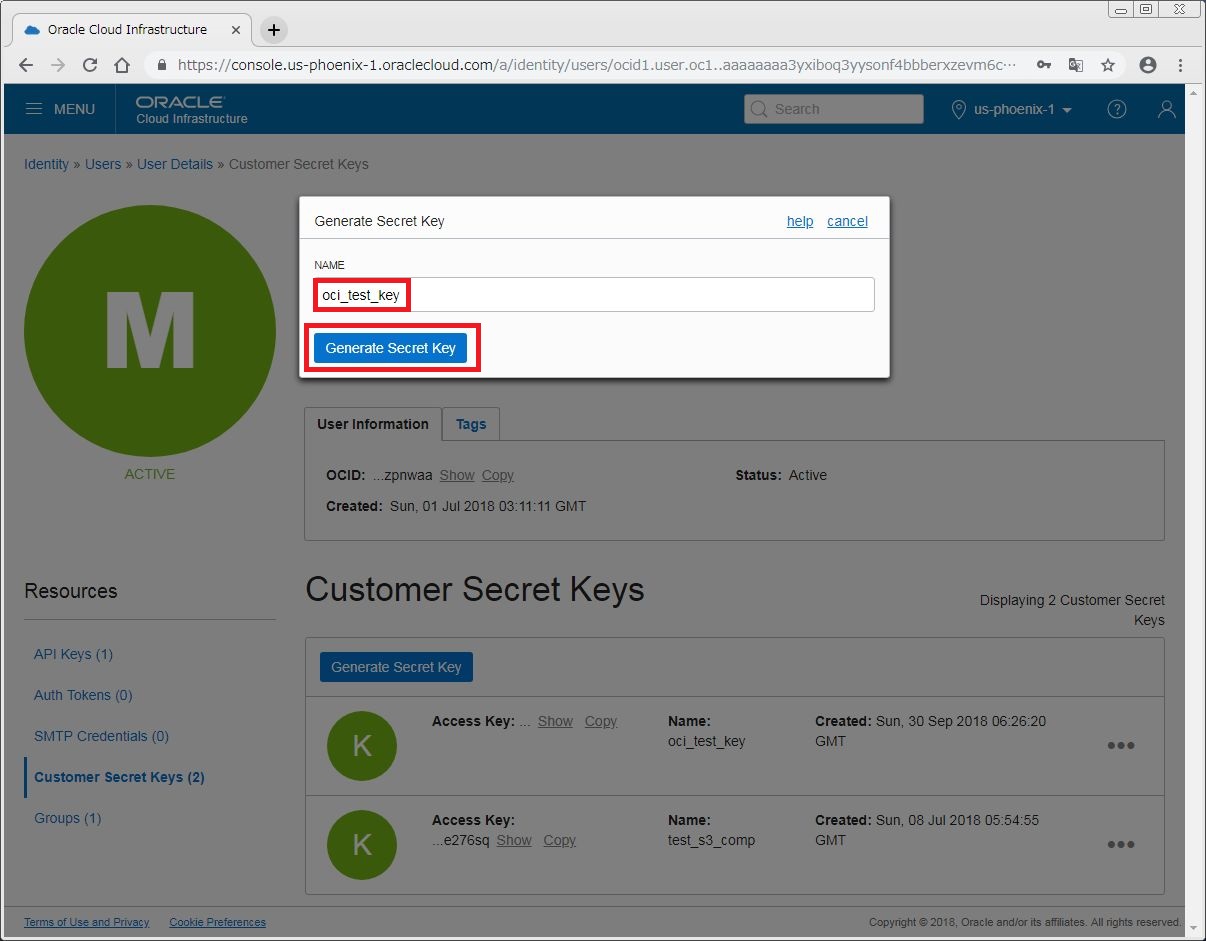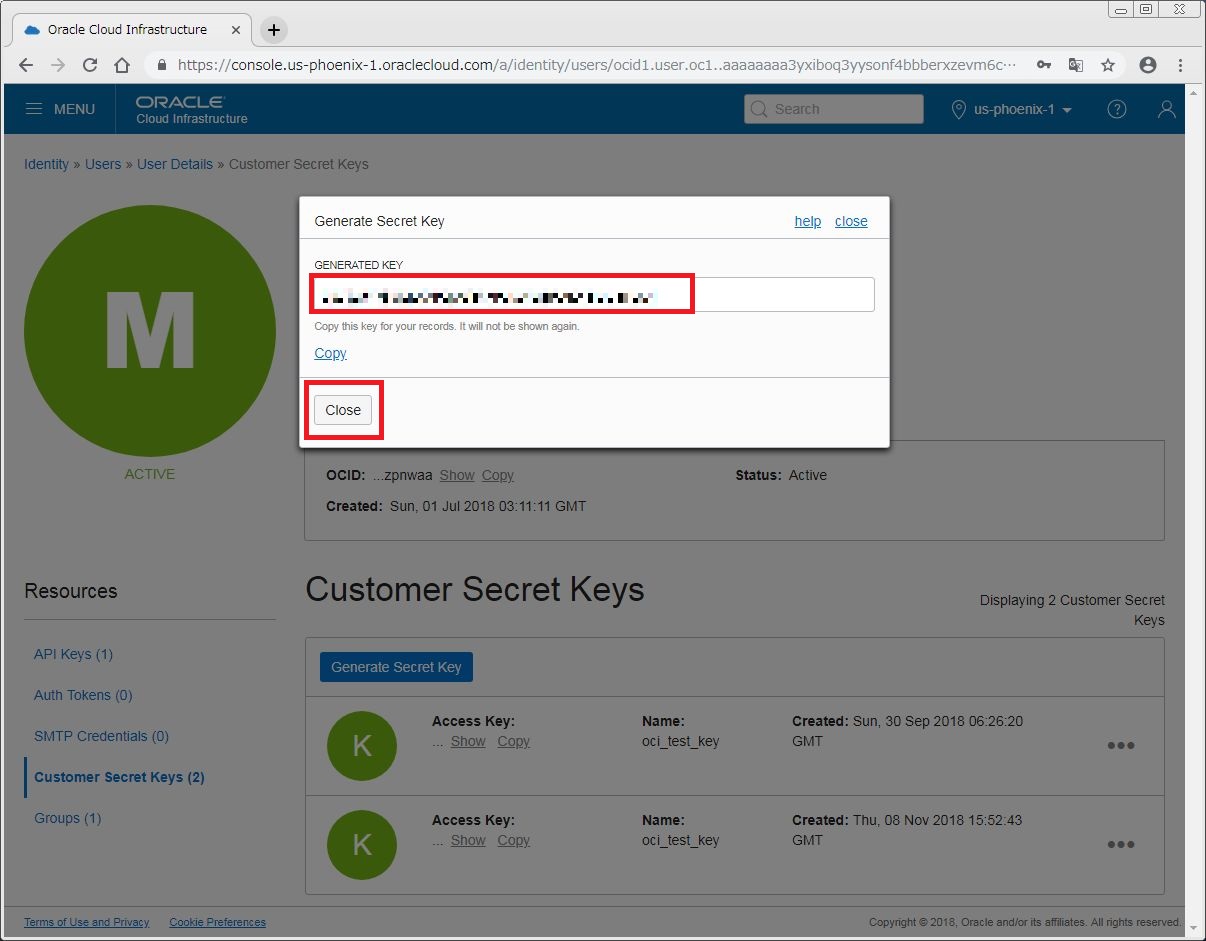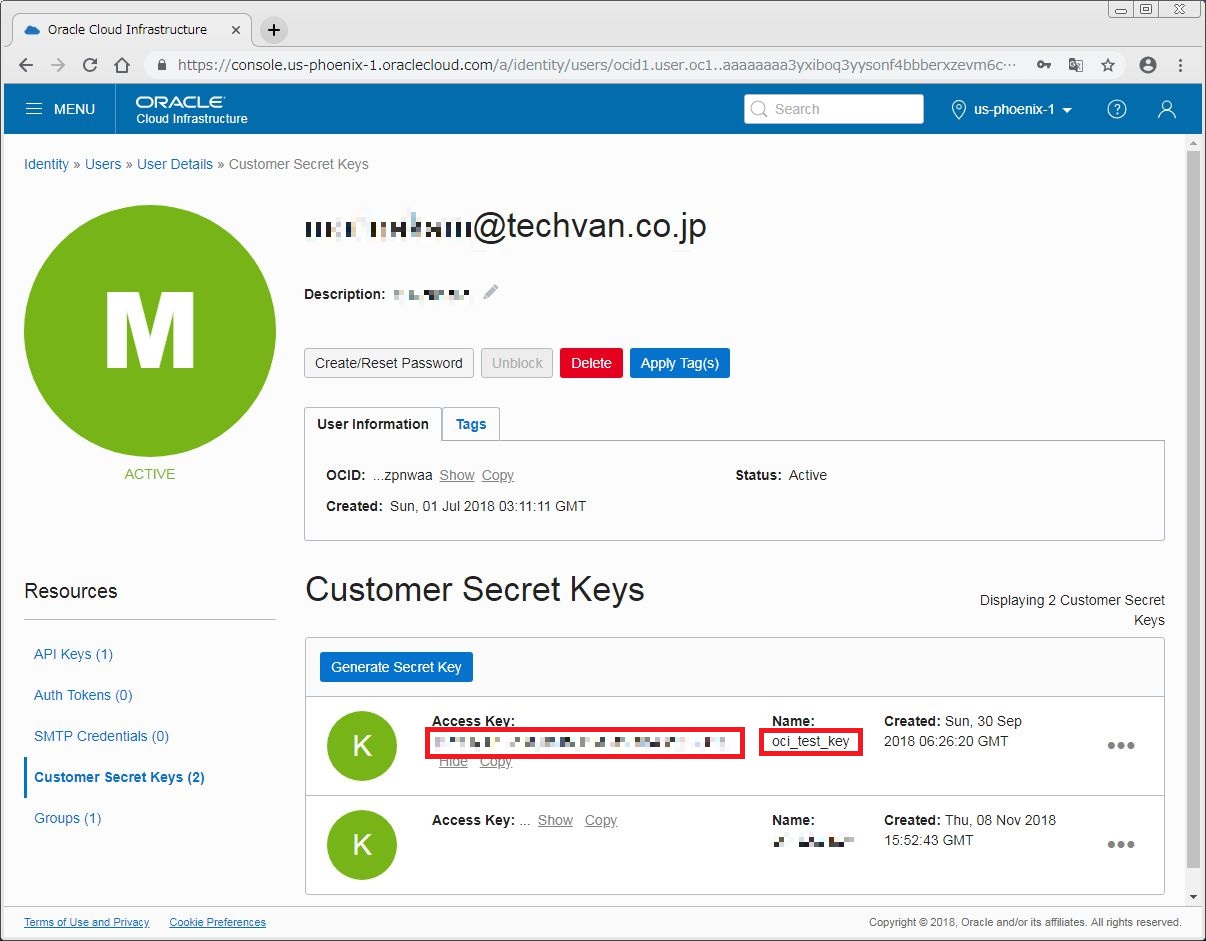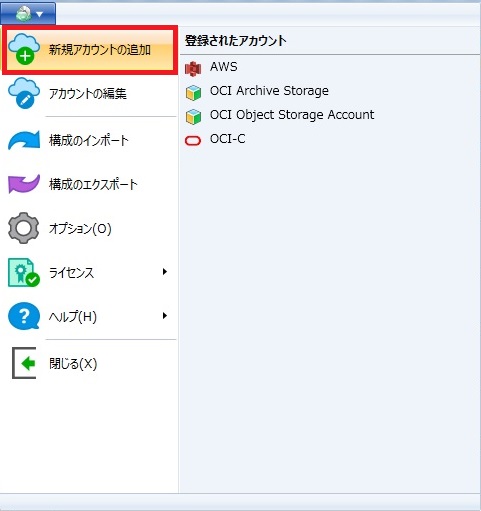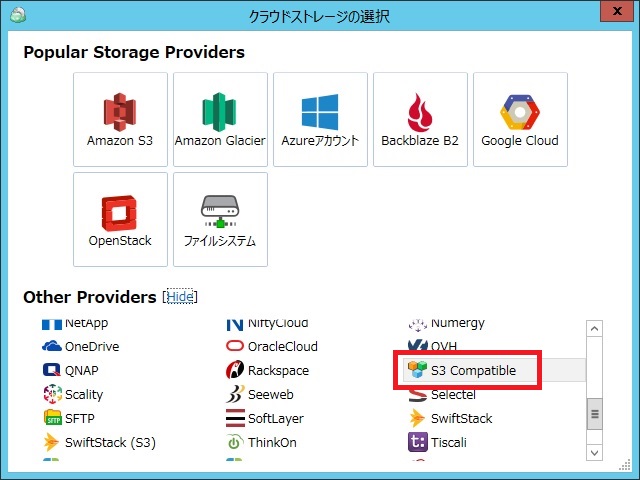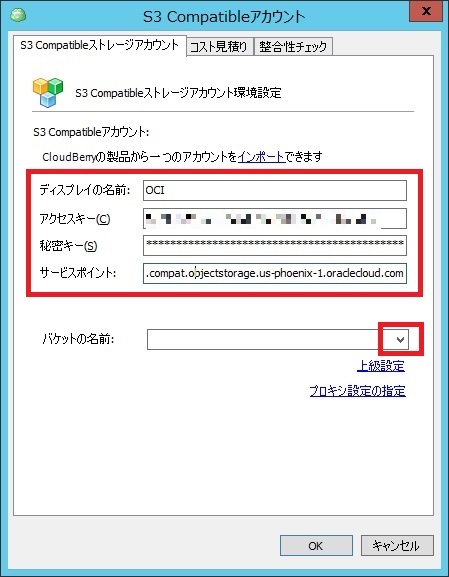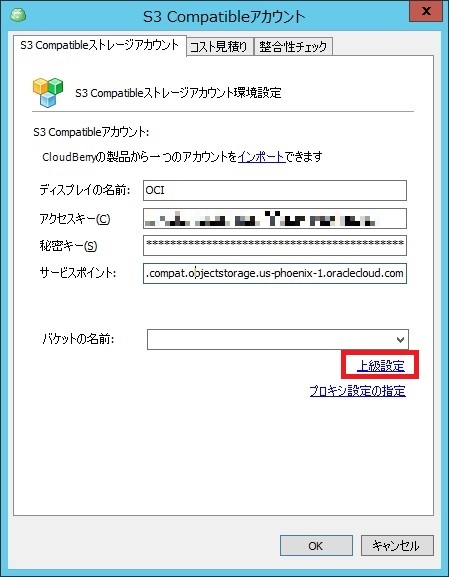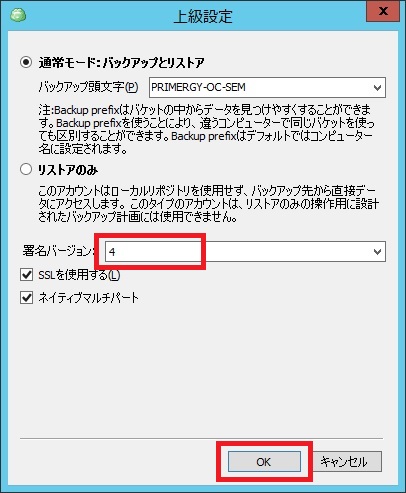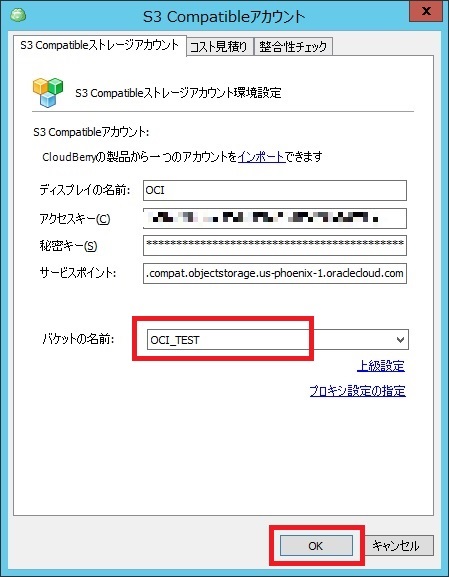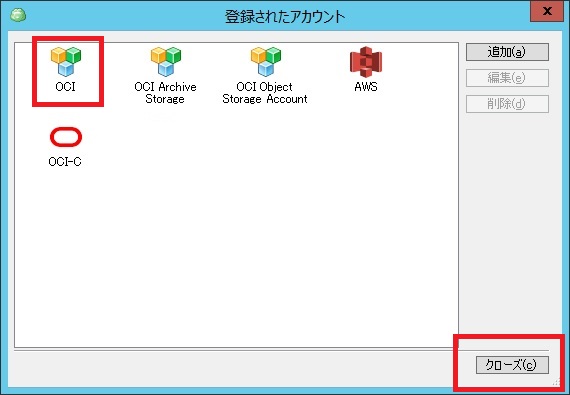Storage Objectにファイルバックアップをとってみた
※ 2018/11/08
“2.AWS S3互換キーの作成” 手順に記載していた
[Amazon S3 Compatibility API Keys]の名前が
[Customer Secret Keys]に変わったため、その修正を行いました
こんにちは。Oracle Cloud Infrastructure(OCI)特集 編集部です。
以前に「Storage Classic にファイルバックアップをとってみた」の回では
バックアップソフト”CloudBerry Backup”を使って
Oracle Cloud Infrastructure Classic(OCI-C) の オブジェクトストレージサービス”Storage Classic”へ
ファイルのバックアップを行いました。
今回は Oracle Cloud Infrastructure (OCI) の
オブジェクトストレージサービス”Object Storage”へ
ファイルのバックアップを行ってみます。
1.Object Storage のバケットの作成
まずは Object Storage にてオブジェクトを格納する場所(以後、これをバケットと呼びます)
の作成を行います。
OCIにログイン後、最初の画面で左上の部分(ORACLEロゴの左)の
[MENU]をクリックします。
表示されたメニューより
[Object Storage]⇒[Object Storage]をクリックします。
Object Storage の画面が表示されます。
[Create Bucket]をクリックします。
[BUCKET NAME]に任意の名前を入力します。ここでは “OCI_TEST” としています。
その後 [Create Bucket]をクリックします。
名前に入力したものが作成されていることを確認します。
作成された箇所の右側にある[…]をクリックし、
表示されたメニューより[View Bucket]をクリックします。
バケットの画面が表示されます。
[Namespace] に表示された文字列は後の CloudBerry Backupの設定で使用します。
(これを「文字列①」とします)
Object Storageへバックアップ用のバケットを作成する手順は上記までです。
試しに、作成したバケットにファイルを保存してみましょう。
Objectsの下の[Upload Object]ボタンをクリックします。
次の画面にて[Browse]ボタンをクリックして保存したいファイルを選択するか、もしくは
保存したいファイルを [Drop a file here…]の場所にドラッグ&ドロップします。
その後、[Upload Object]をクリックします。
保存したファイルが表示されます。
右側の[…]をクリックして表示されるメニューより[Download]を選択すれば
保存したファイルをダウンロードできます。

無事に、作成したバケットへファイルを保存することができたので、次のステップへ進みます。
2.AWS S3互換キーの作成
次にAWS S3互換のAPIキーを作成します。
※ CloudBerry Backup の「クラウドストレージの選択」で選択できる「OracleCloud」は
OCI-Cの「Storage Classic」用となっています。
OCIのオブジェクトストレージやアーカイブストレージへのバックアップは、 「AWS S3互換」の方法で取得する必要があります。
AWS S3互換の方法でを使用するにあたり、本ステップが必要となります。
OCIの最初の画面より 画面右側の人のマークをクリックし、
表示されたメニューより[User Settings]を選択します。
ユーザの情報が表示されます。
画面左側の[Customer Secret Keys] (旧Amazon S3 Compatibility API Keys)をクリックし、
[Generate Secret Key]をクリックします。
表示された画面にて [NAME]は任意の名前を入力します。
(ここでは oci_test_key としています)
その後、[Generate Secret Key]をクリックします。
次に表示された画面にて[GENERATED KEY]に表示された文字列を
コピーして保管しておきます。(これを「文字列②」とします)
※注意:この文字列は後の CloudBerry Backupのバックアップ設定時に使用しますが、
後から確認できないため、ここで保管し忘れないようご注意ください。
その後 [Close]をクリックします。
作成したキーが表示されます。
ここで表示される[Access Key]の文字列も 後のCloudBerry Backupのバックアップ設定時に使用します。
(これを「文字列③」とします)
こちらの文字列は この画面を表示すれば何度でも確認できます。
3.Cloud Berry Backup の設定
”CloudBerry Backup”を起動し、左上のボタンから表示されるメニューより
[新規アカウントの追加]をクリックします。
[S3 Compatible]をクリックします。
表示された[S3 Compatibleアカウント]ダイアログにて
下記のように入力します。
ディスプレイの名前:※表示名(任意の名前)、ここでは”OCI”としています。
アクセスキー:※前の手順の「文字列③」を入力
秘密キー:※前の手順の「文字列②」を入力
サービスポイント:※OCIの使用する環境によって異なります。
例)「文字列①」.compat.objectstorage.us-phoenix-1.oraclecloud.com
※サービスポイントの設定内容の詳細は下記をご参照下さい。
https://docs.oracle.com/cd/E97706_01/Content/API/Concepts/apiref.htm
→「Object StorageおよびArchive Storage」
→「Amazon S3互換性API」
入力後、「バケットの名前」の右側のプルダウンをクリックします。
次のようなダイアログが表示されました。
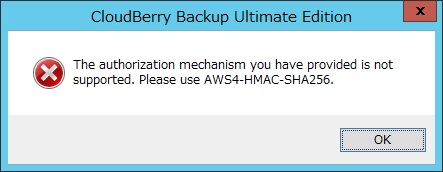
これは APIのセキュリティチェックにおいて
デフォルトの署名バージョン「2」だと表示されるようで、
署名バージョン「4」にする必要があります。
[上級設定]をクリックします。
署名バージョンを [2]から[4]に変更し、[OK]をクリックします。
再度「バケットの名前」の右側のプルダウンをクリックすると
今度は Object Storage の各種バケットの名前が表示されるので、
前の手順で作成した[OCI_TEST]を選択します。その後、[OK]をクリックします。
[ディスプレイの名前]で入力した名前のアイコンが追加されています。
[クローズ]をクリックします。
4.Cloud Berry Backup によるバックアップ
バックアップの取得手順は
以前の「Storage Classic にファイルバックアップをとってみた」の回の
「3.ファイルのバックアップ取得」と ほぼ同様で、異なるのは
「クラウドストレージの選択」の画面にて
上記「3.Cloud Berry Backup の設定」の手順で作成した「OCI」を選択するのみです。
以上で”Object Storage”へのファイルバックアップ手順は終了です。
※Oracle Cloud Infrastructure (OCI)の”Object Storage”は、2018年10月1日現在、
国内では提供されていません。