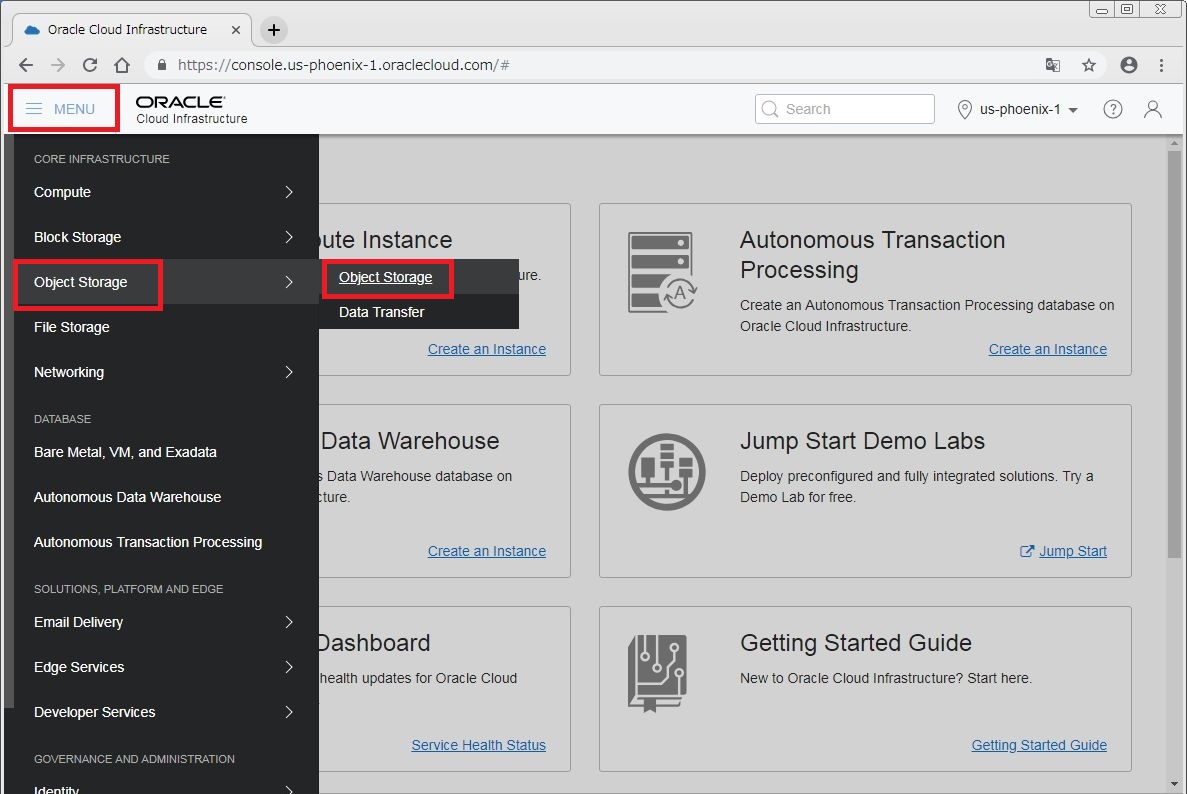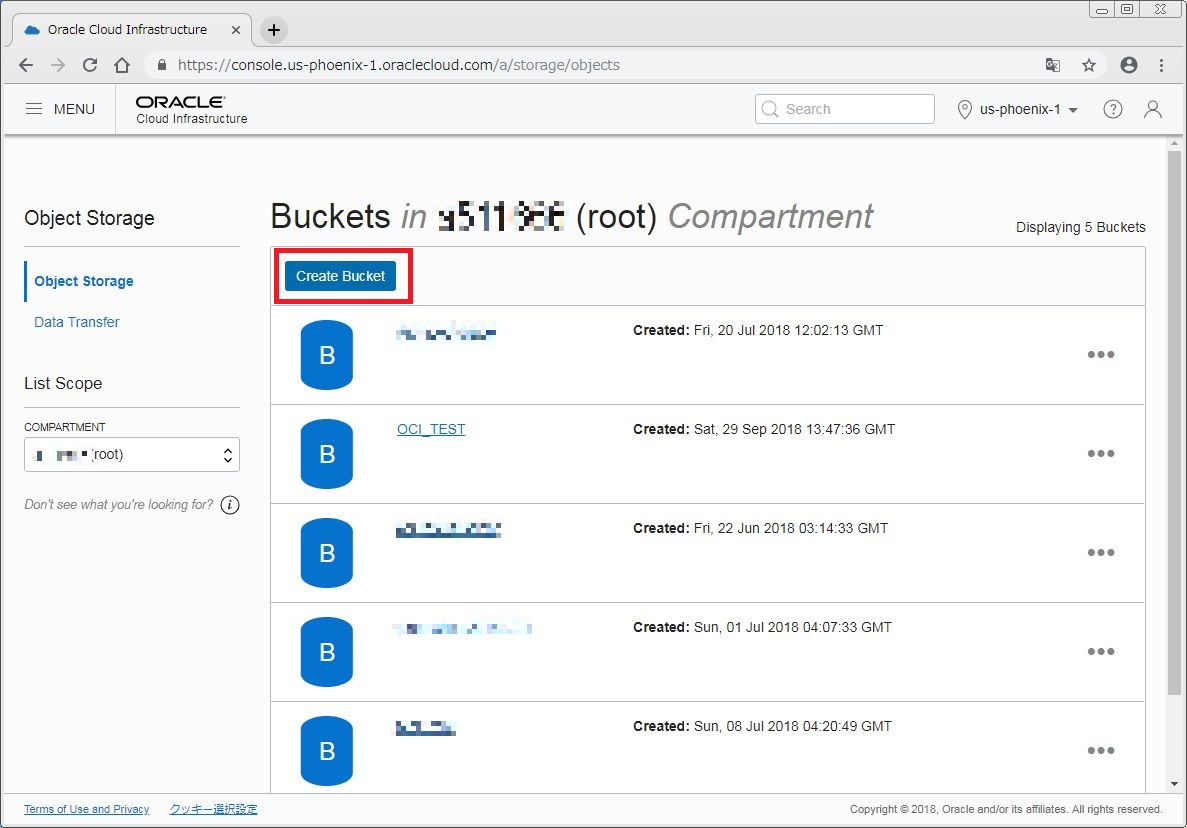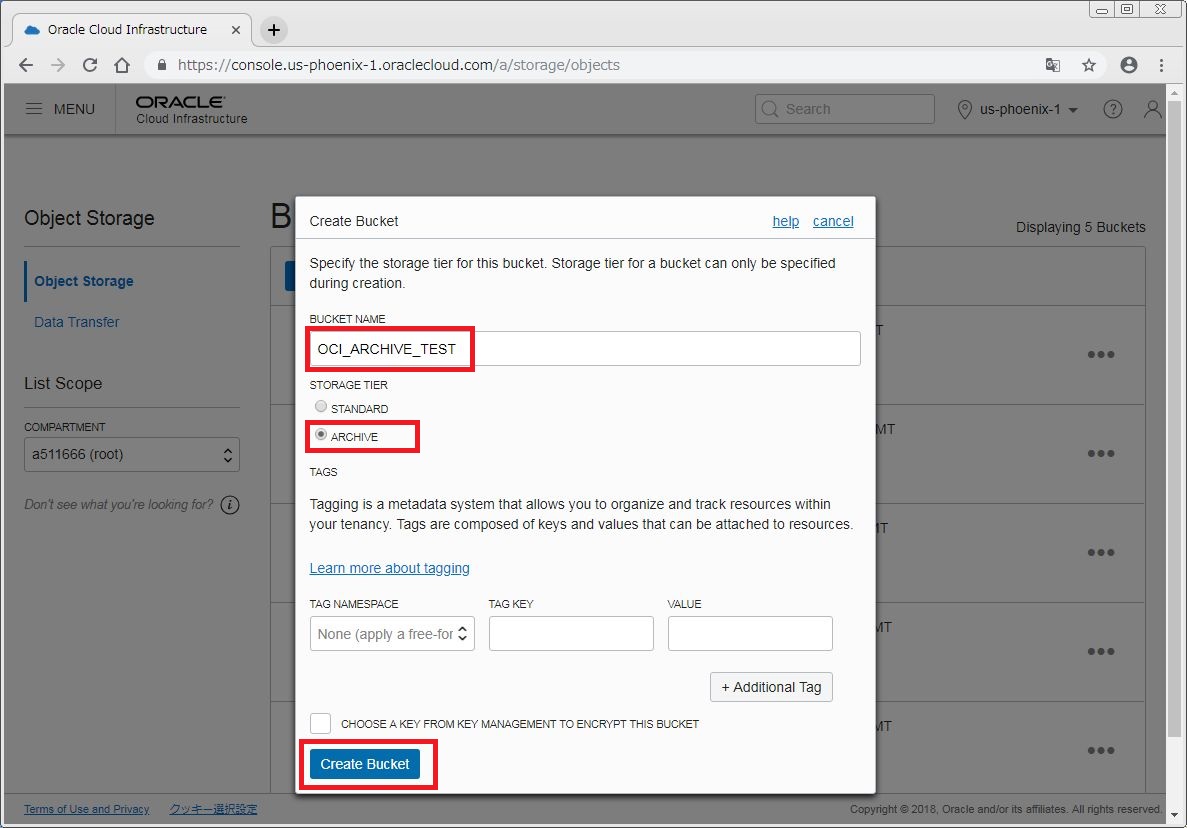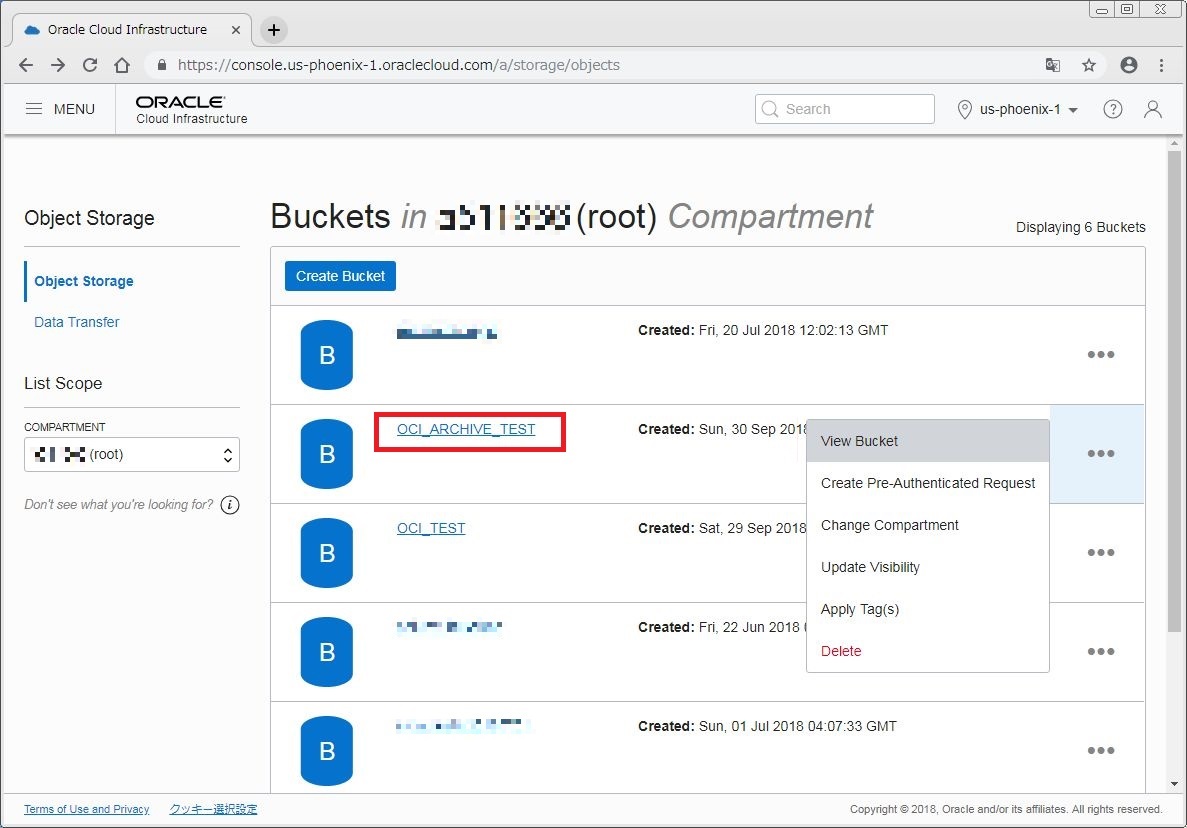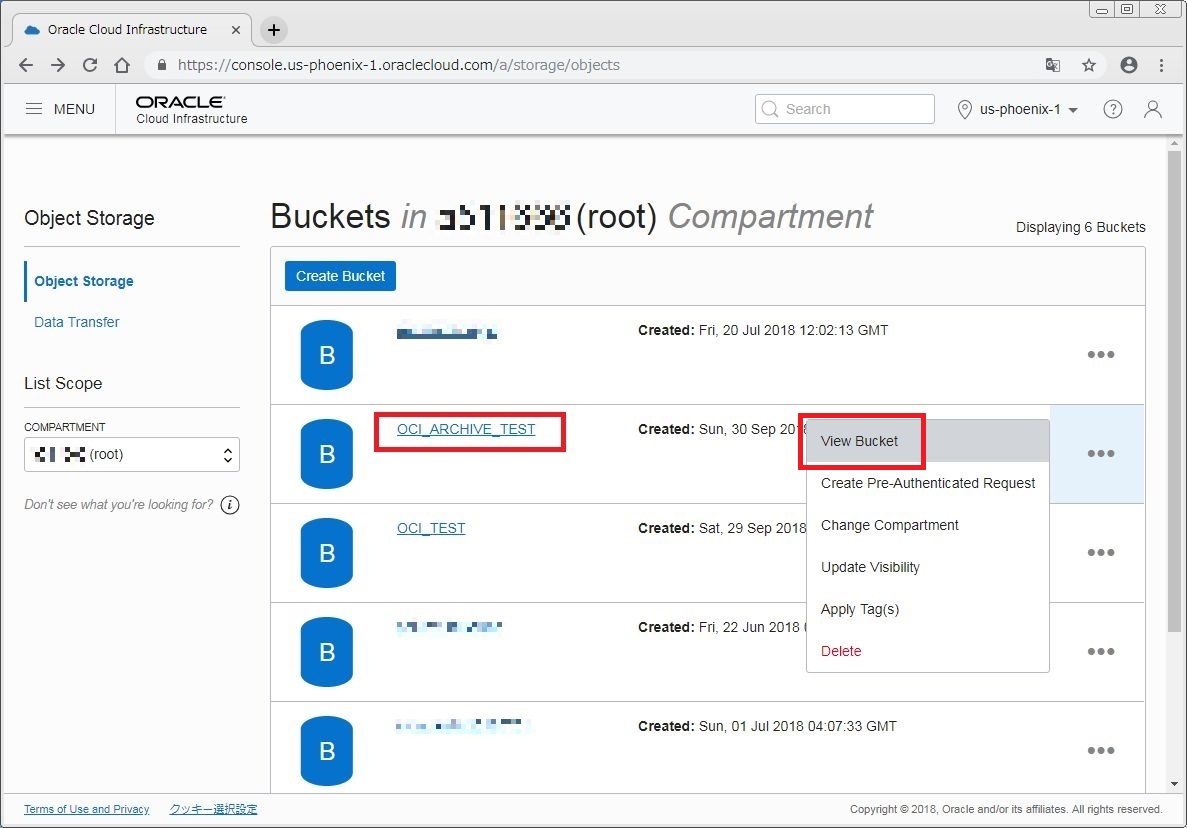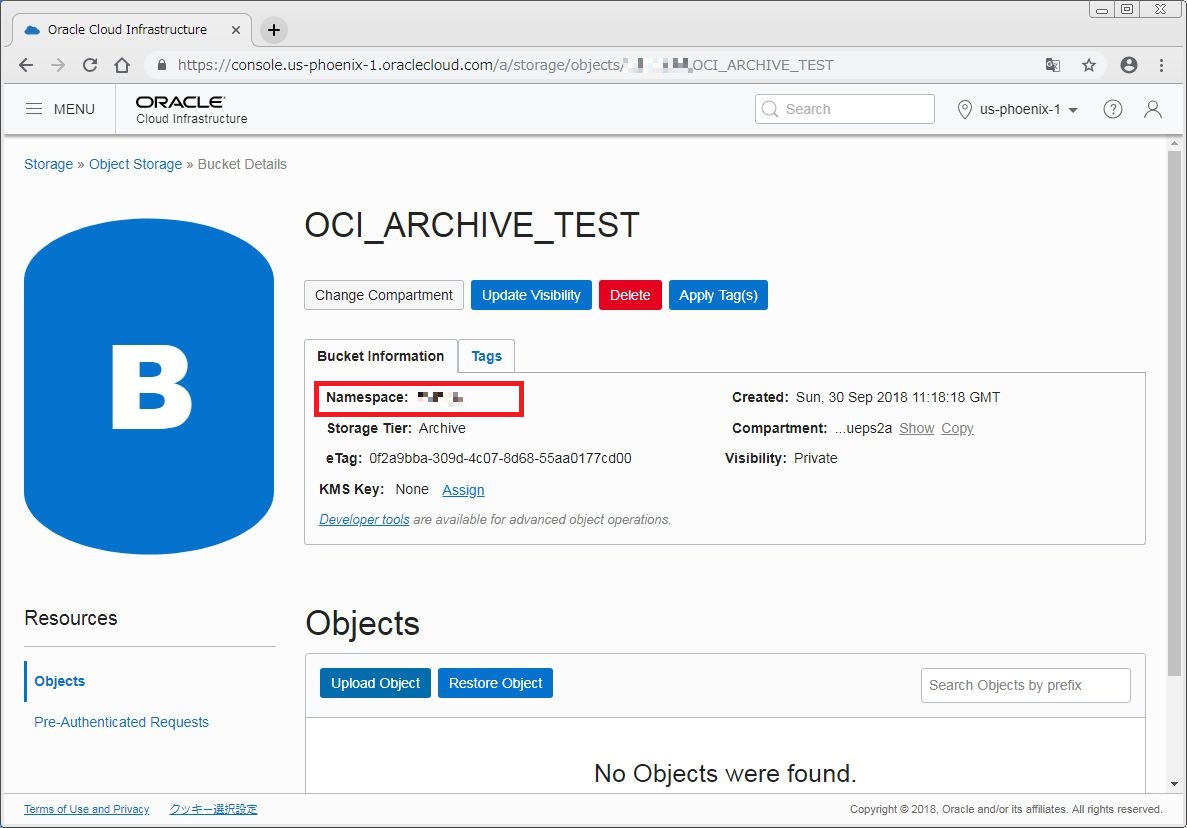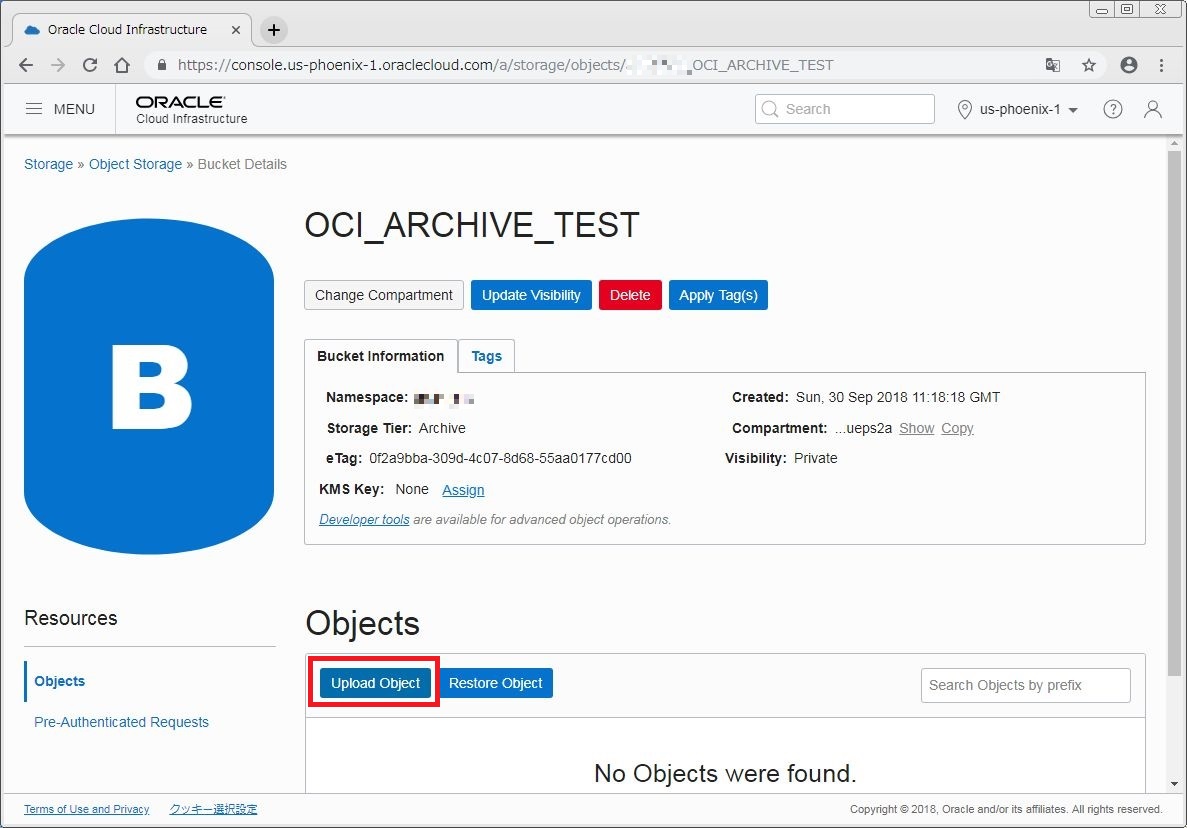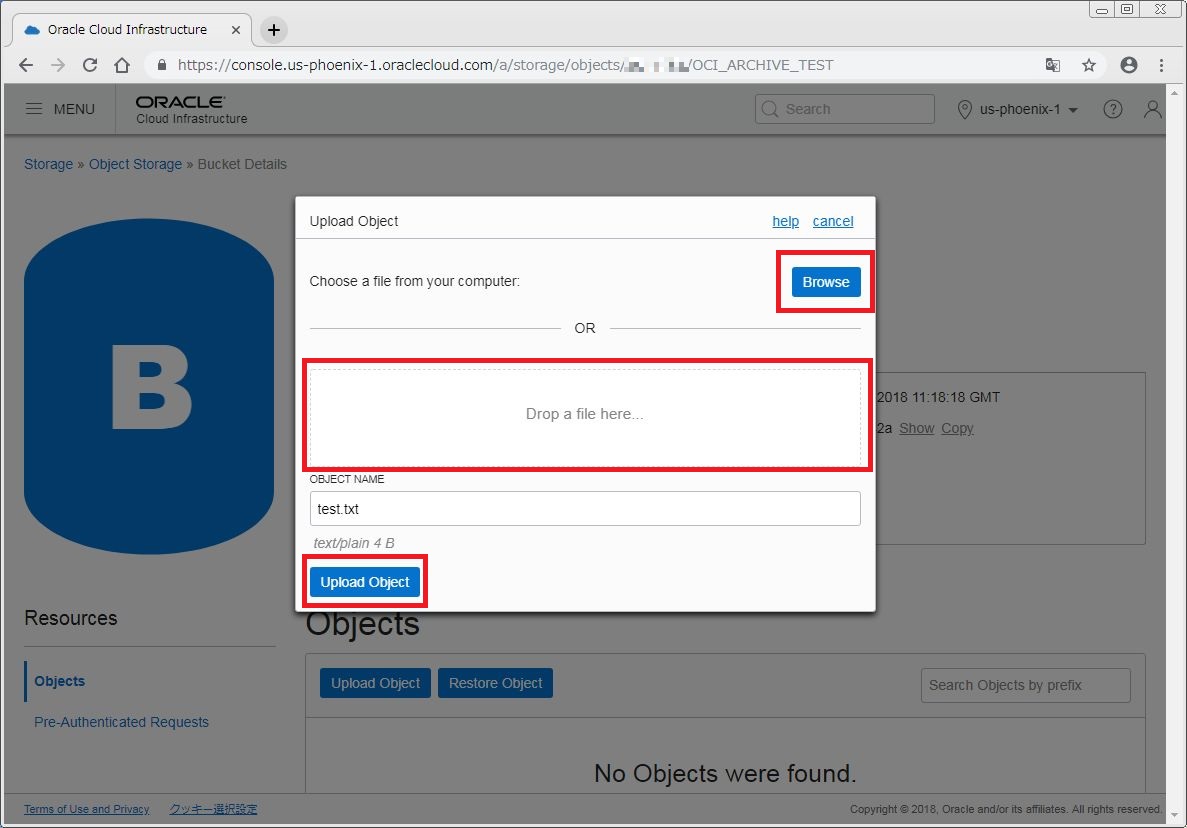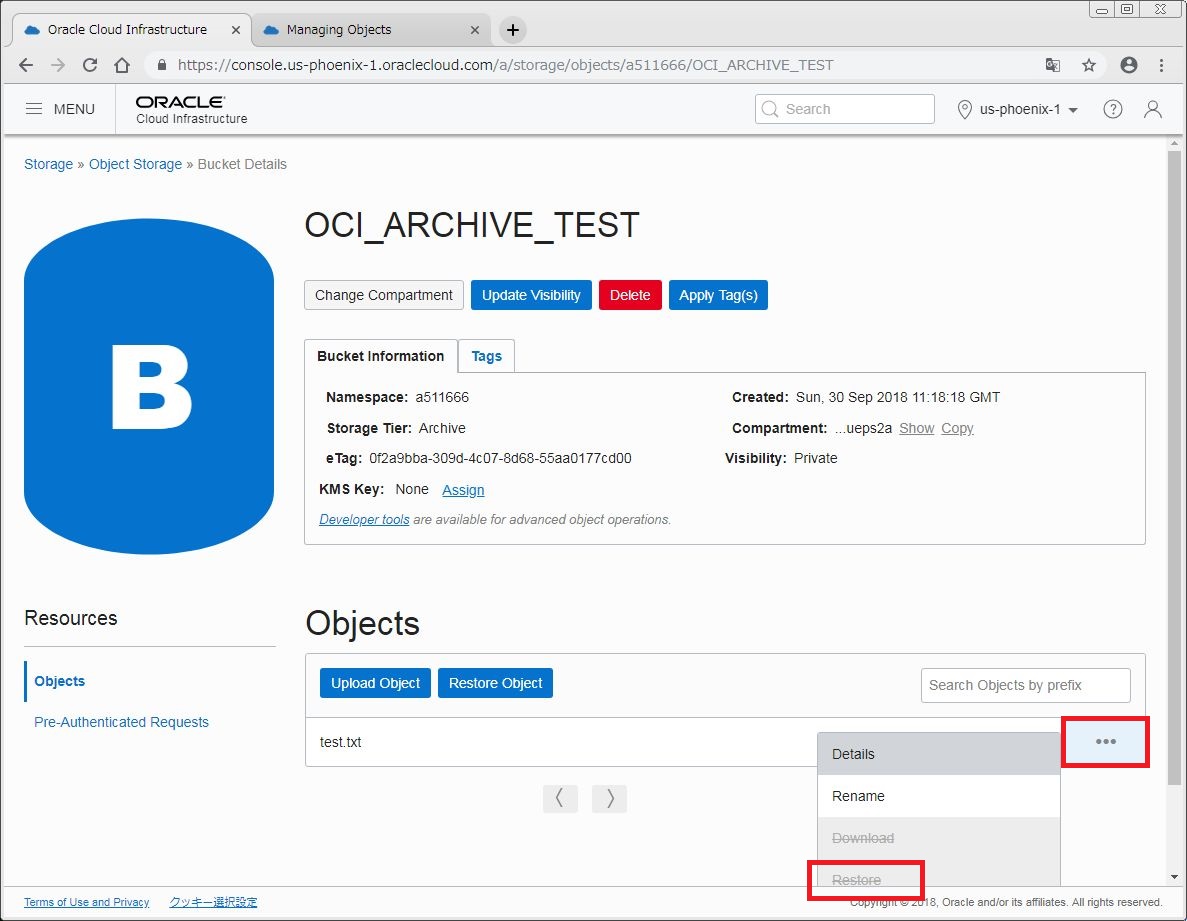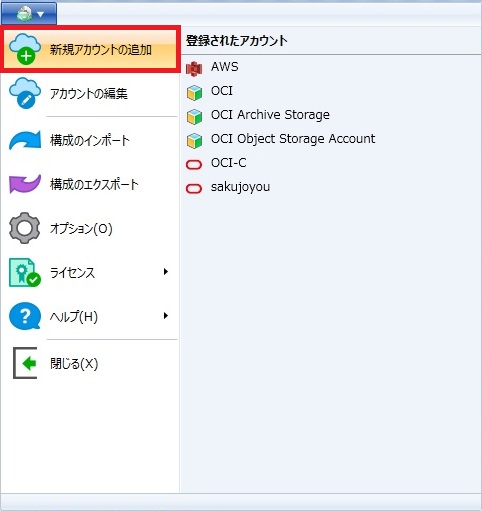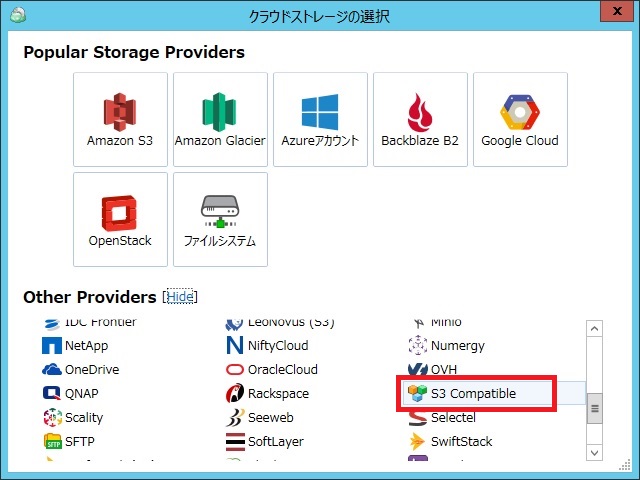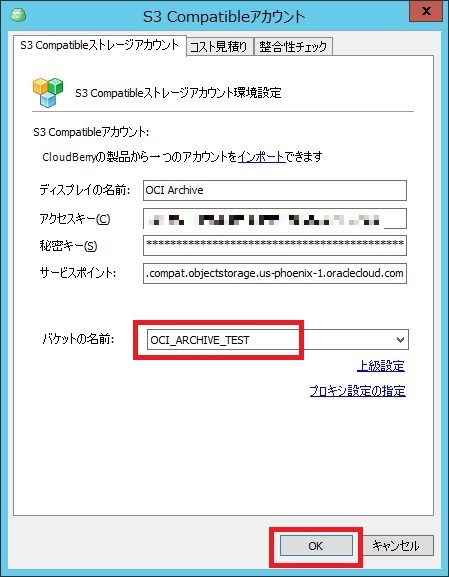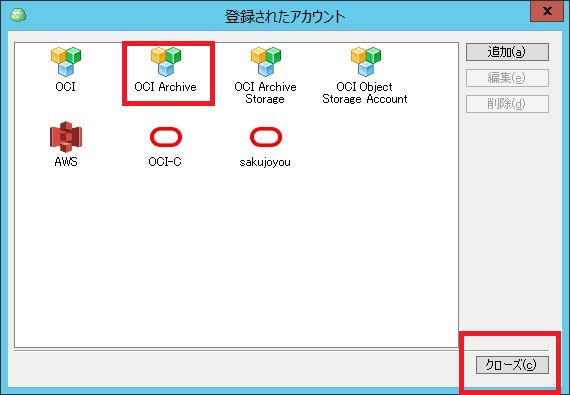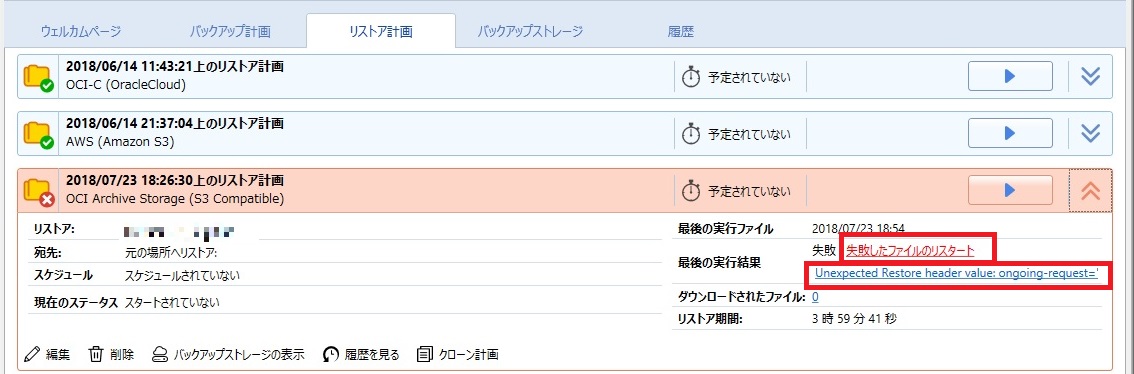Archive Objectにファイルバックアップを取ってみた
こんにちは。Oracle Cloud Infrastructure(OCI)特集 編集部です。
前回の「Storage Objectにファイルバックアップを取ってみた」では
Oracle Cloud Infrastructure (OCI) の
オブジェクトストレージサービス”Object Storage”へファイルのバックアップを行いましたが、
今回はアーカイブストレージサービス”Archive Storage”へバックアップを行います。
Archive Storageとは、アクセス頻度は低いが長期保存が必要なデータを格納するための
ストレージです。
例えば、文化的価値や学術的価値が高いデータ(放送等の映像コンテンツや出版物、
気象データ、衛星画像など)や、法令で長期保存が義務付けられているデータ
(帳簿書類は7年間の保存が義務付けられている)などの保管に適しています。
使用料金は”Object Storage”より大幅に安くなります。(1TB:¥120/月)
ただし、「格納したデータの取り出しは即座に行えない」という制限が付きます。
(数バイトのデータでも、リストアできるようになるまで、4時間程度かかります。)
”Object Storage”へのバックアップと同様に、3ステップで設定できます。
1.Archive Storage のバケットの作成
Object Storage と同様で、まずは Archive Storage にて
オブジェクトを格納する場所(以後、これをバケットと呼びます)
の作成を行います。
OCIにログイン後、最初の画面で左上の部分(ORACLEロゴの左)の
[MENU]をクリックし、表示されたメニューより
[Object Storage]⇒[Object Storage]をクリックします。
Object Storage の画面が表示されます。
[Create Bucket]をクリックします。
[BUCKET NAME]に任意の名前を入力します。ここでは “OCI_ARCHIVE_TEST” としています。
また [STORAGE TIER] は [ARCHIVE] を選択します。
その後 [Create Bucket]をクリックします。
名前に入力したものが作成されていることを確認します。
作成された箇所の右側にある[…]をクリックし、
表示されたメニューより[View Bucket]をクリックします。
バケットの画面が表示されます。
”Object Storage”の時と同様に ここで表示される[Namespace] の文字列を
後の CloudBerry Backupの設定で使用します。
Archive Storageへのバックアップ用の設定は上記までです。
試しに、作成したバケットにファイルを保存してみましょう。
Objectsの下にある[Upload Object]ボタンをクリックします。
次の画面にて[Browse]ボタンをクリックして保存したいファイルを選択するか、もしくは
保存したいファイルを [Drop a file here…]の場所にドラッグ&ドロップします。
その後、[Upload Object]をクリックします。
保存したファイルが表示されます。
ただし、右側の[…]をクリックして表示されるメニューを見ますと、
[Download]のように取消し線が表示され、ダウンロードができない状態になっています。
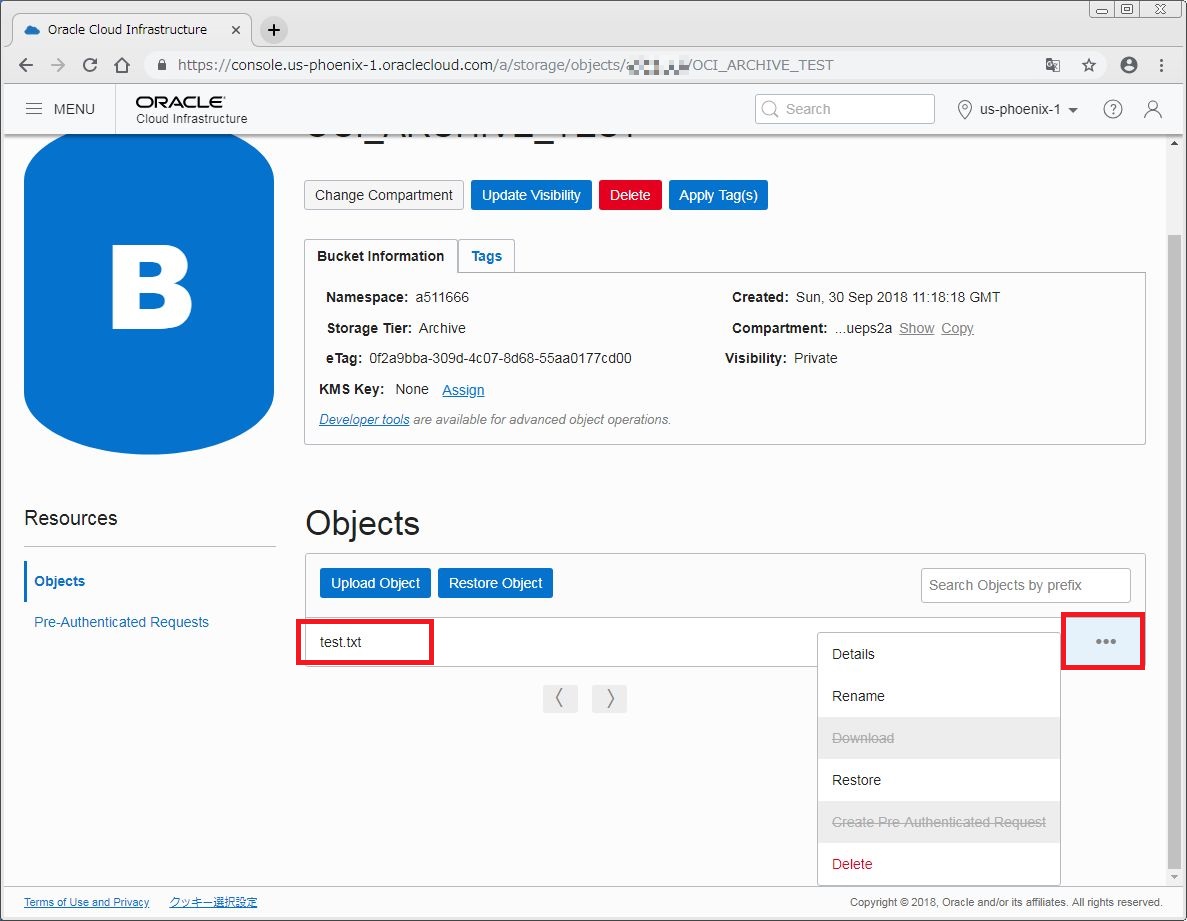
ファイルをダウンロードするにためには、[Restore Object]をクリックして、
ダウンロードできる状態に戻す必要があります。
[OBJECT NAME]に取り出したいオブジェクトの名前を入力します。
(ここでは実際に格納した[test.txt]を入力しています)
[Restore Object]をクリックします。
画面右側の[…]をクリックして表示されるメニューを見ますと、
今度は[Restore]のように取り消し線が表示され、リストアもできない状態になっています。
これは 現在リストア中のためであり、しばらく待ちます。
試したファイル(test.txt)は 数バイトのファイルでしたが、約4時間 経過すると、下記のように
[Download (Available for HH hrs MM mins)]
が表示され、ダウンロードできるようになりました。
ただ、記載の通りで ダウンロード可能な時間が限られており、この時間を経過すると ダウンロードが
出来なくなります。
無事に 作成したバケットへファイルを保存できたので、 次のステップへ進みます。
2.AWS S3互換キーの作成
次にAWS互換のAPIキーを作成しますが、この手順は
前回の「Storage Objectにファイルバックアップを取ってみた」の回の
「2.AWS S3互換キーの作成」と同じですので そちらを参照下さい。
3.Cloud Berry Backup の設定
”CloudBerry Backup”を起動し、左上のボタンから表示されるメニューより
[新規アカウントの追加]をクリックします。
[S3 Compatible]をクリックします。
表示された[S3 Compatibleアカウント]ダイアログにて
[ディスプレイの名前]は”OCI Archive”としていますが、その他の設定は
前の手順「2.AWS S3互換キーの作成」で設定した内容を入力をします。
※設定内容の詳細は
前回の「Storage Objectにファイルバックアップを取ってみた」の回の
「3.Cloud Berry Backup の設定」に記載しております。
また、この時の設定内容を 本手順で流用することも可能です。
入力後、[上級設定]をクリックします。
署名バージョンを [2]から[4]に変更し、[OK]をクリックします。
※この設定は APIのセキュリティチェックにおいて必要となります。
「バケットの名前」の右側のプルダウンをクリックすると
Object Storage の各種バケットの名前が表示されるので、
前の手順で作成した[OCI_ARCHIVE_TEST]を選択します。その後、[OK]をクリックします。
[ディスプレイの名前]で入力した名前のアイコンが追加されています。
[クローズ]をクリックします。
4.Cloud Berry Backup によるバックアップ
バックアップの取得手順は
以前の「Storage Classic にファイルバックアップをとってみた」の回の
「3.ファイルのバックアップ取得」と ほぼ同様で、
「クラウドストレージの選択」にて 上記3.の手順で作成した「OCI Archive」を選択するのみです。
以上で”Archive Storage”へのファイルバックアップの設定手順は終了です。
※Oracle Cloud Infrastructure (OCI)の”Archive Storage”は、2018年10月1日現在、
国内では提供されていません。
-Appendix-
上記でバックアップしたファイルのリストアを試みたところ、リストアに失敗しました。
[最後の実行結果]のエラーメッセージ:
Unexpected Restore header value: ongoing-request=”false” expiry-date=”~”
しかしながら、[失敗したファイルのリスタート]をクリックすると、ファイルのリストアが再開し、成功します。
本件について製品サポートへ問合せたところ…
「CloudBerry Backupの現在のバージョンでは”Archive Storage”はサポートしておらず、
将来のバージョンにてサポートを検討する」
との事でした。よって、リストアを行うには
①1度リストアの失敗後に[失敗したファイルのリスタート]をクリックする等で リストアを再実行する
②あらかじめ リストアしたいファイルを コンソール等からダウンロード可能状態としておき、その後 CloudBerryからリストアを行う
のいずれかの方法でリストアが可能です。
※上記②の手順については 前述の
「1.Archive Storage のバケットの作成」
の後半部分をご参照ください。
また、CloudBerry Backup にてサーバ上の1ファイル
(例として”C:\Work\temp\test10mb.dat”)をバックアップすると
”Archive Storage”のバケット内には 下記の4ファイルが作成されます。
①CBB_PRIMERGY-OC-SEM/C:/Work/temp/test10mb.dat:/20180930065836/test10mb.dat
②CBB_PRIMERGY-OC-SEM/CBB_Configuration/ad799411-3434-4d55-bd51-eb40602029e7.cbb:/20180930124527/ad799411-3434-4d55-bd51-eb40602029e7.cbb
③CBB_PRIMERGY-OC-SEM/CBB_Configuration/enginesettings.list:/20180930124532/enginesettings.list
④CBB_PRIMERGY-OC-SEM/CBB_Configuration/settings.list:/20180930124531/settings.list
上記のうち、実際にバックアップしたファイルと思われる
最初の①のファイルのみ ダウンロード可能状態にすることで
CloudBerryから正常にリストアできました。
(その他のファイルは CloudBerry Backup自体の設定やバックアップ計画の設定に関する
情報であり、リストア時には不要のようです)