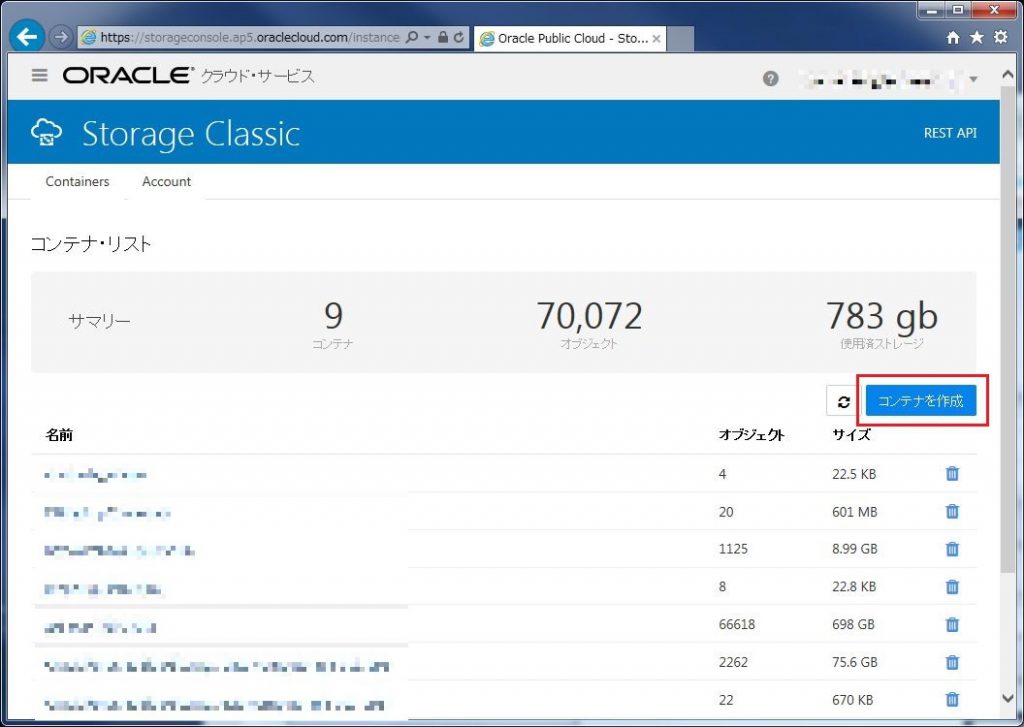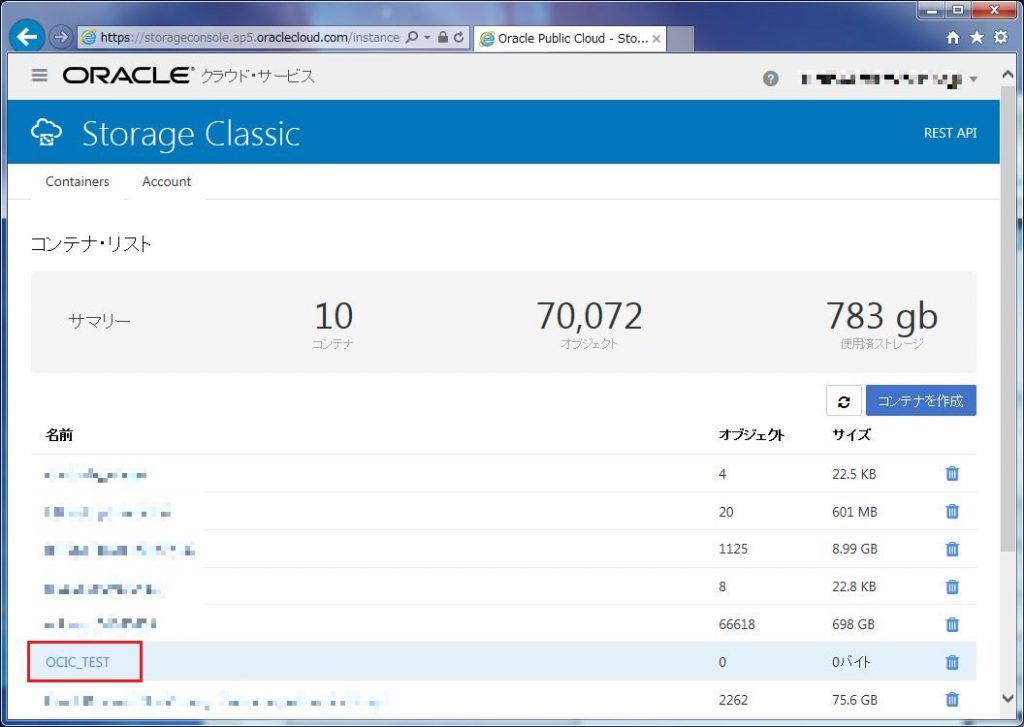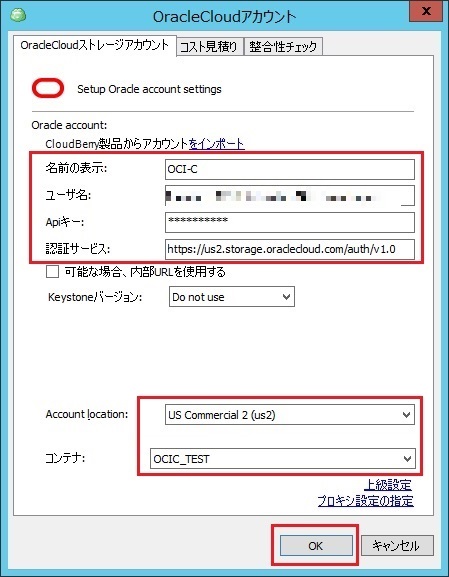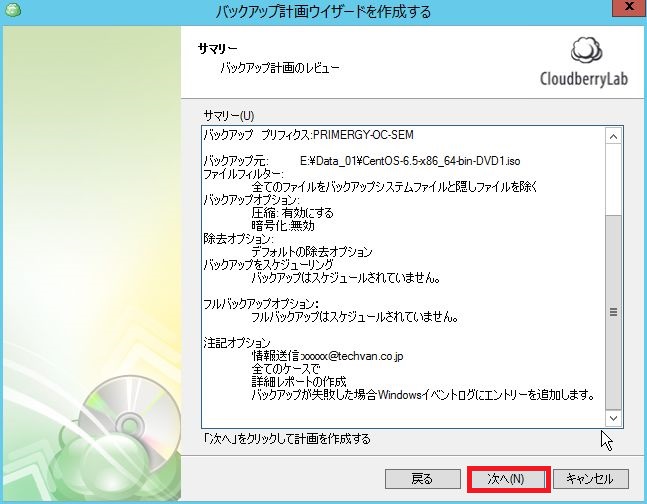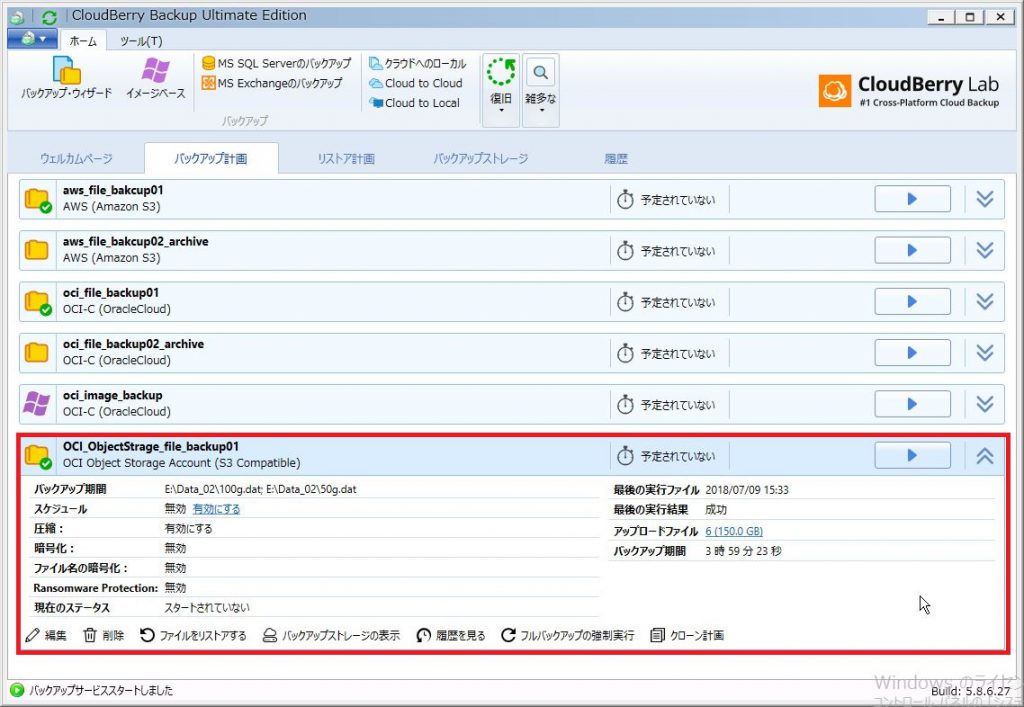Storage Classic にファイルバックアップをとってみた
※2018/11/22
CloudBerry Backupのバックアップ取得時のエラーについて追記しました。
こんにちは。Oracle Cloud Infrastructure(OCI)特集 編集部です。
今回は バックアップソフト”CloudBerry Backup”(※1)を使って、
Oracle Cloud Infrastructure Classic(OCI-C) のオブジェクトストレージサービス(※2)である
”Storage Classic”へ、ファイルのバックアップを行います。
※1.CloudBerry Backup
Windows環境で暗号化および圧縮したデータを、40種類以上のクラウドストレージへ
バックアップできる製品です。
価格も安価で、マネージャ不要なため、PCやファイルサーバーのクラウドストレージへの
バックアップによく利用されます。
※2.オブジェクトストレージサービス
データをオブジェクトという単位で扱い、フォルダのツリー構造は持たない
ストレージのサービスです。
低速ですが、非常に安価(1GB:2.45円/月)で、拡張性や耐久性も高いため、
バックアップやビッグデータの格納先として利用されます。
ちなみに、AWSでは、Amazon S3 が同種のサービスになります。
1.オブジェクトストレージの作成
まずはOracle Cloud Infrastructure Classic(OCI-C)の最初の画面で左上の部分(ORACLEロゴの左)
をクリックします。
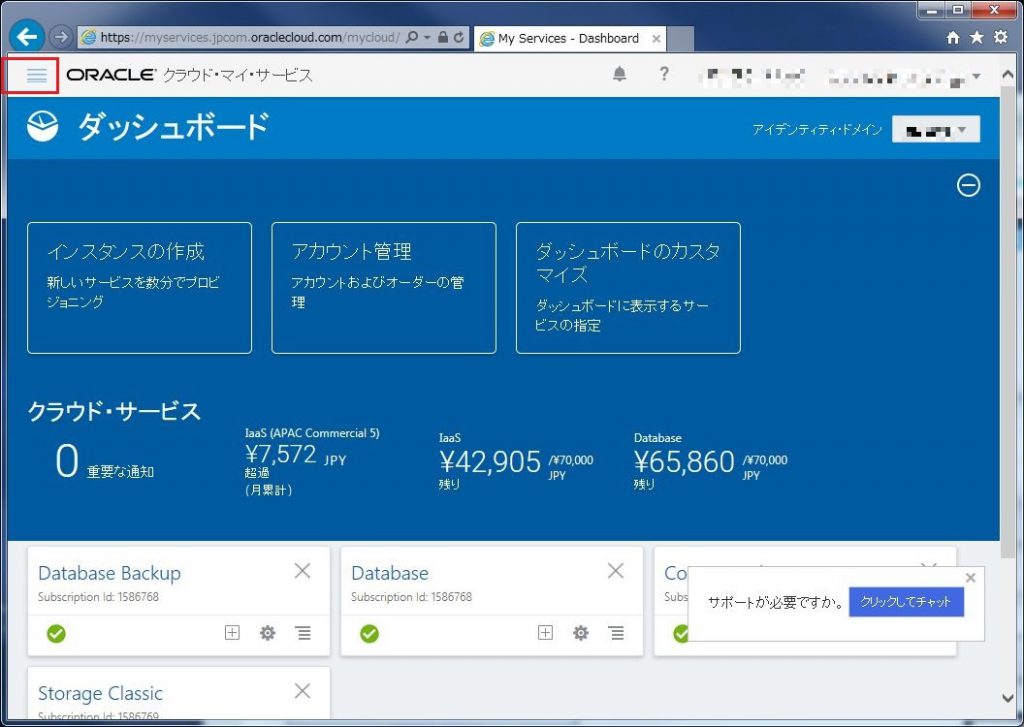
[サービス]⇒[Storage Classic]をクリックします。
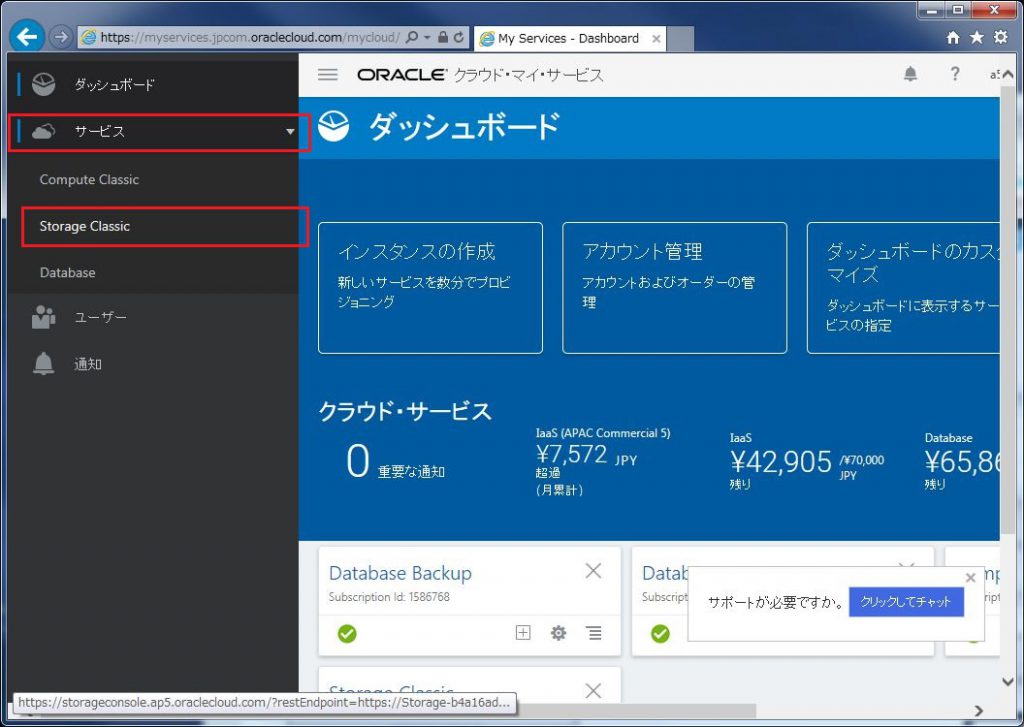
[名前]にオブジェクトを格納する場所の 任意の名前を入力します。
ここでは “OCIC_TEST” としています。
その後 [作成]をクリックします。

2.CloudBerry Backupのインストール
下記サイトより、無料評価版のインストーラをダウンロードします。
(評価期間は15日となります。)
https://www.climb.co.jp/soft/cloudberry/
ダウンロードしたインストーラをダブルクリックし、インストールフォルダを指定してインストールします。
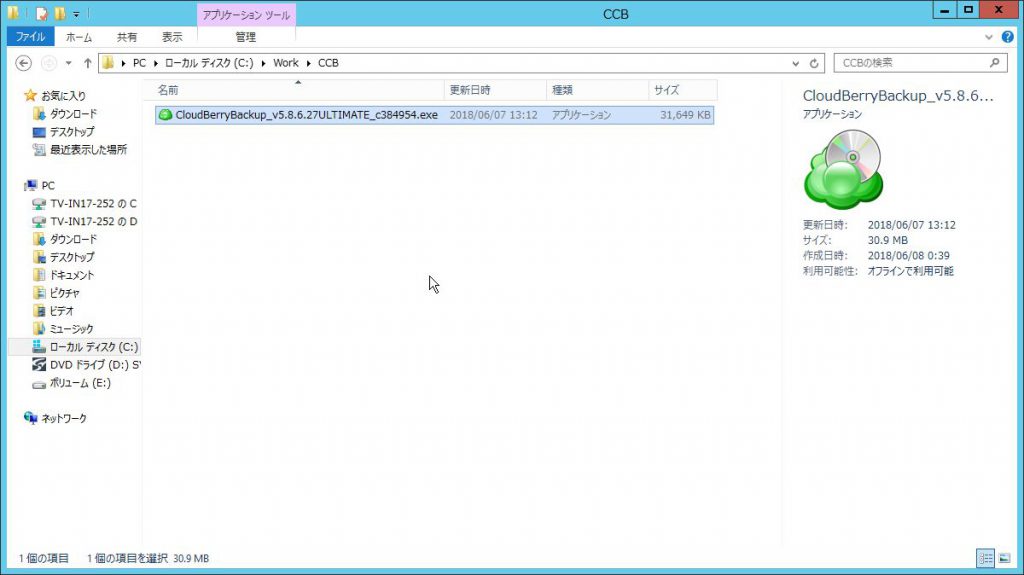
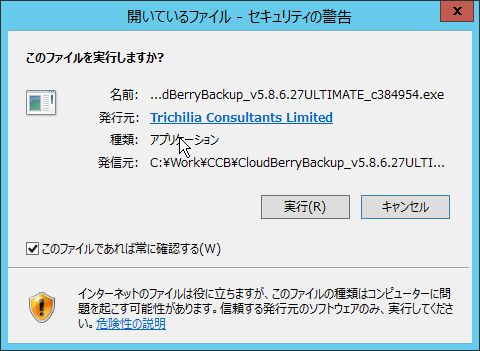
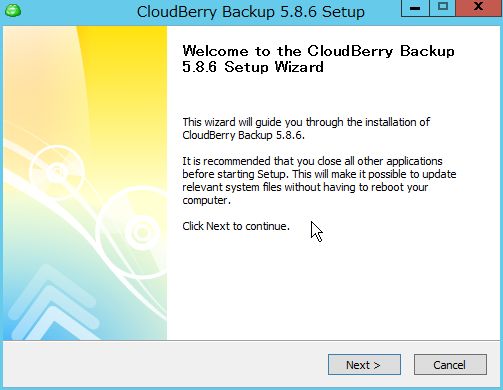
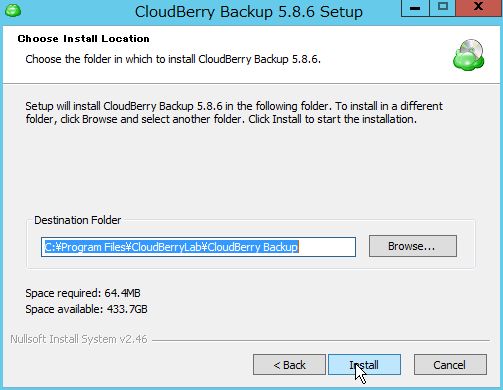
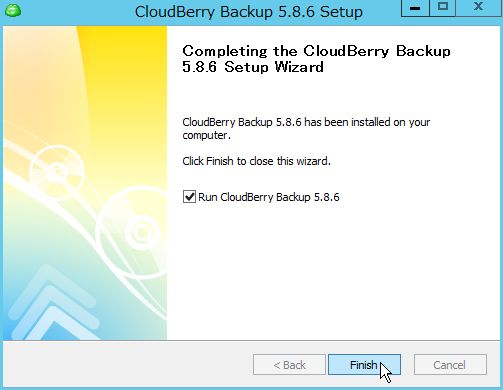
3.ファイルのバックアップ取得準備
デスクトップ上のアイコンをダブルクリックし、”CloudBerry Backup”を起動します。
左上のボタンから表示されるメニューより、[新規アカウントの追加]をクリックします。
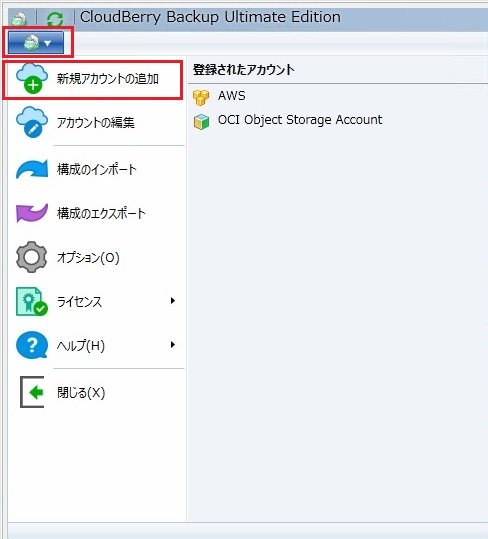
表示された[OracleCloudアカウント]ダイアログにて、下記のように入力します。
・名前の表示:※表示名(任意の名前)、ここでは”OCI-C”としています。
・ユーザ名:※Storage-[アイデンティティ・ドメイン名]:[ユーザ名(xxxxx@xxxxx)] と入力します。
・パスワード:※上記ユーザ名(xxxxx@xxxxx)のパスワードを入力します。
・認証サービス:※認証URLを入力します。ここでは”us2″リージョンの
“https://us2.storage.oraclecloud.com/auth/v1.0″としています。
・Account location:※ご使用のリージョンを選択します。ここでは”us2″を選択しています。
・コンテナ:前の手順で作成したコンテナ名(OCIC_TEST)を選択します。
※設定内容の詳細は下記をご参照下さい。
https://docs.oracle.com/cd/E83857_01/iaas/storage-cloud/cssto/authenticating-access-when-using-rest-api.html
前の[名前の表示]で入力した名前(OCI-C)のアイコンが追加されています。

3.ファイルのバックアップ取得
”CloudBerry Backup”にて、ウィザードにしたがって、バックアップの設定を行います。
左上の「バックアップウィザード」をクリックします。
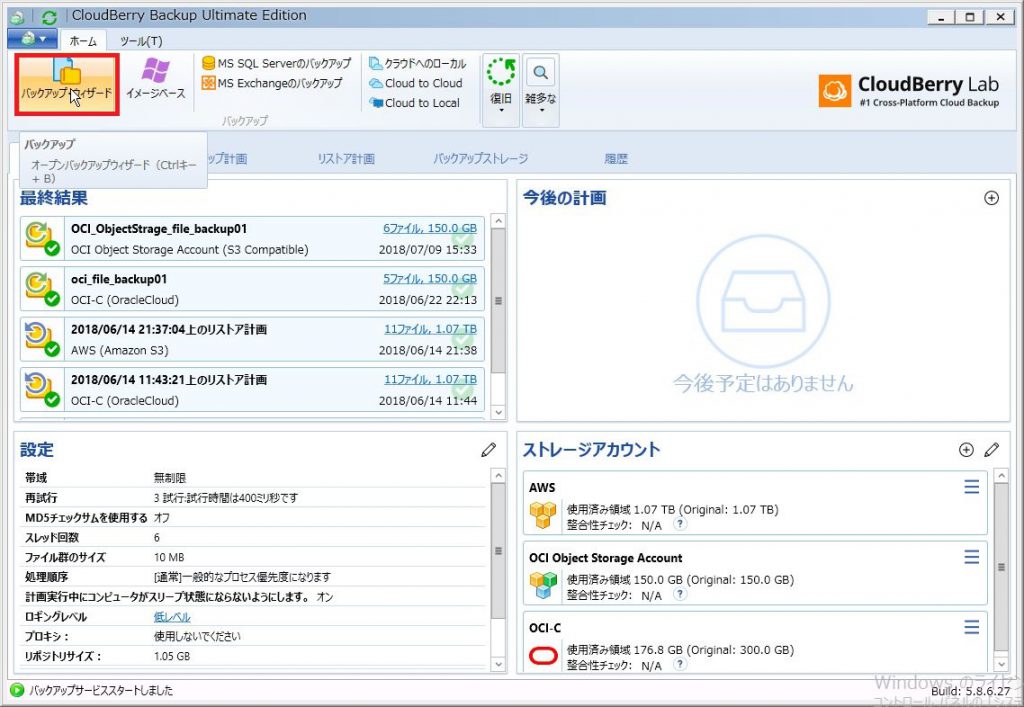
「Local or Cloud Backup」を選択します。

「クラウドストレージの選択」で、「OCI-C(OracleCloud)」を選択します。
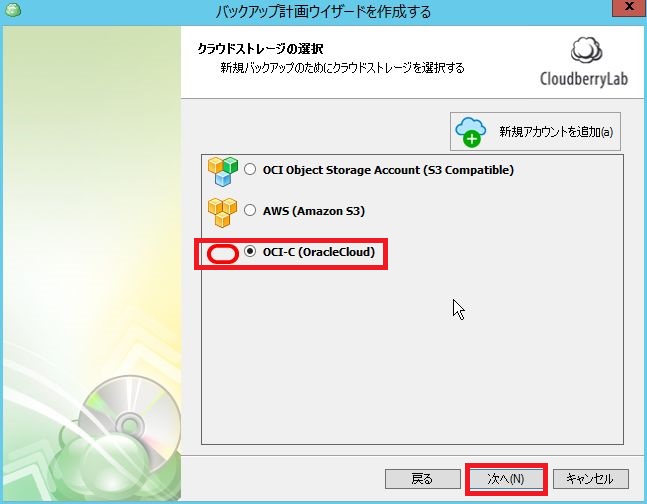
「計画名」でバックアップ計画名を設定します。
今回はお試しなので「Backup_Test」と入力します。
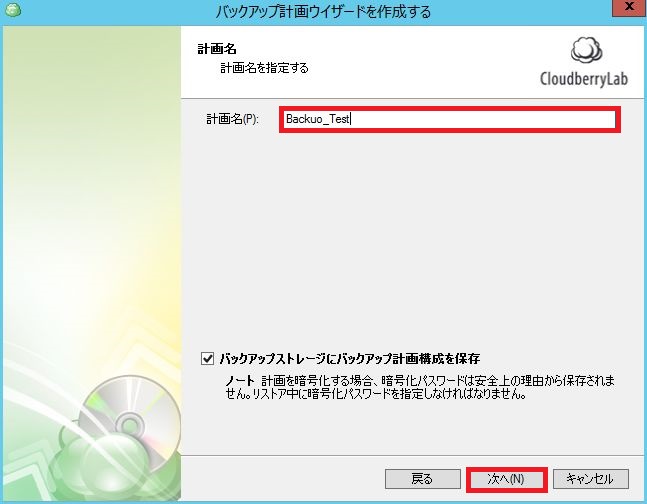
「バックアップモードの選択」で「上級モード」を選択します。(デフォルト)

「ブロックレベルバックアップオプション」で、以下を選択します。
・ブロックレベルのバックアップを使用
ブロック単位での差分バックアップを可能とします。
・NTFSパーミッションをバックアップ
フォルダやファイルの権限もバックアップします。
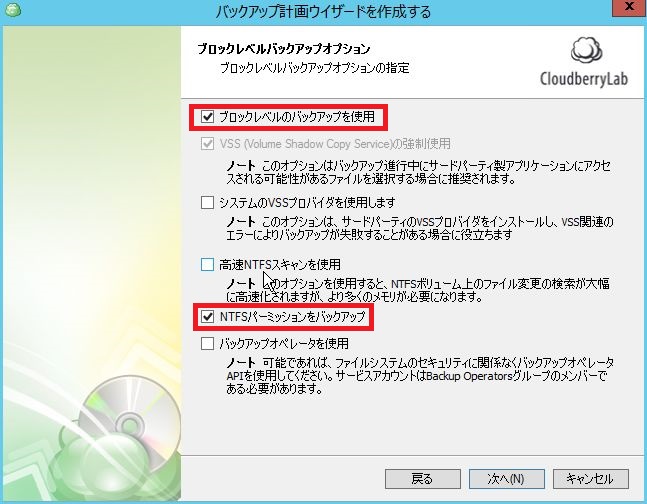
「バックアップ元」でバックアップ対象のフォルダまたはファイルを選択します。
今回は、Centosのインストールメディアファイルを選択しています。
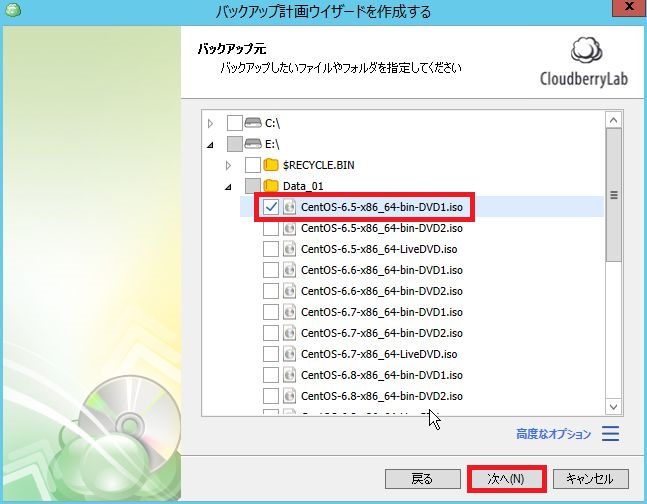
「ファイルの詳細設定」で、バックアップ対象外のファイルを設定する等できます。
今回はお試しなので、デフォルト設定とします。
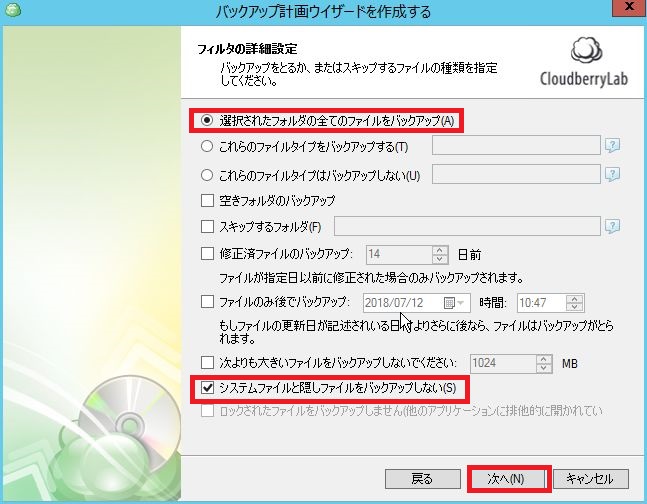
「圧縮と暗号化オプション」で、バックアップ時に圧縮や暗号化を実行するか指定できます。
今回はお試しなので、圧縮だけする設定とします。
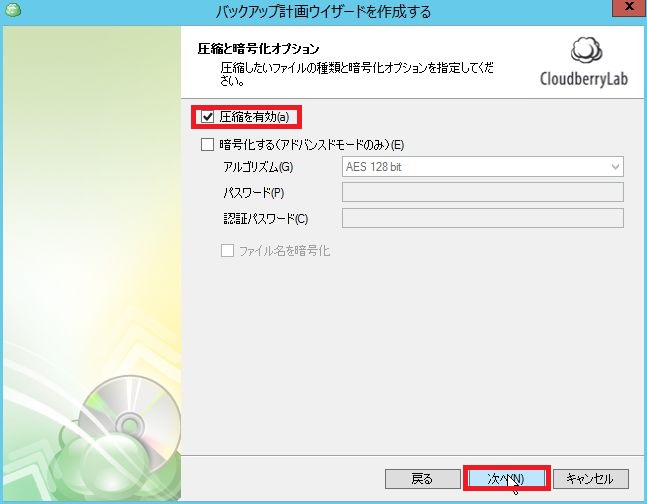
「除去オプション」で、バックアップ元で削除されたファイルについての設定ができます。
今回はお試しなので、デフォルト設定とします。
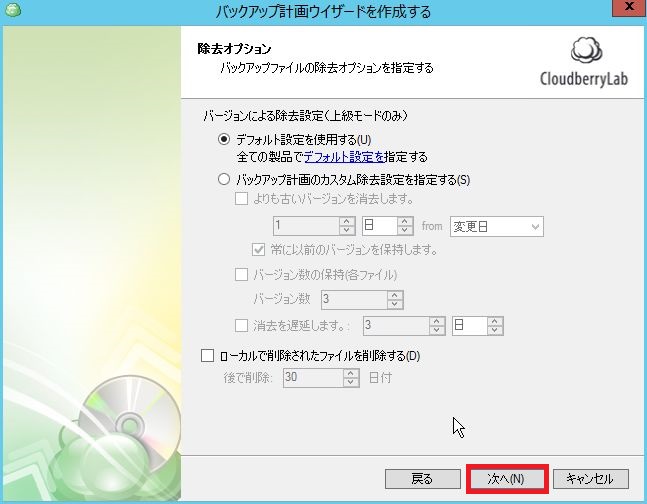
「スケジュール」でスケジュール実行する際の実行時間等指定できます。
今回お試しなので、無計画(手動で実行)を選択します。
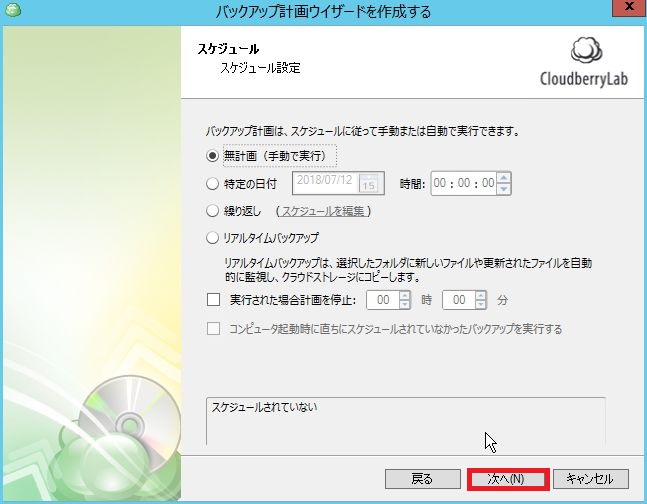
「フルバックアップスケジュール」で、フルバックアップを取得する条件を設定できます。
今回はお試しなので、設定しません。
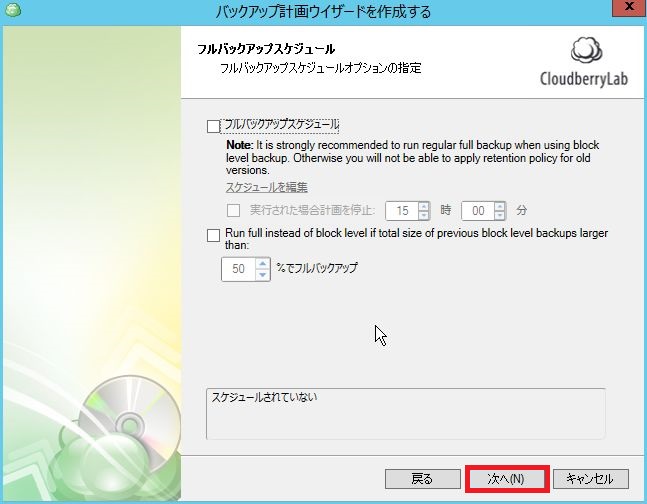
「前後のアクション」で、バックアップの取得前後に実行するバッチ処理等設定できます。
今回はお試しなので、設定しません。

「注意」で、バックアップ完了時のメール通知等の設定ができます。
今回は、バックアップ完了時のメール通知と詳細レポートの作成、Windowsイベントログへの
通知を設定します。
指定したメールアドレスへ確認メールが送られてきます。メールでの認証が完了しないと
通知されませんので、必ず認証してください。
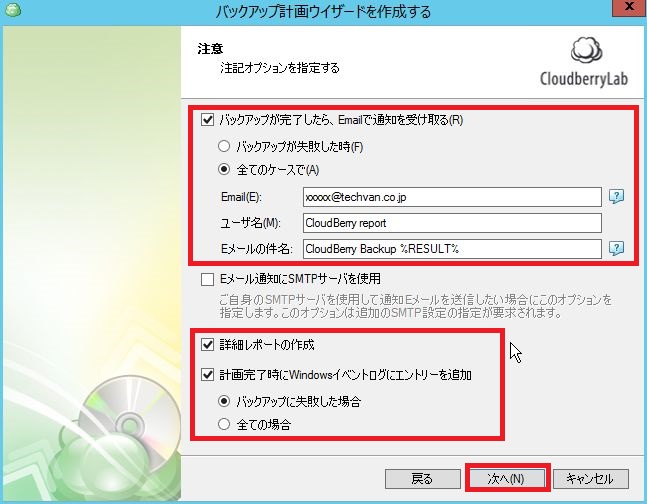
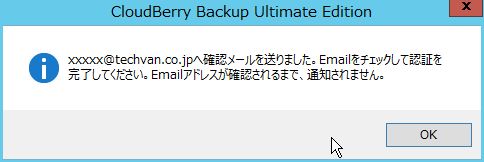
これでバックアップ計画の作成は完了です。
「バックアップを今実行する」にチェックをして、「閉じる」をクリックすると、
バックアップを開始します。
バックアップ計画の一覧から実行する場合は、右上の実行ボタンをクリックします。
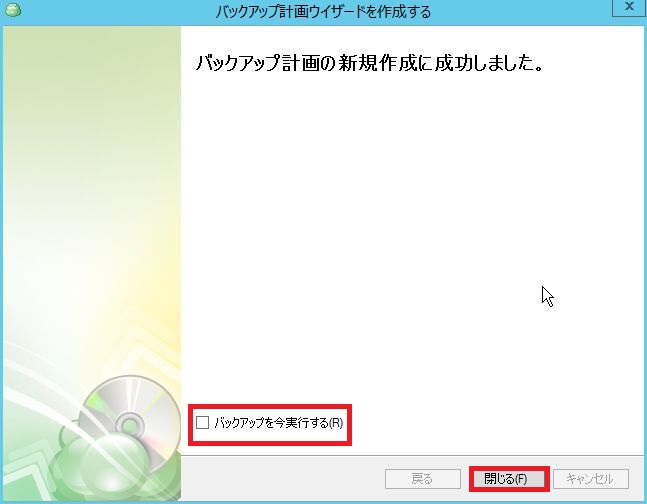
以上で”Storage Classic”へのファイルバックアップの設定手順は終了です。
クラウドストレージは、容量も自動拡張で耐障害性もイレブンナイン(99.999999999%)なので、
バックアップには最適です!
また、クラウド上にあるため、BCP対策としても有効です。
ぜひ、ご検討ください!
次回は、Oracle Cloud Infrastructure(OCI)とは?について掲載します。お楽しみに!
※2018/11/22 追記
CloudBerry Backupのバックアップ対象のファイルパスにOracle Cloudの禁則文字(※)が含まれている場合、
以下のようなエラーとなります。(例は、「’」を使用した場合)
※Oracle Cloudの禁則文字は、下記サイトにて公開されています。
https://docs.oracle.com/en/cloud/iaas/storage-cloud/cssgu/character-restrictions.html
【エラーメッセージ】
<html><body>Object/Container name contains forbidden chars from ‘”`<></body></html>
【対処方法】
禁則文字を他の文字に変更する
または
ドライブ単位のイメージバックアップを取得する