ZIAでリモート ブラウザー分離(RBI)を設定してみた
こんにちは。ネットワークソリューション特集 編集部です。
今回は、ZIAでのリモート ブラウザー分離設定についてご紹介します。
リモート ブラウザー分離とは
リモート ブラウザー分離(RBI)はWebブラウザ経由の脅威を無力化するWebセキュリティ テクノロジーです。リモート ブラウザー分離を使用するとユーザデバイスの代わりに、リモートでWeb閲覧を実施し、ユーザデバイスにはピクセルベースのデータのみがストリーミングされます。
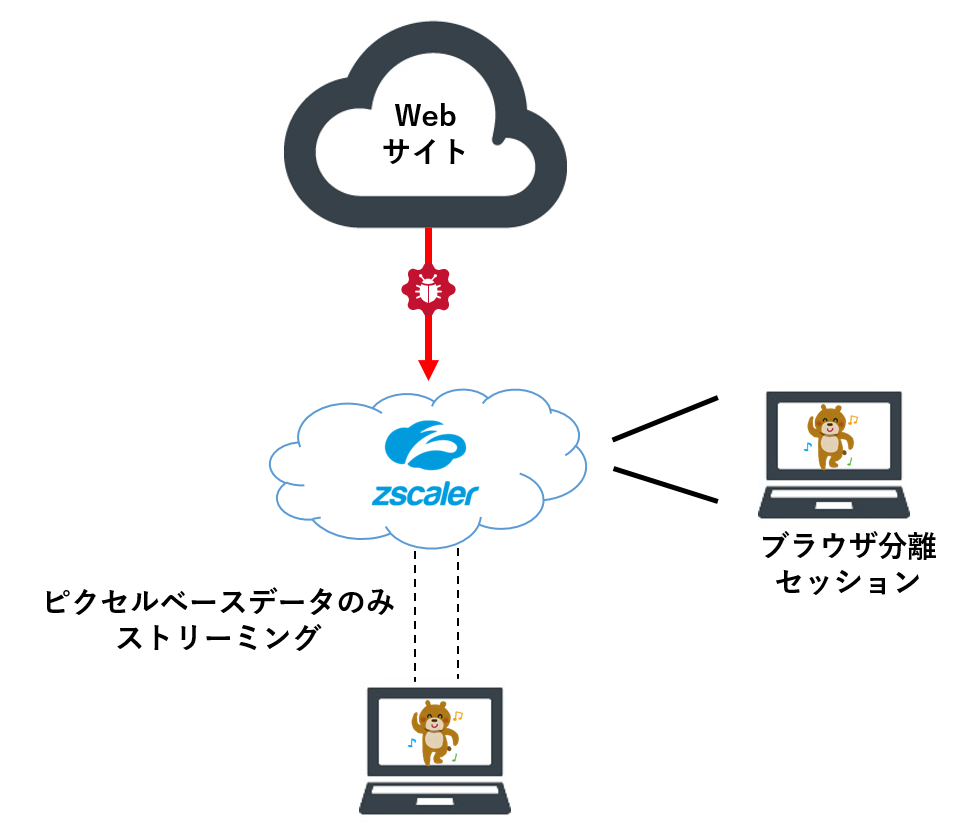
ZIAリモート ブラウザー分離設定
ZIAでリモートブラウザー分離を利用する場合、「分離プロファイル」でリモートブラウザ分離の動作を定義し、「URLフィルタリングのポリシー」にて「分離プロファイル」を参照します。
今回設定するパラメータ詳細に関しては公式Webドキュメントを参照ください。
ZIA分離プロファイル作成
まずはリモートブラウザ分離の動作を定義する「分離プロファイル」を作成します。
1.ZIA Admin Portal にて、以下の通り選択します。
[管理]>[Browser Isolation]>[Isolation Profiles]>[Add Profiles]
2.「Add Isolation Profile」ウィンドウが表示されます。
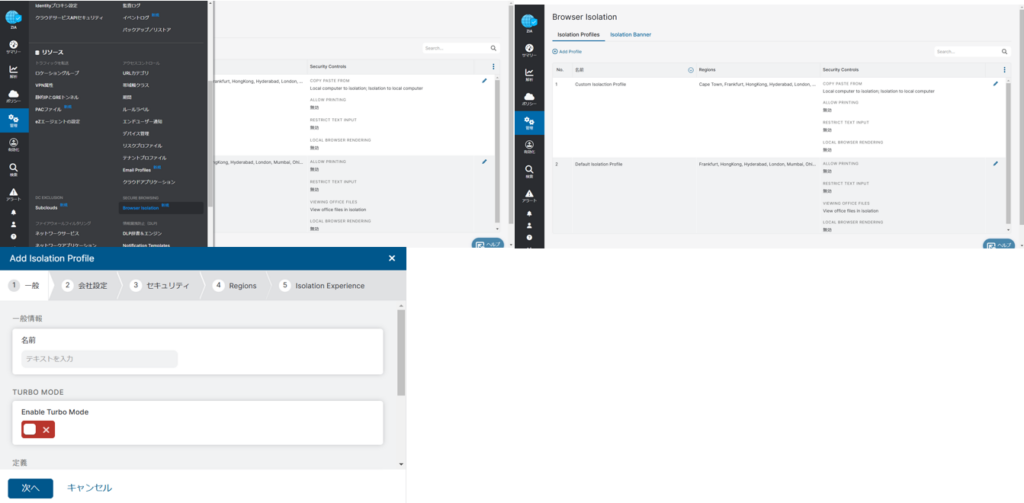
3.任意 の[名前]を入力、 [Enable Turbo Mode] を[有効]にし、[次へ]をクリックします。

4.[Override PAC file and return traffic to ZIA Public Service Edge] を有効にします。
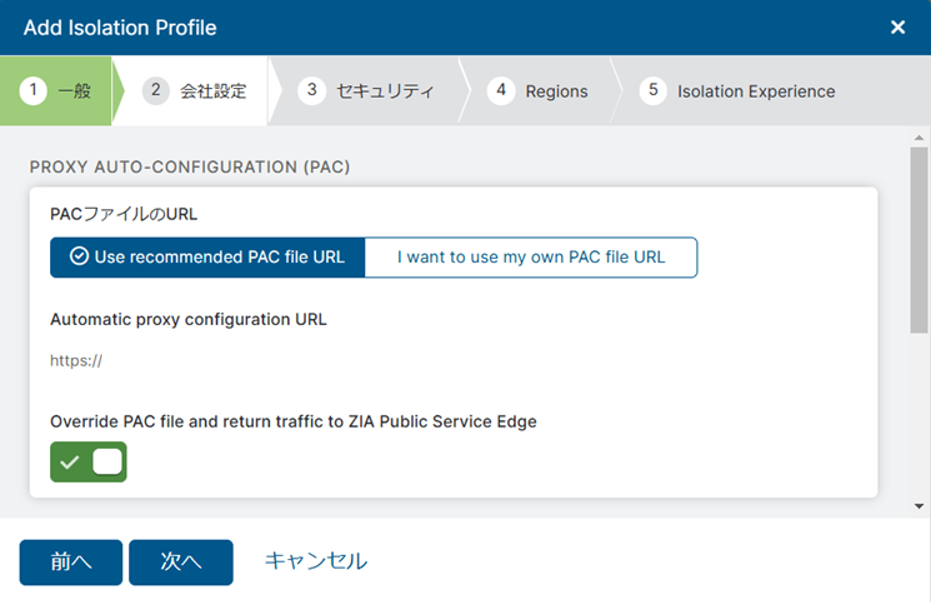
5.[Enable Debug Mode] を有効、[次へ]をクリックします。
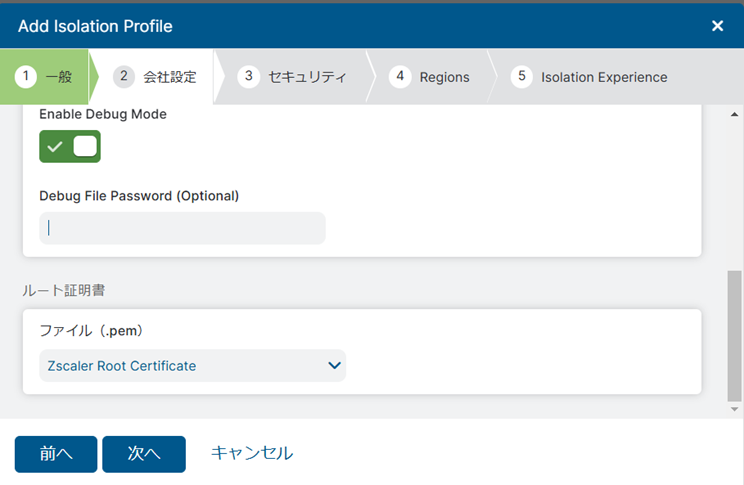
6.コピー&ペーストなど分離ブラウザでの拒否/許可を設定し、[次へ]をクリックします。
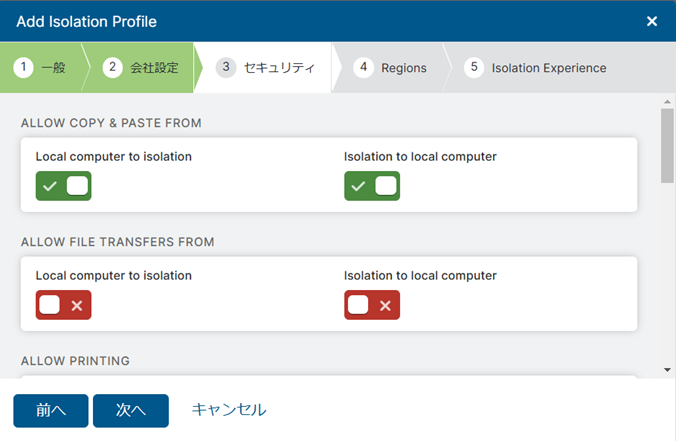
7.対象のリージョンを選択し、[次へ]をクリックします。
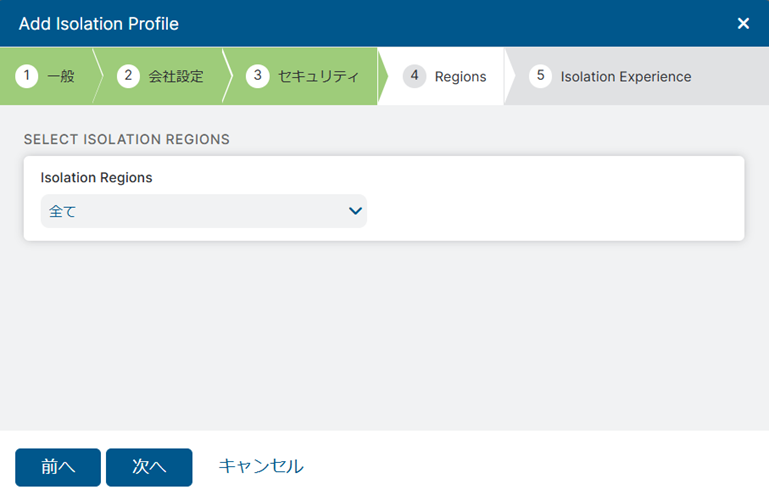
8.[Persist Browser Isolation URL bar] を[有効]にし、[保存]をクリックします。
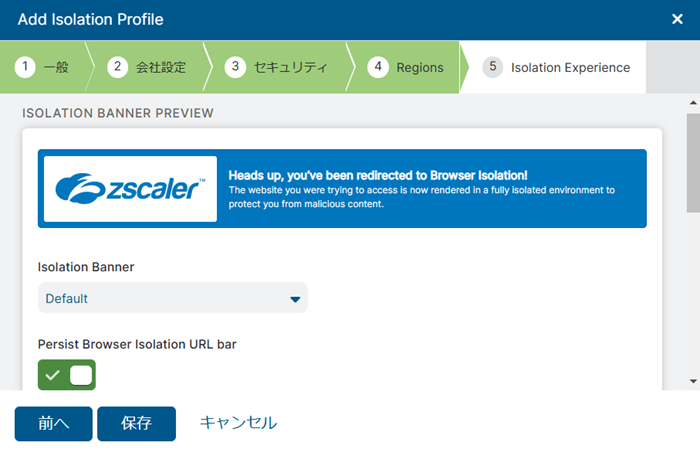
9.[ZIAの分離プロファイル] が作成されます。
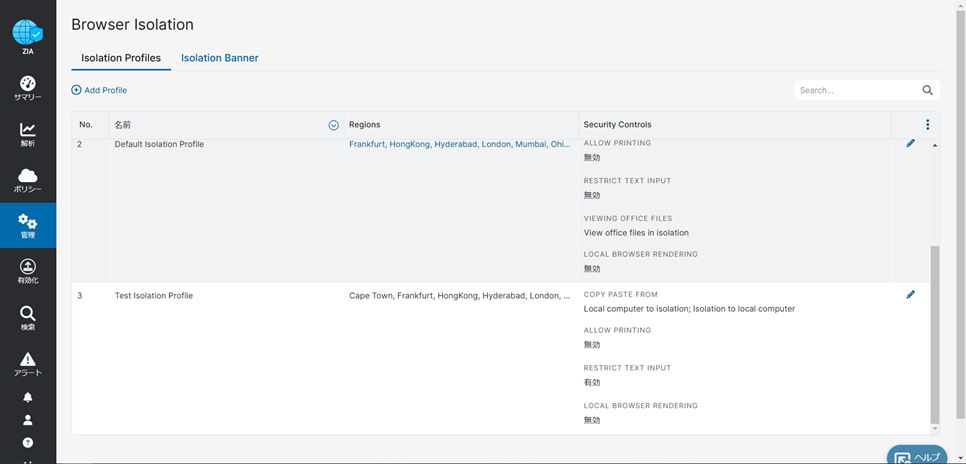
ブラウザ分離用のURLフィルタリング ポリシー ルールの作成
次に作成した「分離プロファイル」を適用する「URLフィルタリング ポリシー ルール」を作成します。
1.ZIA Admin Portal にて、以下の通り選択します。
[ポリシー]>[URL/クラウドアプリケーションコントロール]>[URLフィルタリングのポリシー]>[URLフィルターのルールを追加]
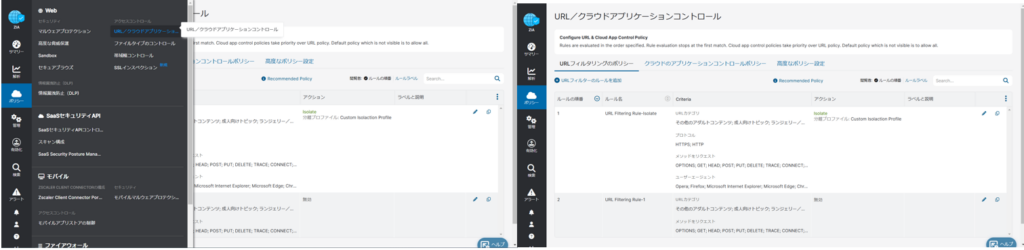
2.[URLフィルターのルールを追加]ウィンドウが表示されるので、任意の[ルール名]を入力します。
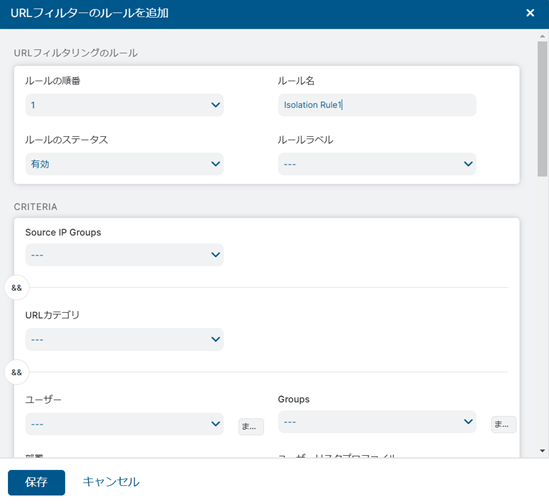
3.[URLカテゴリ]をクリックし、ブラウザ分離を実施したいカテゴリを選択し、[終了]をクリックします。
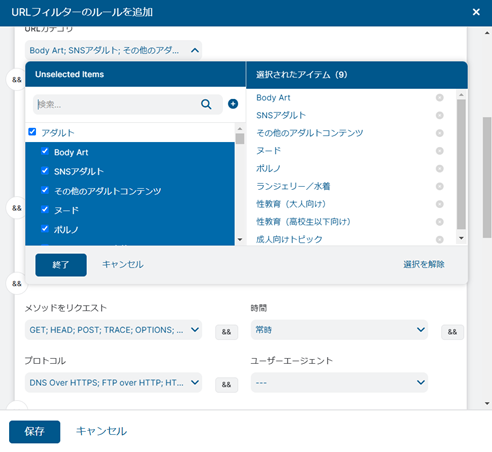
4.[プロトコル]をクリックし、[HTTP]、 [HTTPS]を選択、[終了]をクリックします。
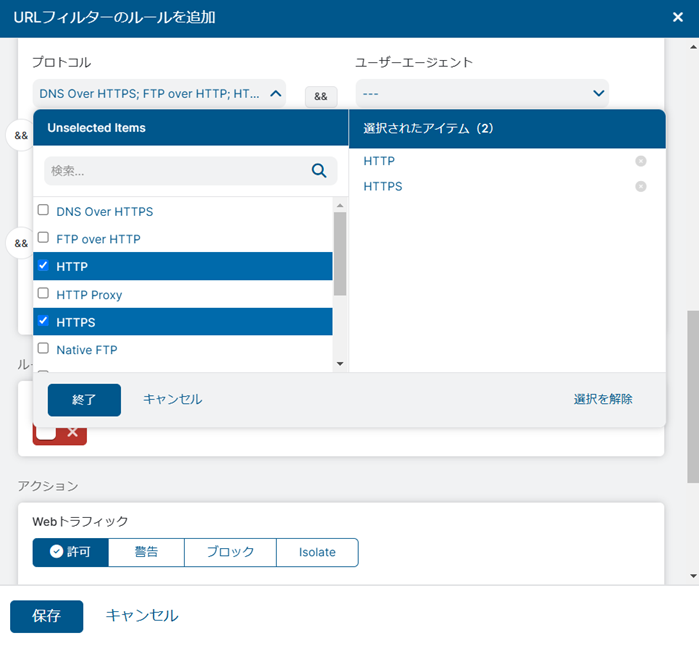
5.[ユーザーエージェント]をクリックし、ブラウザ分離を有効にしたいエージェントを選択、[終了]をクリックします。
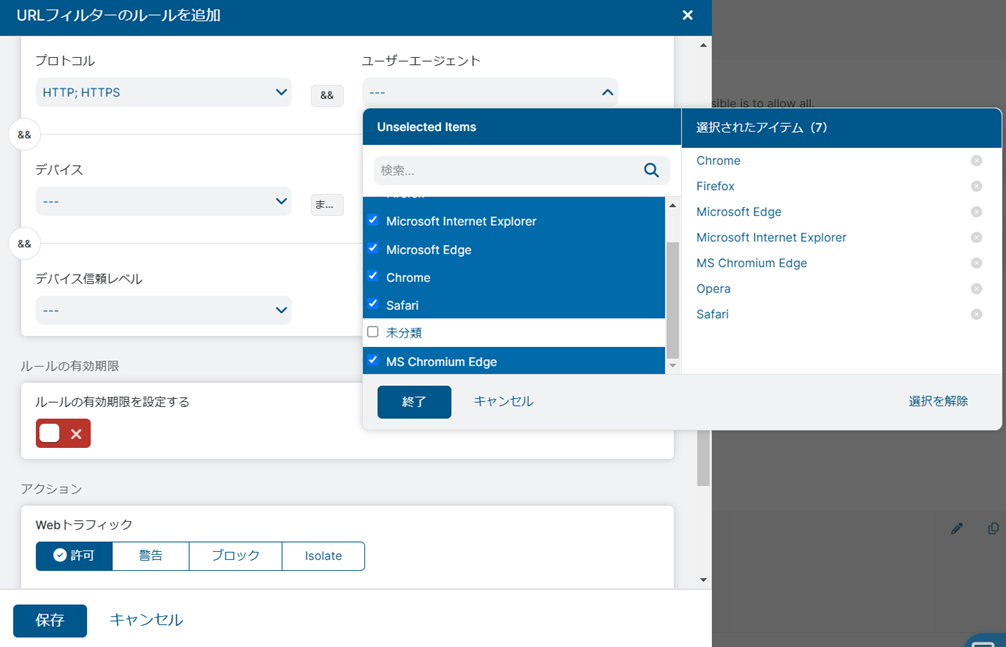
6.[Isolate]をクリックし、先ほど作成した[分離プロファイル]を選択し、[保存]をクリックします

7.[有効化]>[有効化]の順にクリックします。
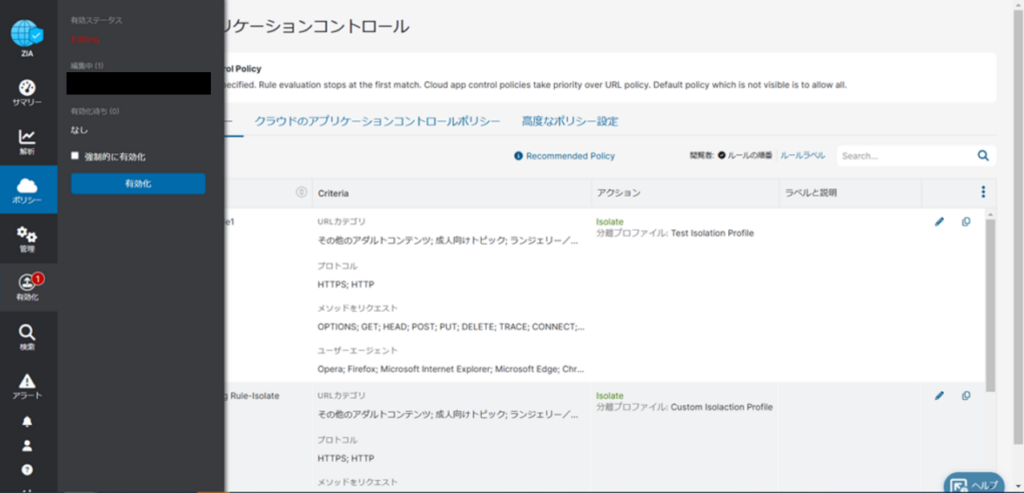
動作確認
ポリシーに設定したカテゴリに対して、ZCCをインストールしたユーザデバイスで接続すると分離ブラウザにてアクセスします。
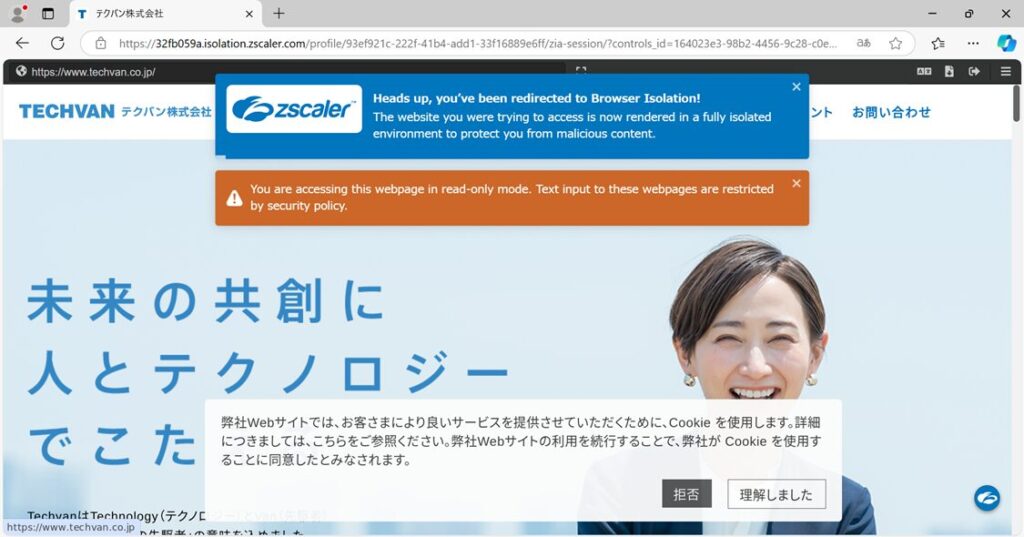
まとめ
- ブラウザ分離は危険なサイトに直接アクセスせずに内容を確認できる
- Zscalerなら簡単な設定でブラウザ分離を導入可能
今回はZIAでのリモート ブラウザー分離設定についてご紹介しました。


