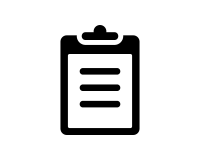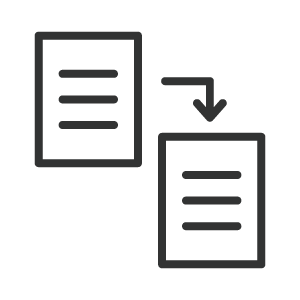kintoneの一覧画面でレコードを階層表示させよう!
バンブロをご覧いただきまして、誠にありがとございます!
テクバンのひよっこプログラマー🐥です!
kintoneのアプリを使用するとき、初めに目に飛び込んでくるのが
「一覧画面」ですよね。
この一覧画面ですが、レコードの数が多くなってくるとこんな風にずらずら~~~~~~!っと
レコードが並んでしまい、見たいレコードを見つけることが難しくなっていきますよね・・・

標準機能のフィルターを使用することで絞り込むことはできるけど、規則性がなくて該当のレコードがわからない・・・
なんて場合はなす術なし。涙
ある特定の項目であらかじめ区別できれば便利なのに・・・
そんな風に思いませんか?

そこで!今回ご紹介したいのが
カテゴリー機能 になります!!
カテゴリー機能はkintoneの標準機能で、この機能を有効にすると
レコードを5段階までの階層形式で
分類することができます!!!
レコードを任意の単位で区別できれば、kintoneが使いやすくなること
間違いなし!
この記事では、便利な機能であるカテゴリーについて紹介していきます♪
一緒にカテゴリー機能について学んでいきましょう!!!
①そもそもカテゴリーって何?
「カテゴリー」という言葉自体は比較的馴染み深い単語ではないでしょうか?
「分類」「区分」なんて意味で使われていますよね。
kintoneにおけるカテゴリーは、レコードを分類するために使用されます!
実際にカテゴリーを使用している一覧画面はこんな感じです♪
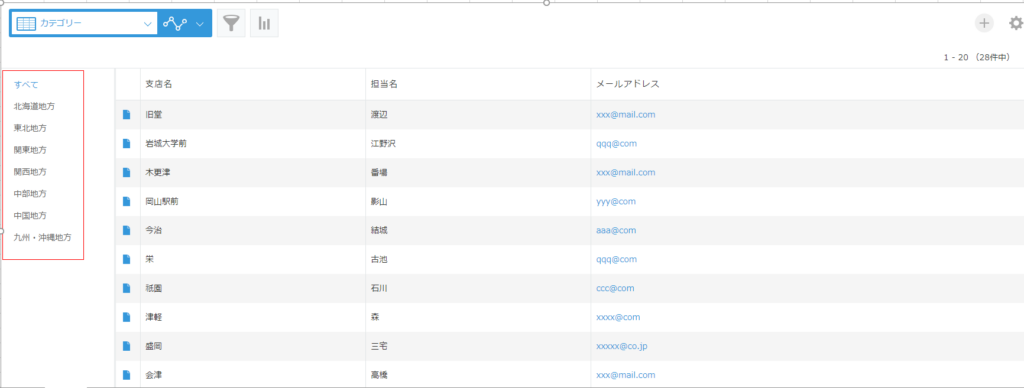
カテゴリーが一覧画面の左側に表示されていますね。
次はこのカテゴリー機能でできることを見ていきましょう!
②カテゴリー機能でできること
カテゴリーを有効化すると、フォーム最上部に「カテゴリー」フィールドが自動で追加されます!
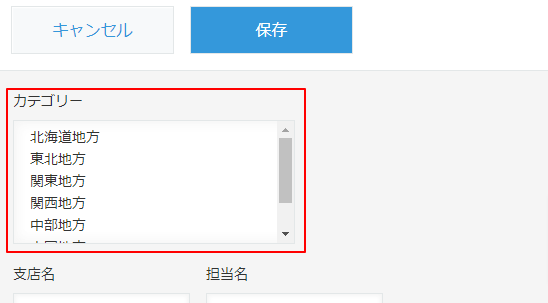
ここで開いているレコードを、どのカテゴリーに分類したいかを選ぶことができます。
また、一覧画面で任意のカテゴリーをクリックすると、
そのカテゴリーに分類されたレコードのみが一覧表示されます。

カテゴリーが階層表示になっている場合は、親カテゴリーをクリックした際に、
その子や孫のカテゴリーに分類されたレコードも一覧に含まれた状態で表示されます。
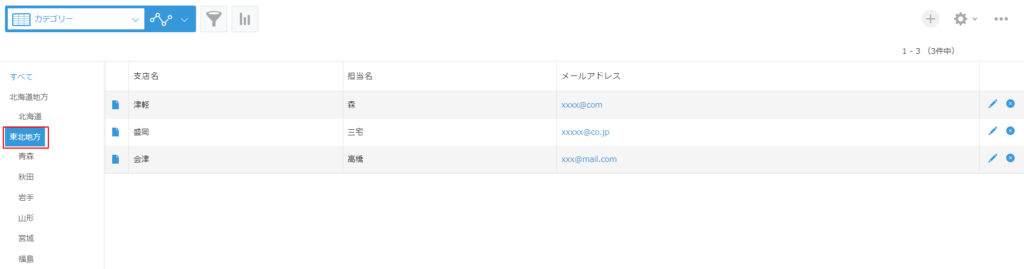
③カテゴリーを設定してみよう!
では実際にカテゴリー機能を実装していきましょう!
kintoneのアプリの歯車から設定タブを開き、カテゴリーを選択してください。

前述の通り、最大5階層までのツリー形式で設定することが可能です!
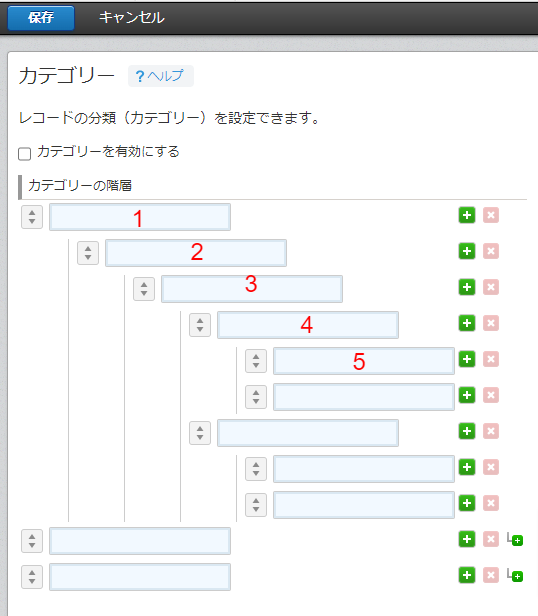
設定したいカテゴリー名を入力したら保存して、あとはアプリを更新するだけです♪
④カテゴリー機能の注意点
このように便利なカテゴリー機能ですが、せっかく設定したので表示されない!なんて場合があります。
そんな時は、カテゴリーが「有効」になっているか確認してください!
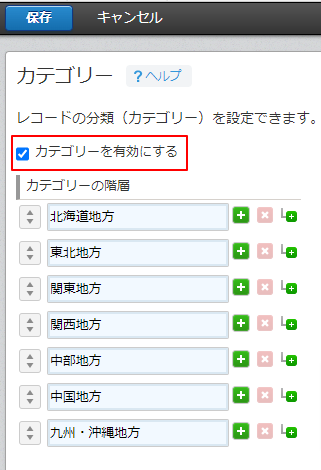
ちなみに、カテゴリー設定前に登録済みのレコードに関しては、
レコードを編集してカテゴリーを選択するまではどのカテゴリーにも分類されませんので
ご注意ください!!
また、1つのカテゴリー名は64文字までの文字数制限があるので、カテゴリー名には気を付けましょう!

いかかでしたか?
今回は、カテゴリー機能についてご紹介いたしました。
紹介した方法はcybozuの公式サイトでも紹介されているので、そちらも是非参考にしてみてください!
https://jp.cybozu.help/k/ja/user/app_settings/category/whatscategory.html
以上、ご覧いただきありがとうございました!
またお会いしましょう~!🐥