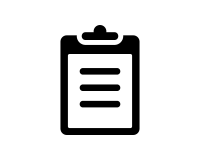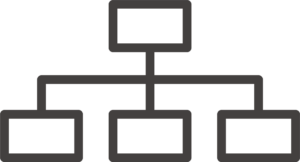続!カスタマイズなしでkintoneお知らせ欄をグレードアップ!
バンブロをご覧いただきまして、誠にありがとございます!
テクバンのひよっこプログラマー🐥です!
さて、前回の記事はご覧いただけましたでしょうか?👀
もしまだご覧いただけてない場合はぜひこちらもご覧ください!👇👇👇
今回もお知らせ欄についてのお話です!🐤
お知らせ欄に表示させたい情報はいろいろあると思いますが、
集計されたデータや、分類別で確認したい情報などがあった場合、
文字で書かれていると見にくいですよね・・・

例えば表やグラフで見える化されていたらどうでしょう?
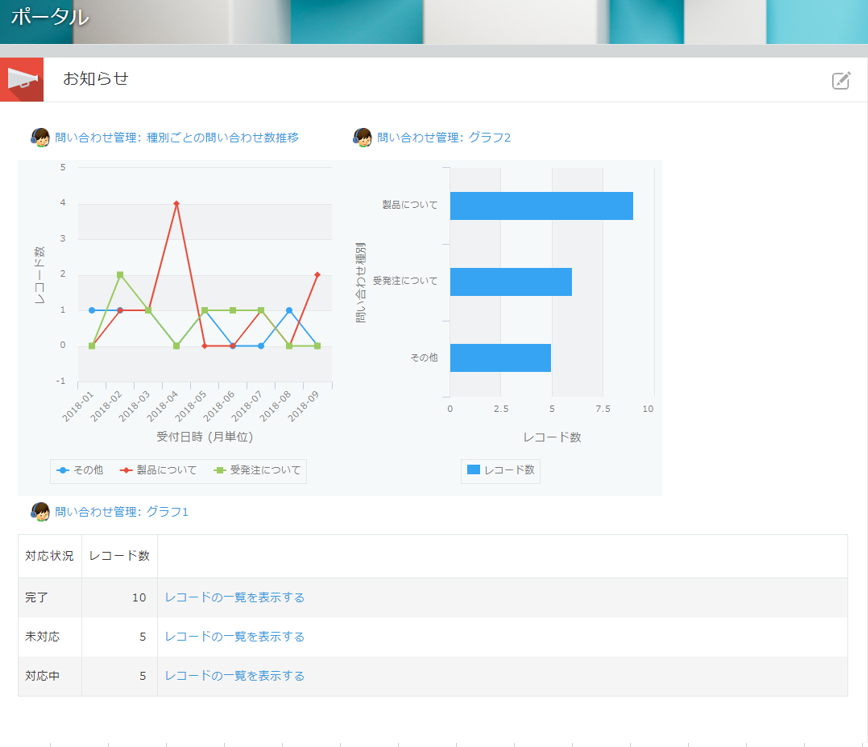
意識していなくても目に留まりませんか?
これが「見える化」です!!!
今回は、お知らせ欄に表やグラフを設定する方法をお伝えします。
ぜひお知らせ欄を「見える化」していきましょう!
手順① 見せたいアプリで表・グラフを作成する
表やグラフは、アプリ設定画面のタブ「グラフ」から作成することができます!
右上の✙ボタンから作成を開始します。
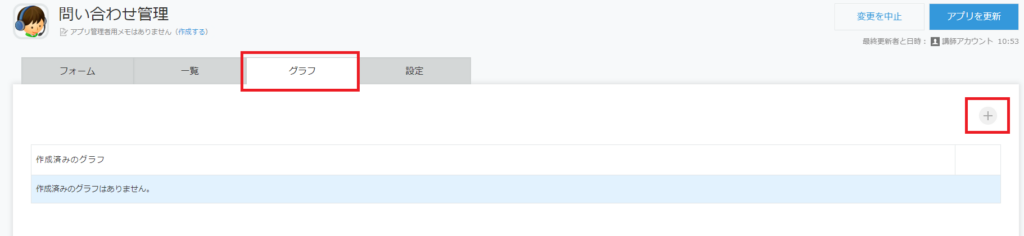
では実際にグラフを作成しましょう!
グラフの種類や、グラフの分類に使用したいフィールドなどが選択形式で表示されているので、
設定も簡単です♪
今回はサンプルとして、
「種別ごと」の「レコード数」を「月単位」で「折れ線グラフ」表示させるための設定をしました!
こちらを参考に、見せたい項目を自由にカスタマイズしましょう!
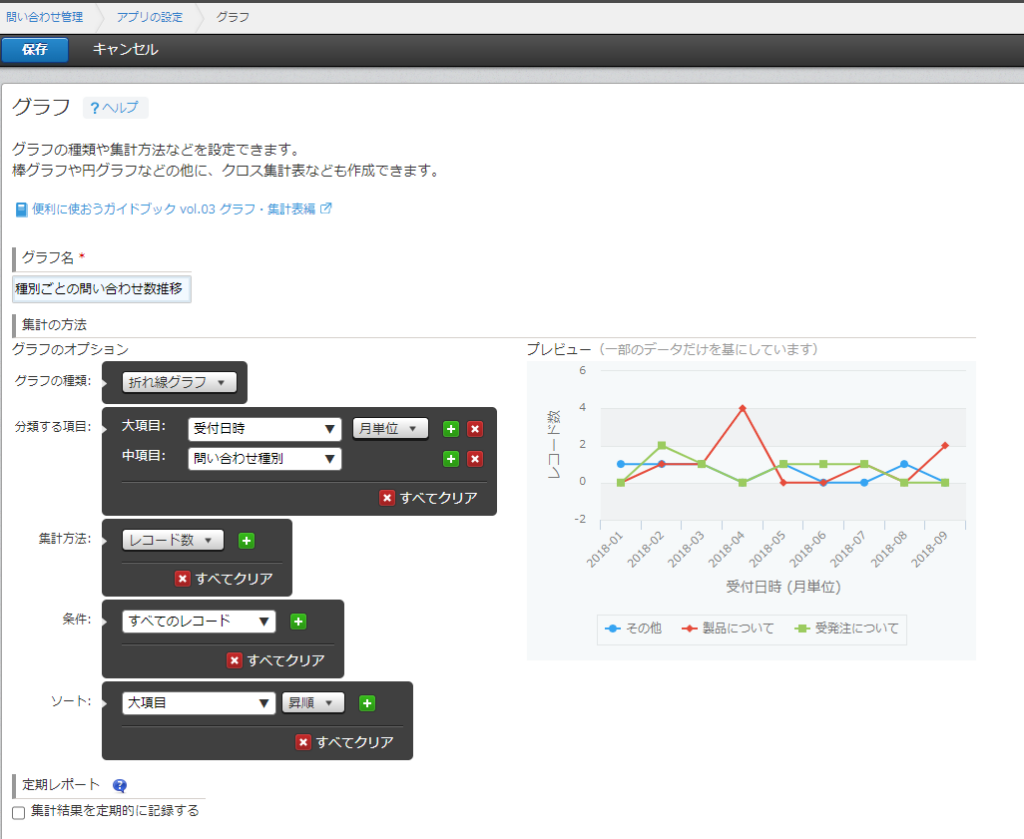
表も同じように作成できます!
グラフの種類で「表」を選択してください♪
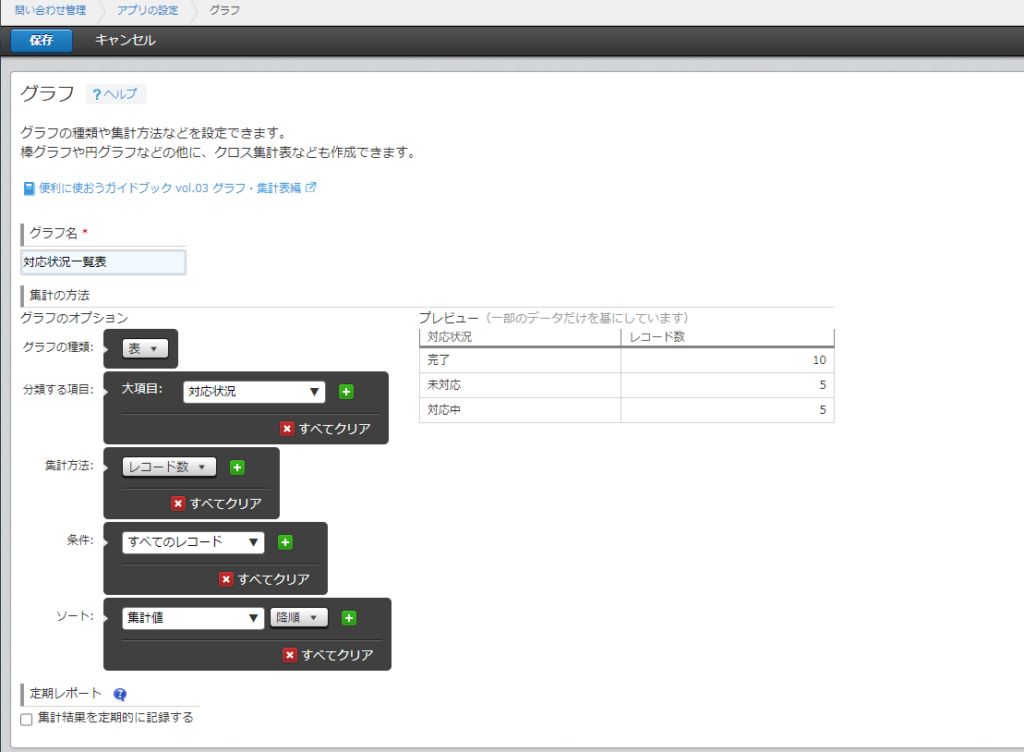
手順② お知らせ欄に貼り付ける
では実際に作成したグラフをお知らせ欄に貼り付けてみましょう!
お知らせ欄を開くと、上部のツールバー内に「アプリ貼り付け」という項目があります。
こちらを選択すると、指定したアプリのレコードを様々な形式で表示させることができます。

先ほど作成した表やグラフを貼り付けてみましょう♪
対象となるアプリの貼り付けたいグラフを選択し、OKをクリック!
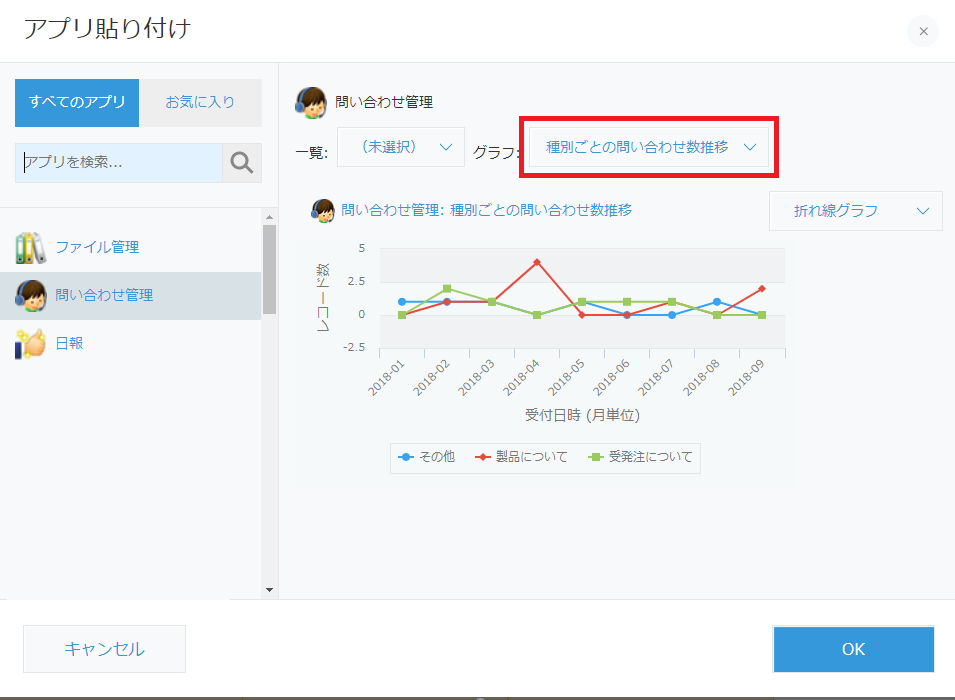
※複数のグラフを貼り付けたい場合などは、手順②を繰り返してください!
貼り付けたいアプリを追加して保存すると、グラフがお知らせ欄に反映されています!!!
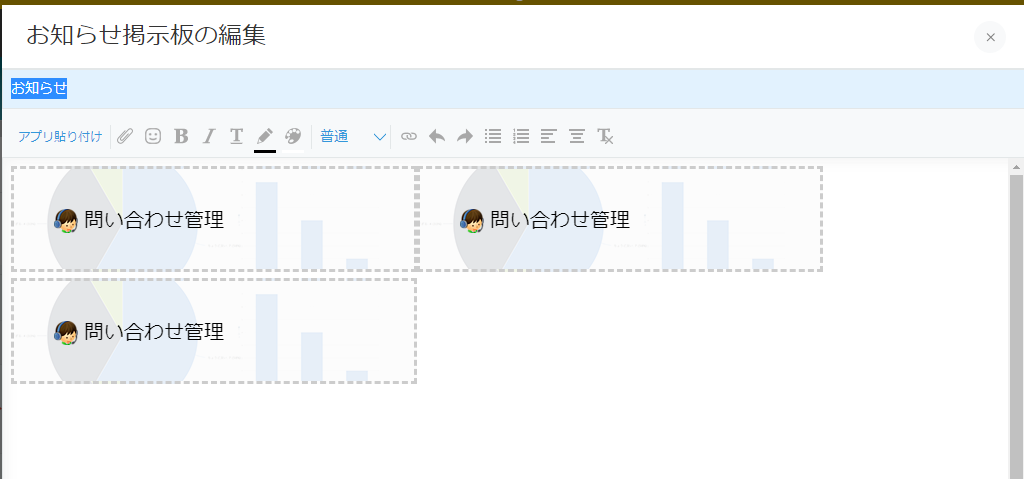
お知らせ欄が一気にグレードアップできましたね✨
いかかでしたか?
今回は、お知らせ欄を表やグラフで見える化する方法をご紹介いたしました。
紹介した方法はcybozuの公式サイトなどで動画にてわかりやすく紹介されているので、そちらも是非参考にしてみてくださいね~
https://jp.cybozu.help/k/ja/admin/portal/how_to_use_announcement.html
以上、ご覧いただきありがとうございました!
またお会いしましょう~!🐥