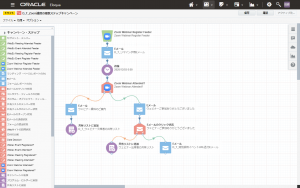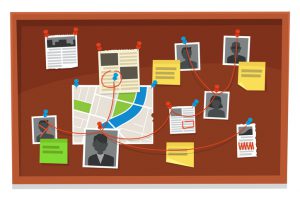【後編】EloquaとZoomの連携 ―連携機能の活用

こんにちは、Eloqua担当の田原です。
前回の記事では、EloquaとZoomの連携準備として、連携アプリのインストール手順をご説明しました。
→【前編】EloquaとZoomの連携 ―アプリのインストール
それでは、連携アプリによってどのような機能が使えるのでしょうか?
本記事では、連携機能の具体例を手順とともにご紹介します!
Zoom連携でできること
Zoom連携アプリでは、例えばこのようなことが可能になります。
- EloquaのコンタクトをZoomウェビナーに登録する
- Zoomウェビナー登録者をEloquaにインポートする
- Zoomウェビナー出席者を共有リストに追加する
- Zoomウェビナー登録状況に応じて案内メールを出し分ける
- Zoomウェビナー出席状況に応じてフォローアップメールを出し分ける
Zoomにもメール送信機能があるからEloquaでの操作は不要では?と思った方もいらっしゃることでしょう。しかし、MAツールであるEloquaで管理したい情報があります。
そう、メールのトラッキングです。
メールのオープンやクリック状況に応じて次のアプローチを変更し、こまやかなご案内ができるのがEloquaの長所のひとつです。
ここからは、便利な機能の一つである、ウェビナー登録者をEloquaにインポートする方法をかんたんに紹介していきます!
Zoomウェビナー登録者をEloquaにインポートする
- Zoomでウェビナーをスケジュールします。その際、登録欄の[必須]チェックボックスには必ずチェックを入れてください。
![Zoomのウェビナー設定画面。登録[必須]のチェックボックスにチェックが入っている。](https://blogs.techvan.co.jp/eloqua/wp-content/uploads/2020/12/2020-12-03_06-1024x419.png)
※[必須]のチェックが外れていると、参加者は登録フォームを提出せずにウェビナーに参加可能になってしまいます。
そのため、ウェビナーは以下の状態になり、マーケティング効果が著しく低下します。
- ウェビナーのURLを知っている人は誰でも参加可能
- ウェビナー登録者を取得できない
- ウェビナー出席者について、Zoomのサインインユーザー名とメールアドレスしか取得できない
ウェビナーを設定する際は、参加者の登録を必須にするよう注意してください。
ウェビナー設定後、発行されたウェビナーIDをEloquaとの連携で使用します。
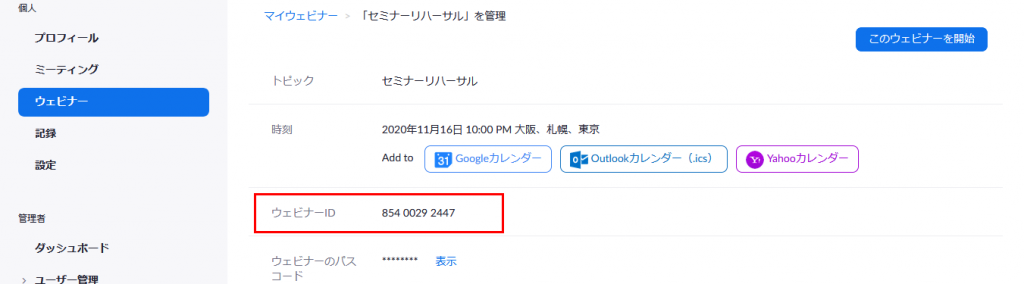
- Eloquaで複数ステップ・キャンペーンを新規作成し、キャンペーン・キャンバスに[Zoom Webinar Register Feeder]を追加して、クラウド・フィーダを構成します。1.で発行したウェビナーIDを入力してください。
![Eloquaのキャンペーン・キャンバス画面。[Zoom Webinar Register Feeder]ステップを追加している。](https://blogs.techvan.co.jp/eloqua/wp-content/uploads/2020/12/2020-12-03_08.png)
- 後から確認できるように登録者を共有リストに入れてみましょう。キャンペーン・キャンバスに[共有リストに追加]を追加して、追加先の共有リストを設定します。
![Eloquaのキャンペーン・キャンバス画面。[共有リストに追加]ステップを追加している。](https://blogs.techvan.co.jp/eloqua/wp-content/uploads/2020/12/2020-12-03_09.png)
以上で設定は終了です。
キャンペーンを保存してアクティブ化すれば、インポートが完了します。
これにより、手動でインポートする手間をなくし、インポート漏れなどのミスも減らすことができます!
連携項目について
デフォルトの連携項目は「姓」「名」「メールアドレス」の3つです。
EloquaのフィールドとZoomのフィールドは自動でマッピングされるため、デフォルト項目を連携するための特別な設定は不要です。
なお、Eloquaのキャンペーンをカスタマイズするなどで他の項目を連携する方法もございますので、詳細は弊社HPよりお問い合わせください。
まとめ
今回はZoomウェビナー登録者をEloquaにインポートする方法をご紹介しました。
ZoomでウェビナーIDを発行し、EloquaのキャンペーンでフィーダにIDを入力すると簡単に設定可能でしたね。
今回ご紹介しきれなかったその他の連携機能についての詳細は、弊社までお問い合わせください。
弊社ではWebセミナーサービスや複数のMAツールを取り扱っております。ご相談・お悩みなどはお気軽に弊社HPお問い合わせ(https://www.techvan.co.jp/contact/)からお問い合わせください。