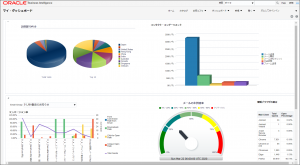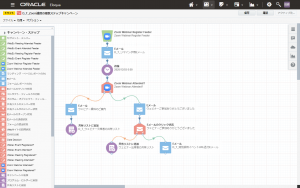【前編】EloquaとZoomの連携 ―アプリのインストール

こんにちは、Eloqua担当の田原です。
いまだ終息の兆しがみえないコロナ禍において、ニューノーマルなマーケティング手段として対面型イベントではなくオンラインイベントを開催する企業が増えています。
しかしイベントには、魅力的なコンテンツだけではなく顧客へのフォローアップも重要です。イベント開催に利用しているWebセミナー(ウェビナー)サービスと、MAツール間で情報を集約し、効果的に活用できているでしょうか?
せっかくEloquaという扱いやすいMAツールを使用しているのですから、楽に運用できるとよいですよね。Eloquaは、「Zoom」「Webex」といったWebセミナーサービスとの連携が可能です。
連携によって、EloquaのコンタクトとWebセミナーサービスで設定したイベント(ウェビナー)を紐付けることができます。ウェビナーに参加した顧客をEloquaに新規登録することも朝飯前です。さらに、Eloquaのコンタクトに対してウェビナーの登録・出席状況に応じたアプローチが可能になります。
本記事では、Eloquaがより便利になるZoom連携機能を使用するために、EloquaとZoomをつなげる方法をかんたんに紹介していきます!
前提
EloquaとZoomを連携し、効果的なマーケティング施策をうつためには、下記の前提を満たしている必要があります。
Eloquaのアカウント
- 管理者アクセス権限がある
Zoomのアカウント
- 管理者アクセス権限がある
- ホストのユーザータイプが「ライセンスユーザー」であり、ウェビナーライセンスが割り当てられている
- 参加者規模100名以上のいずれかのウェビナープランを購入済みである
- Zoomアプリケーションで バージョン3.0以降が実行されている
確認方法は以下の通りです。(URL:2020/12/03現在)
- Eloquaアカウントの管理者権限は、設定>ユーザー で確認できます。
確認したいユーザーを選択し、[選択したセキュリティグループ]に「Custom Administrator」かそれに相当する権限をもつセキュリティグループが配置されていることを確認してください。
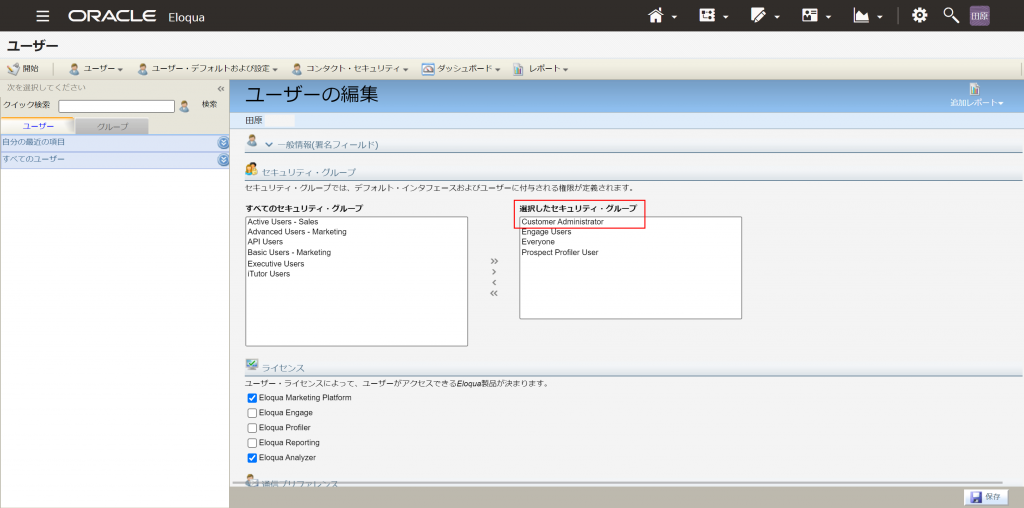
- Zoomアカウントの管理者権限は、アカウントプロフィールのページで確認できます。
Zoomにサインインし、管理者カテゴリ内の アカウント管理>アカウントプロフィール をクリックして、アカウントの役割が「管理者」か「オーナー」のいずれかであることを確認してください。

- Zoomアカウントのユーザータイプは、プロフィールページで確認できます。
Zoomにサインインし、個人カテゴリ内の プロフィール をクリックして、ライセンスタイプの欄を確認してください。
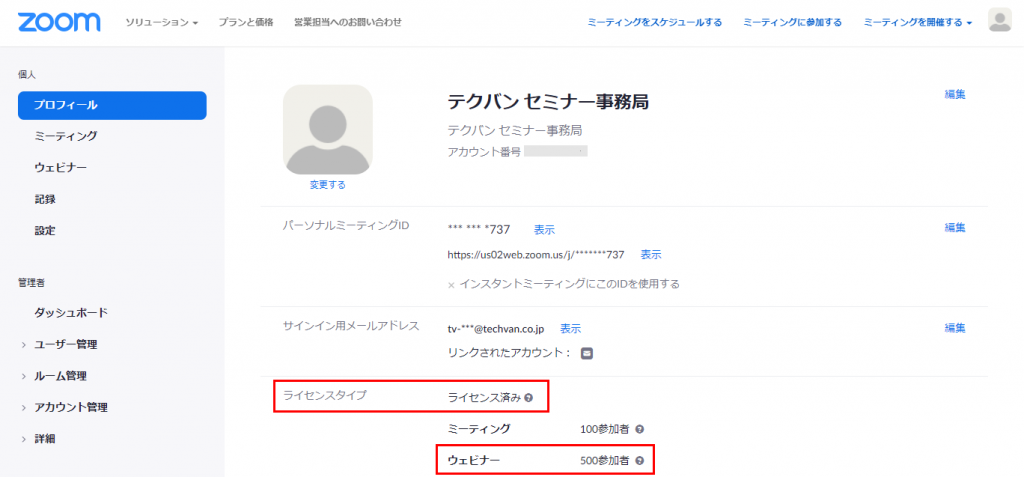
- Zoomアプリのバージョンは、アプリにサインインし、「アップデートを確認」で確認できます。
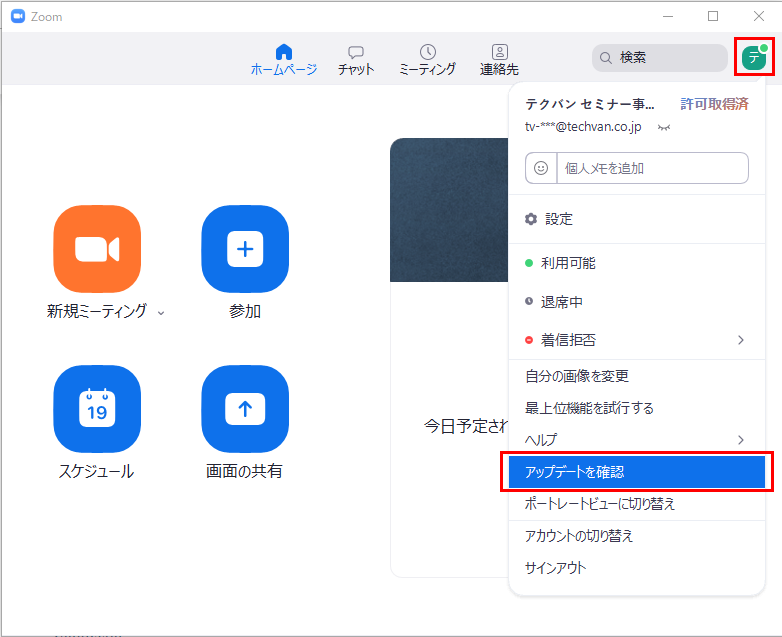
連携アプリのインストール
- 連携用アカウントでZoomにサインインし、管理者カテゴリ内の 詳細>アプリマーケットプレイス をクリックして、Zoom App Marketplaceにアクセスします。「Eloqua by Zoom」アプリを検索し、ページを開きます。
[サインインしてインストール]をクリックすると、Eloquaにリダイレクトします。
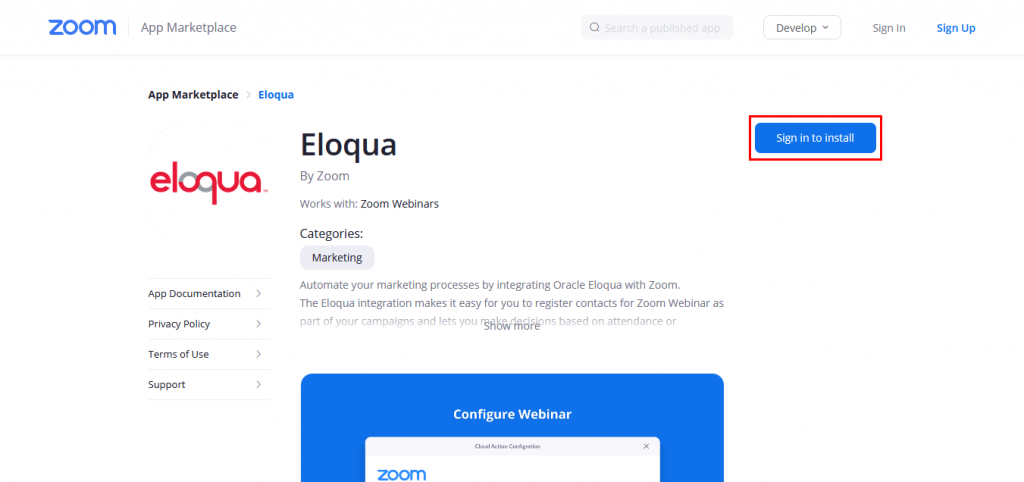
- Eloquaページで[受け入れてインストール]をクリックし、インストールを続行します。
![Eloquaのアプリインストールプロセス。[受け入れてインストール]をクリックする。](https://blogs.techvan.co.jp/eloqua/wp-content/uploads/2020/12/2020-12-03_03-1-1024x509.png)
- 連携に使用するユーザーを確認し、[承認]ボタンをクリックすると、EloquaのApp Cloudカタログ画面に遷移します。[続行]をクリックします。
![Eloquaのアプリインストールプロセス。[続行]をクリックする。](https://blogs.techvan.co.jp/eloqua/wp-content/uploads/2020/12/2020-12-03_04-1024x262.png)
App CloudカタログのMy Apps一覧に「Zoom」が追加されればインストールは完了です。
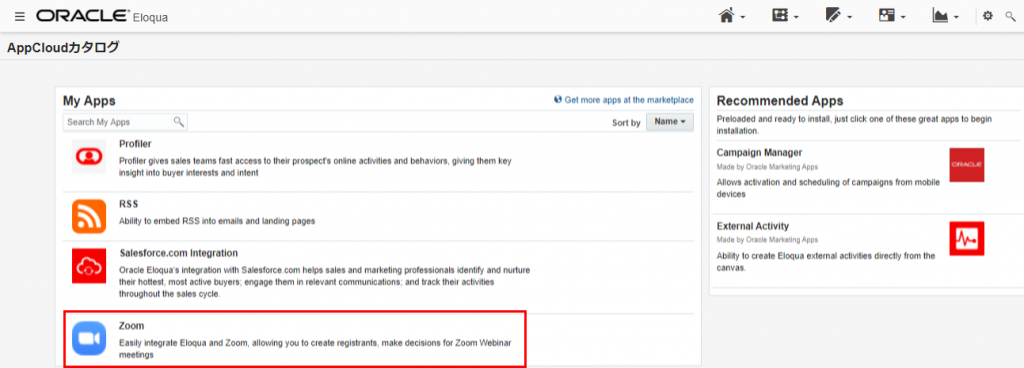
これで、連携機能を使用する準備が整いました。
まとめ
今回は「Eloqua by Zoom」という連携アプリのインストール手順をご紹介しました。
Zoom App Marketplaceでインストールボタンを押したら、画面の案内に従うだけで簡単にインストールできましたね。
ちなみに、EloquaもZoom連携アプリを公開しています。そのインストール手順や両者の違いについてもご用意がありますので、詳細はお問い合わせください。
次回は、Zoomと連携した場合のウェビナー登録者をEloquaにインポートする方法をご案内します。更新をお待ちください!
弊社ではWebセミナーサービスや複数のMAツールを取り扱っております。ご相談・お悩みなどはお気軽に弊社HPお問い合わせ(https://www.techvan.co.jp/contact/)からお問い合わせください。