フォームテスト時は自分にだけメール通知を飛ばそう!
フォーム通知に条件設定を出来たら便利なのにな、と考えたことはありませんか?
お客様がフォーム送信した時は担当メーリスに通知し、テストデータが送信された時だけ自分宛に通知する、といった出し分け設定ができたら、テストと本番で設定を変更しなくてよいので手間が減りますよね。
この出し分け設定、Eloquaなら可能です! 今回はフォーム通知の条件設定について具体例とともに解説します。
目次
通知ステップの追加
まず、フォーム送信時に任意の宛先へ通知するよう設定します。
例えば、本番用の通知はマーケティング担当者へ通知し、テストデータは自分で確認するために自分へ通知する場合、通知ステップは2件必要です。
フォームの「処理」ボタンをクリックして開いた画面左上の「+」ボタンから、「通知Eメールの送信」ステップを追加します。
一般設定欄で、通知をとばす宛先のメールアドレスと、通知メールの件名を設定します。
このとき、通知ステップはデフォルトでは「常時」作動する設定になっており、緑色の円形のマークが選択されています。
今回は、通知ステップが作動する際の条件付けをおこないたいため、黄色の三角形のマークの「条件付き」をクリックします。
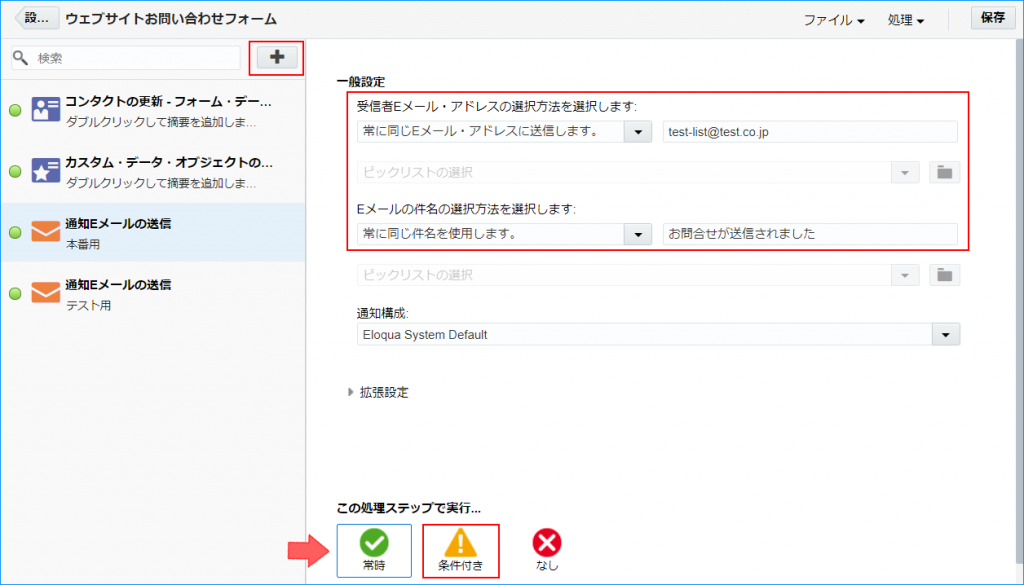
ケースA 自分以外がフォーム送信した時だけ通知する
では、本番用通知を設定していきましょう。
通知の宛先に担当者のアドレスを設定した本番用の通知ステップを作成し、「条件付き」クリック後に開いた条件エディタにて、次の4ステップで設定を行います。
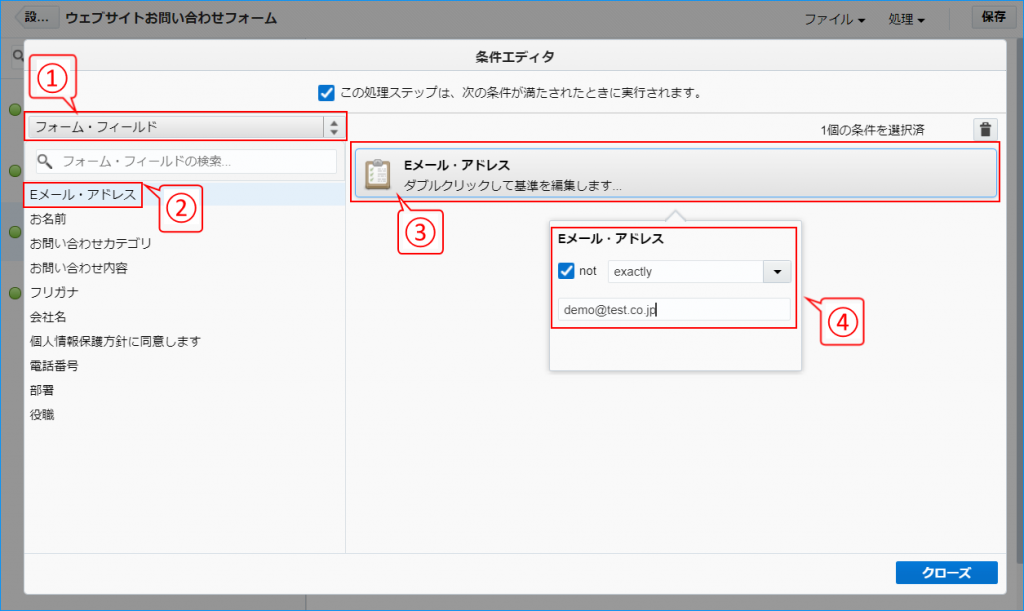
①左上のドロップダウンリストで「フォーム・フィールド」を選択します。
(※デフォルトでは「コンタクト・フィールド」が選択されています)
②左側に表示されたフォーム・フィールド一覧から条件を設定したい項目を選択します。
今回はメールアドレスで出し分けを行うため、「Eメール・アドレス」をダブルクリックします。
③画面右側に追加された条件「Eメール・アドレス」をダブルクリックすると、詳細設定欄が表示されます。
④条件の詳細を設定します。
今回は、特定のアドレスでフォームが送信された際に通知メールを飛ばさないようにしたいため、
「not」 「exactly」 「demo@test.co.jp」 に設定しました。
設定は以上です! 「not」 にチェックを入れ、「exactly」 「demo@test.co.jp」 に設定することで、フォーム送信時にメールアドレス欄に「demo@test.co.jp」と入力すれば担当者に通知させない設定ができました!
これで担当者に気兼ねなくテスト送信できるようになりました。
ケースB 自分がフォーム送信した時だけ通知する
次に、テスト用通知を作成します。
通知の宛先に自分のアドレスを設定したテスト用の通知ステップを作成し、「条件付き」クリック後に開いた条件エディタにて、ケースA同様 4ステップで設定を行います。
※①~③まではケースAと同じ設定です。
①左上のドロップダウンリストで「フォーム・フィールド」を選択します。
(※デフォルトでは「コンタクト・フィールド」が選択されています)
②左側に表示されたフォーム・フィールド一覧から条件を設定したい項目を選択します。
今回の例ではメールアドレスで出し分けを行うため、「Eメール・アドレス」をダブルクリックします。
③画面右側に追加された条件「Eメール・アドレス」をダブルクリックすると、詳細設定欄が表示されます。
④条件の詳細を設定します。
今回は、特定のアドレスでフォームが送信された際に通知メールを飛ばすため、
「exactly」 「demo@test.co.jp」 に設定しました。
ケースAとの違いは、④の条件設定での「not」のチェックの有無です。
「not」にチェックを入れず、「exactly」 「demo@test.co.jp」に設定することで「メールアドレスが『demo@test.co.jp』の場合のみ通知を飛ばす」設定が可能です。
これでテスト送信したデータが自分だけに通知されるようになりました!
まとめ
本記事にてご紹介した設定例は次の表の通りです。
本番用の通知とテスト用の通知を1件ずつ設定することで、提出されたデータによって通知を出し分けることができます。
| 自分以外がフォーム送信した時に 発動する通知(本番用) | 自分がフォーム送信した時 発動する通知 (テスト用) | |
| 通知先 | 担当者宛(担当者のメールアドレス) | 自分宛(自分のメールアドレス) |
| 条件詳細 | ・「not」 ・「exactly」 ・「自分のメールアドレス」 | ・「exactly」 ・「自分のメールアドレス」 |
今回はメールアドレスをもとに判断する条件設定をご紹介しましたが、メールアドレス入力欄のない匿名アンケートフォーム等でも同様に通知の出し分け設定が可能です。
次回は、テスターが複数人いる=メールアドレス条件が複数の場合の設定をお伝えします!
ちょっとした、しかし見逃されがちなポイントが重要になりますので、次回更新をお待ちください。
弊社ではWebセミナーサービスや複数のMAツールを取り扱っております。
今回ご紹介しきれなかった機能の詳細など、ご相談・お悩みはお気軽に弊社までお問い合わせください。


