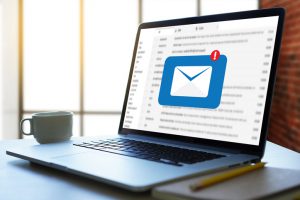フォーム通知の条件設定 ―複数条件編
前回は、1件のメールアドレスをもとにフォーム通知を出し分ける条件設定をご紹介しました。
では、複数のアドレスを条件として設定したい場合はどうすればよいのでしょうか?
たとえば、フォームのテスターが2名いる場合、2件のアドレスを指定する必要がありますが、その際に注意が必要なポイントがあります。
早速見ていきましょう!
目次
通知ステップの追加
※前回記事と同一の説明のため、通知ステップの追加方法はバッチリ!という方は条件設定へお進みください。
まず、フォーム送信時に任意の宛先へ通知するよう設定します。
例えば、本番用の通知はマーケティング担当者へ通知し、テストデータは自分で確認するために自分へ通知する場合、通知ステップは2件必要です。
フォームの「処理」ボタンをクリックして開いた画面左上の「+」ボタンから、「通知Eメールの送信」ステップを追加します。
一般設定欄で、通知をとばす宛先のメールアドレスと、通知メールの件名を設定します。
このとき、通知ステップはデフォルトでは「常時」作動する設定になっており、緑色の円形のマークが選択されています。
今回は、通知ステップが作動する際の条件付けをおこないたいため、黄色の三角形のマークの「条件付き」をクリックします。
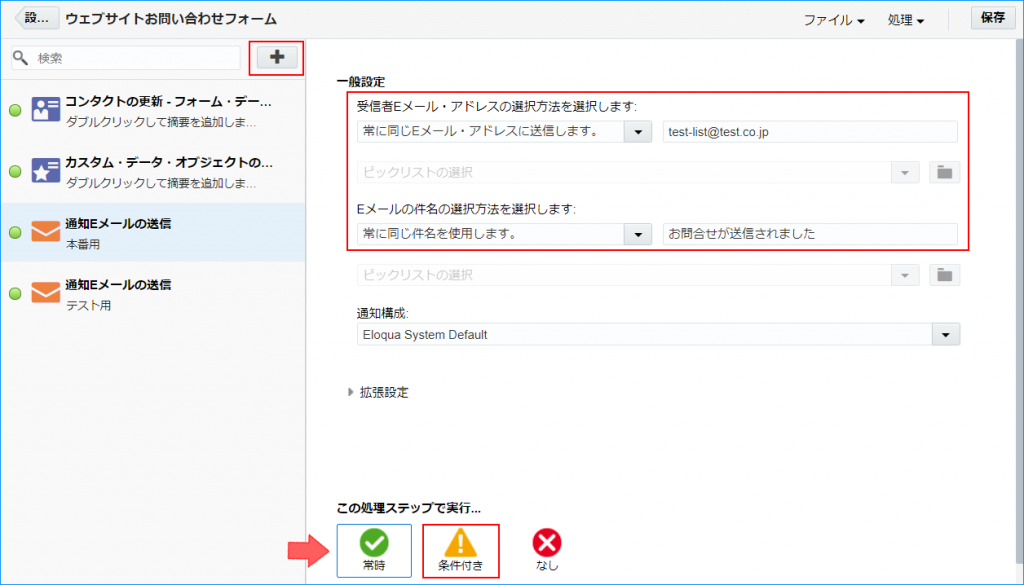
条件C 複数アドレスを除外する
まずはウォーミングアップ、 前回知識の応用です。
フォームをテスト送信するメールアドレスが複数ある場合に、テスト以外の本番データを担当者へ通知するにはどうすればいいでしょうか?
手順を見ていきましょう。
通知の宛先に担当者のアドレスを設定した本番用の通知ステップを作成し、「条件付き」クリック後に開いた条件エディタにて、詳細設定を行います。
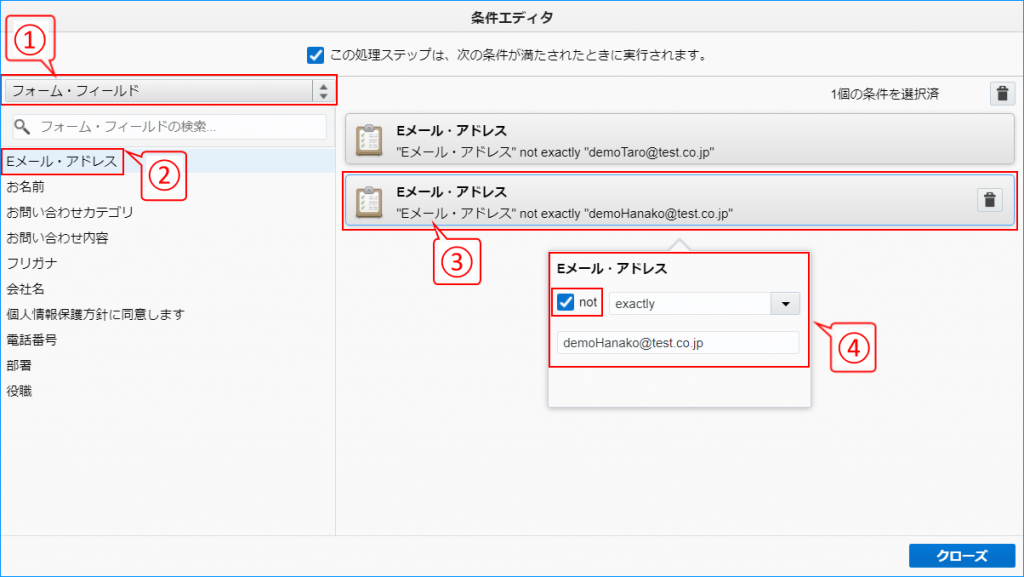
今回おこないたいのは「メールアドレス欄に メールアドレスA・メールアドレスB 以外のアドレスが入力されている際に通知する」という条件付けです。
①左上のドロップダウンリストで「フォーム・フィールド」を選択します。
(※デフォルトでは「コンタクト・フィールド」が選択されています)
②左側に表示されたフォーム・フィールド一覧から条件を設定したい項目を選択します。
今回の例ではメールアドレスで出し分けを行うため、「Eメール・アドレス」をダブルクリックします。
③画面右側に追加された条件「Eメール・アドレス」をダブルクリックすると、詳細設定欄が表示されます。
④条件の詳細を設定します。
今回は、特定のアドレス(複数)以外でフォームが送信された際に通知メールを飛ばすため、
「not」「exactly」「demoTaro@test.co.jp」 に設定しました。
⑤手順2~4を繰り返し、 メールアドレスを 「demoHanako@test.co.jp」 に 設定します。
設定は以上です! 「not」 にチェックを入れ、「exactly」 「テスト担当者のアドレス」 に設定することで、テストデータを本番データの担当者に通知させない設定ができました。これで、担当者は本番データの通知のみ受け取ることができます。
条件D 複数アドレスのいずれかでフォーム送信された時だけ通知する
では、テスト用のデータをテスト担当者に通知させる場合はどうすればいいでしょうか。
まずはテスト用通知を設定しましょう。
通知の宛先にテスターのアドレスを設定したテスト用の通知ステップを作成し、「条件付き」クリック後に開いた条件エディタにて、6ステップで設定を行います。
ただし、ここからが本題です!
複数条件をORで判定させたい場合、条件エディタ上部の「この処理ステップは、次の条件が満たされたときに実行されます」のチェックボックスをオフにします!
それ以外はいままでの応用です。手順は次の通りです。
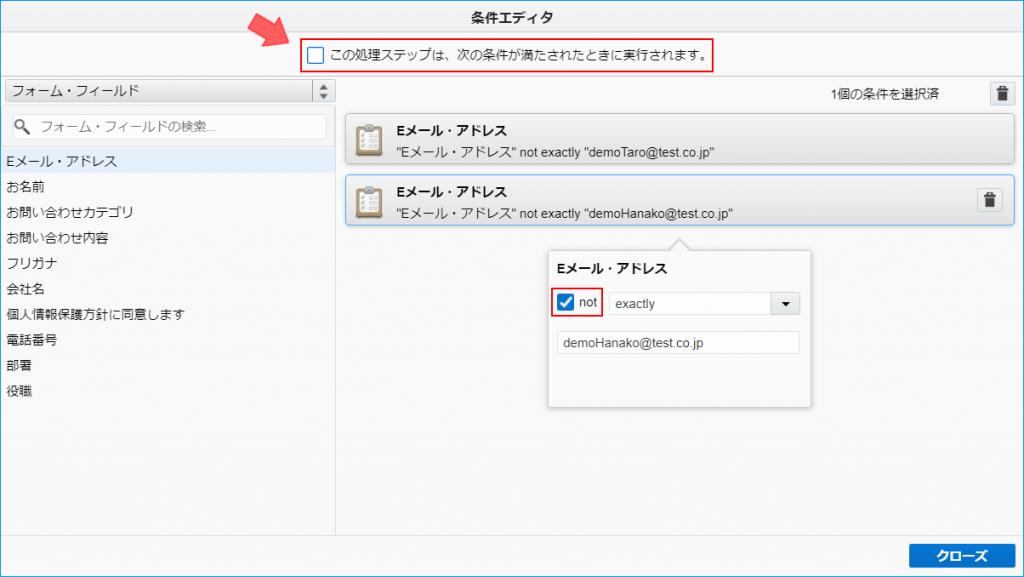
① 条件エディタ上部の「この処理ステップは、次の条件が満たされたときに実行されます」のチェックボックスをオフにします。
②左上のドロップダウンリストで「フォーム・フィールド」を選択します。
(※デフォルトでは「コンタクト・フィールド」が選択されています)
③左側に表示されたフォーム・フィールド一覧から条件を設定したい項目を選択します。
今回はメールアドレスで出し分けを行うため、「Eメール・アドレス」をダブルクリックします。
④画面右側に追加された条件「Eメール・アドレス」をダブルクリックすると、詳細設定欄が表示されます。
⑤条件の詳細を設定します。
今回は、2件のアドレスのいずれかでフォームが送信された際に通知するようにしたいため、
「not」 「exactly」 「demoTaro@test.co.jp」 に設定します。
⑥手順3~5を繰り返し、メールアドレスを 「demoHanako@test.co.jp」 に 設定します。
設定は以上です。
「この処理ステップは、次の条件が満たされたときに実行されます」をオフにし、「not」 にチェックを入れることで、
フォーム送信時にメールアドレス欄に「demoTaro@test.co.jp」または「demoHanako@test.co.jp」と入力したデータのみテスト担当者へ通知する設定ができました!
これで本番データがテスト担当者に通知されてしまうのを防ぐことができますね。
まとめ
条件設定のためのチェックボックスのオンオフと演算子の例は次の表の通りです。
| テスター以外がフォーム送信した時に 発動する通知(本番用) | テスターがフォーム送信した時 発動する通知 (テスト用) | |
| 通知先 | 担当者宛(担当者のメールアドレス) | 自分宛(自分のメールアドレス) |
| 条件が一つ | ・「この処理ステップは、次の条件が 満たされたときに実行されます」の チェックが オン ・「not」 ・「exactly」 ・「自分のメールアドレス」 | ・「この処理ステップは、次の条件が 満たされたときに実行されます」の チェックが オン ・「exactly」 ・「自分のメールアドレス」 |
| 条件が複数 | ・「この処理ステップは、次の条件が 満たされたときに実行されます」の チェックが オン ・「not」 ・「exactly」 ・「Aさんのメールアドレス」 ・「not」 ・「exactly」 ・「Bさんのメールアドレス」 | ・「この処理ステップは、次の条件が 満たされたときに実行されます」の チェックがオフ ・「not」 ・「exactly」 ・「Aさんのメールアドレス」 ・「not」 ・「exactly」 ・「Bさんのメールアドレス」 |
適切なフォームの通知条件を設定して、効率的にフォームを作成しましょう!
そのほか、選択肢によって次に表示する項目を変化させるフォームや、フォーム送信前に確認画面を表示させるなど、フォームを作りこみたい!というご相談はぜひ弊社までご連絡ください。
弊社ではWebセミナーサービスや複数のMAツールを取り扱っております。
今回ご紹介しきれなかった機能の詳細など、ご相談・お悩みはお気軽に弊社までお問い合わせください。