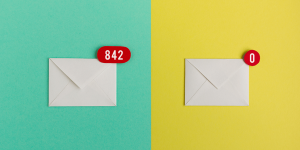オリジナルのランディング・ページを作ろう!
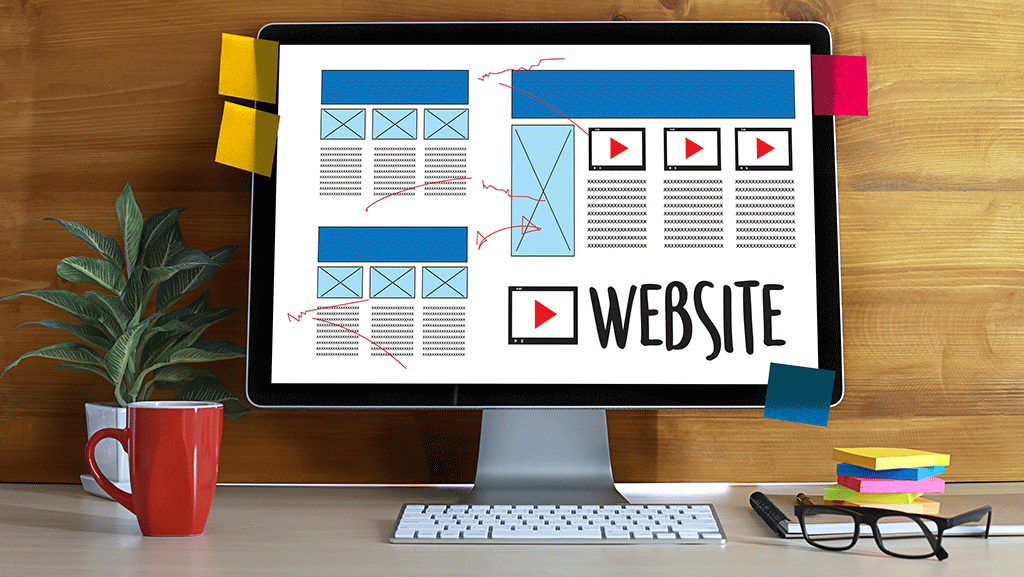
こんにちは。Oracle Marketing Cloud (eloqua) 特集 編集部です。
フォームの入口やEメールの誘導先として重要なのが、受皿となるランディング・ページです。
前回の記事でも少し触れましたが、ランディング・ページは、
サービスやキャンペーンを紹介するページ、入力フォームへ案内するページ、
エラーをお知らせするページ、送信完了をお知らせするページなど、
案内係やお知らせ係として、さまざまな状況で活用できます。
本日は、ランディング・ページの作成の仕方についてご説明いたします。
マイクロサイトの設定の仕方
ランディング・ページを作成する前に、マクロサイトを設定する必要があります。
マイクロサイトとは、Eloquaランディング・ページ(Eloqua上で作成できるWebページ)のドメインです。
このマイクロサイトを設定しないと、ランディング・ページを作成しても、
Web上からアクセスすることができません。
(1)Eloquaの画面で[アセット]-[Webサイト設定]-[マクロサイト]をクリックします。
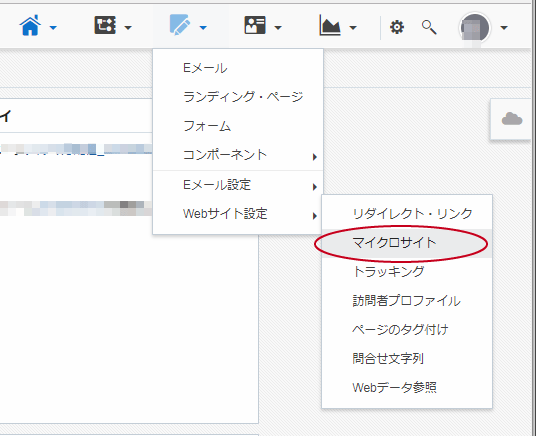
(2)[追加]をクリックすると[無題のマイクロサイト]がリストに表示されます。
(3)[設定]のタブから[マイクロサイト名]を入力します。
(4)[ドメインの追加]をクリックして、ドメインのベースとなるURLを入力します。※https://は含めません。
(5)[保存]をクリックします。
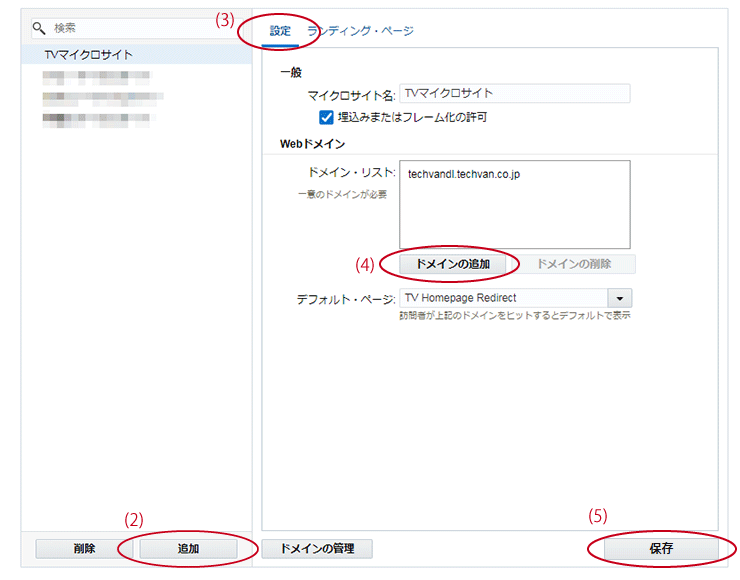
このドメインが、Eloquaで作成するランディング・ページのURLになります。
赤線のサブドメインには、マイクロサイトで設定したドメインが使用されます。
青線のバニティURLは、後述のランディング・ページごとに任意で設定できるURLです。
![]()
ランディング・ページの作り方
(1)Eloquaの画面で[アセット]-[ランディング・ページ]をクリックします。
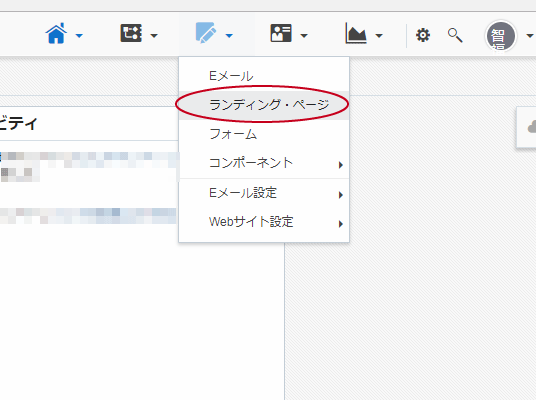
[ランディング・ページの作成]-[空白のランディング・ページ]を選択します。
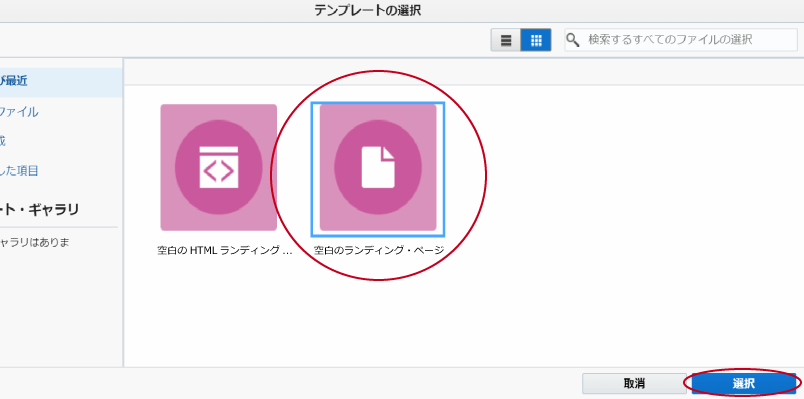
(3)左上のリストから、マイクロサイトで設定したドメインを選択します。
(4)[バニティURL]に任意のファイル名を設定すると、ランディング・ページのURLが作成できます。

(5)[ツール]-[ページ形式ツール]で任意のページサイズを設定します。
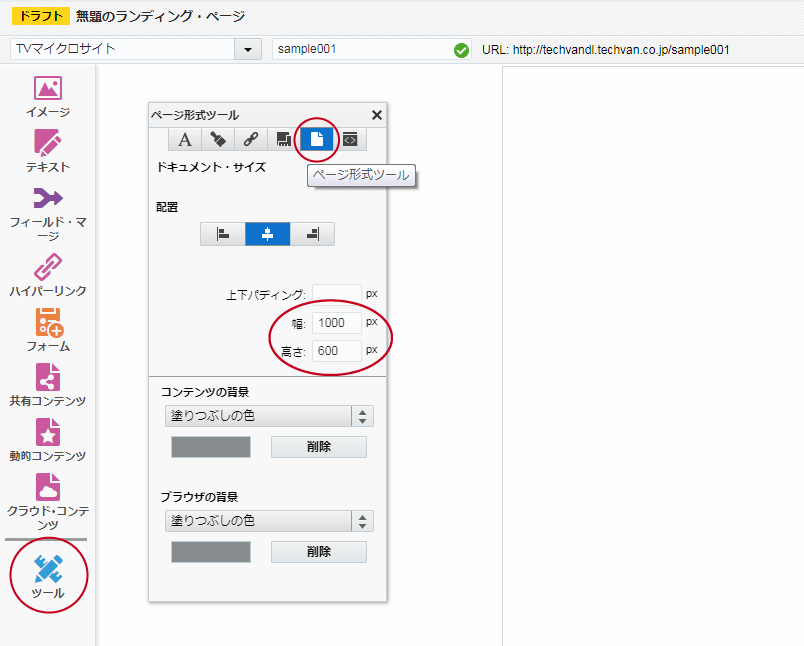
(6) イメージやテキストなど左のコンテンツを使って、ページを完成させます。
これらはEメールを作成する際と同じです。詳しくはこちらから
※作成したフォームを貼り付けることもできます。フォームの作成についてはこちらから。
※注意:WebサイトやEメールから誘導する場合、クリックした先のページがどこなのか、訪問者が混乱しないように、ランディング・ページのデザインをクリック前のページに合わせるなど工夫をしましょう。
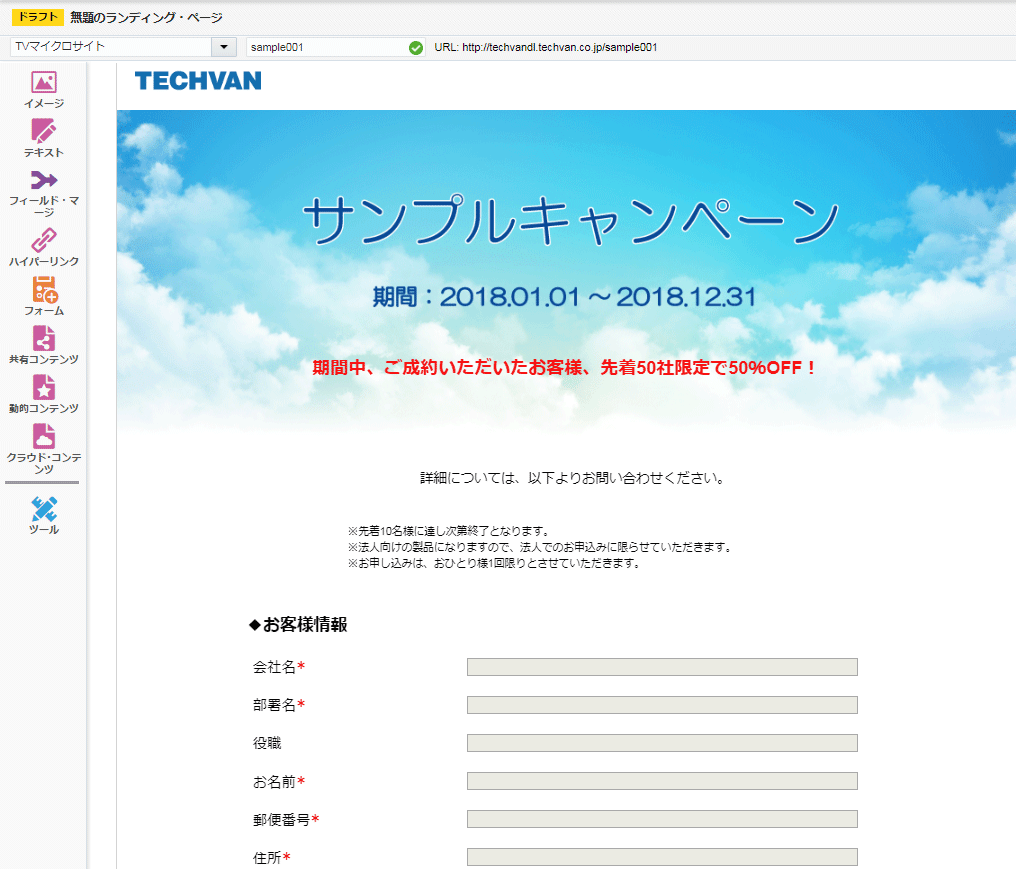
(7) URLをクリックして、Web上のランディング・ページを確認します。

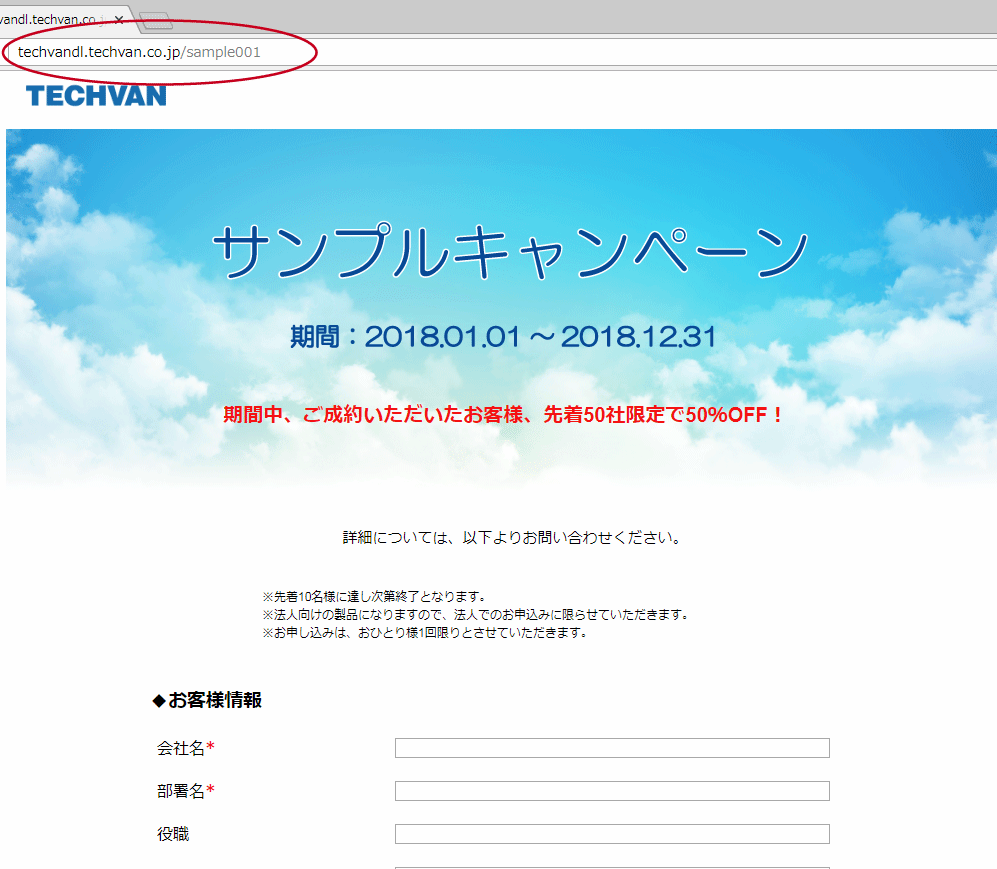
(8) 件名をつけて、保存をすれば完成です。
![]()
まとめ
ランディング・ページでは、自由にオリジナルのコンテンツを作成することができます。
作成したURLをEメールに貼って、どれくらいランディング・ページに誘導できたか、また、
そこからどれくらいフォームに誘導できたかなど、
ステップの一部としてキャンペーンシナリオに組み込むことで、
訪問者に最適な情報を提供することができます。
まずは、簡単なランディング・ページを作成するところから始めて、
より充実したコンテンツの作成を目指しましょう。