Power BI フィルター
前回は、2回にわたってスライサーの機能を紹介しました。
【スライサーの記事はこちら】
→Power BI スライサーの基本操作
→Power BI スライサーの同期
今回は、スライサー以外で絞り込む機能を持つ「フィルター」について説明していきます。
1. フィルターとは
フィルターとは、予めデータを絞り込んでからビジュアル化する機能です。
フィルター処理を実行すると、絞り込んだデータ以外のデータはビジュアル化の対象外となります。
2. スライサーとフィルターの違い
スライサーは、すべてのデータを取り込んだ上でビジュアルに絞り込みをかける機能です。
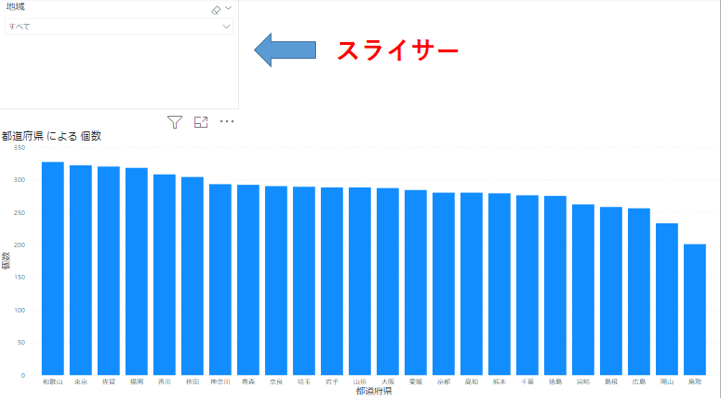
それに対しフィルターは、ビジュアル化する段階で絞り込みをかけてからビジュアル化します。
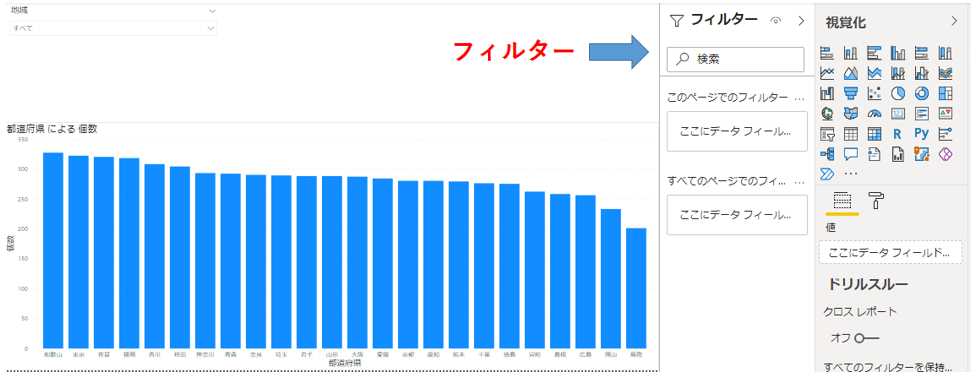
3. フィルターの種類
フィルターに項目をセットすると、フィルターの種類が選択できるようになります。
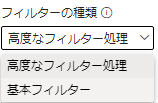
1.基本フィルター
基本フィルターでは、フィールド内のすべての値が一覧表示されます。
そこで選択した項目のみがビジュアル化されます。
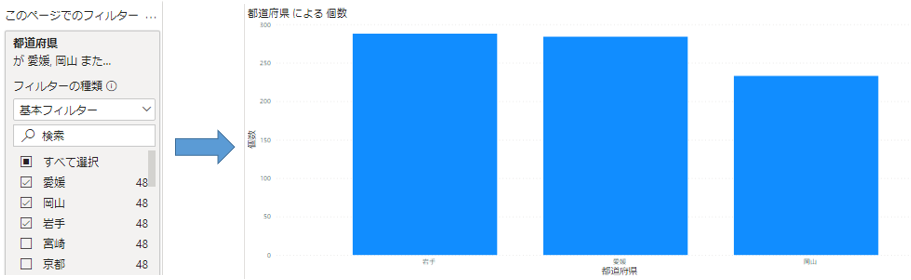
2.高度なフィルター
高度なフィルターでは、より複雑な条件を設定することができます。
特定の値を含む値や含まない値、特定の値で始まる値や始まらない値を指定し、絞り込むこともできます。
例えば、下の画像で条件を指定した場合、売上高が500~1000のデータのみが抽出されてビジュアルに表示されます。
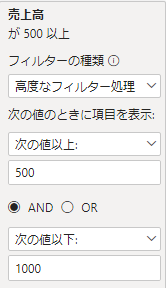
いかがだったでしょうか?
フィルターを上手に使いこなすことで、より分かりやすいビジュアルを作成することができます。
他にもPower BI に関する様々なケースの対処法や手順を紹介していきますので、今後も是非ご覧ください。
テクバンでは、お客様のBI業務にある困りごとをPower BI 、MotionBoard、Tableauをはじめ、様々なツールでの問題を解決するためのご相談をお受けしております。「Power BI 導入支援サービス」もあわせてご覧下さい。BIツールでナレッジの価値を上げ、業務の効率化を進めるための様々なサービスを提供してまいります。
<免責事項>
情報の掲載には注意を払っておりますが、掲載された情報の内容の正確性については一切保証しません。また、当サイトに掲載された情報を利用・使用(閲覧、投稿、外部での再利用など全てを含む)するなどの行為に関連して生じたあらゆる損害等につきましても、理由の如何に関わらず自己責任で行う必要があります。

