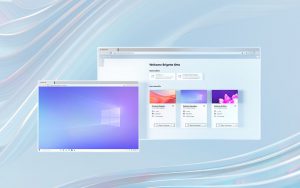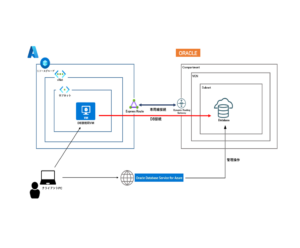Windows365の環境を作ってみました
こんにちは!Azure Virtual Desktop(AVD)特集 編集部です。
今回はWindows365を使用するための準備から、実際に使用するまでの流れをご説明します。
Bussiness Cloud PCの場合、やることがライセンス割り当てくらいしかありませんので、本記事ではEnterprise Cloud PCの環境を構築していきます。
1.環境
今回作成する環境の概要図です。
・全部 Azure上で完結
・vNet x 1
・サブネットはActive Directoryサーバー用にひとつ、Cloud PC用にひとつ
・サブネット間はすべての通信を許可(デフォルト)
・Azure VMでADサーバーとAzure ADConnectサーバーをたてる(Win 2019)
■必要な権限
今回の設定作業に使用するユーザーには、以下のロールを割り当てています。
スコープ |
割り当てたロール |
サブスクリプションのアクセス制御(IAM) |
「共同作成者」「ネットワーク共同作成者」 |
Azure ADディレクトリ |
「グローバル管理者」「課金管理者」 |
Windows365を利用するユーザーには、特別なロールは必要ありません。
■Azure AD
カスタムドメイン名 |
tv-azrdev01.com |
■仮想ネットワーク
種別 |
名前 |
アドレス空間 |
DNSサーバー |
vNet |
vnet_cloudpc01 |
10.1.0.0/16 |
10.1.0.4 |
種別 |
名前 |
vNet |
アドレス空間 |
NSG |
備考 |
Subnet |
subnet_ad |
vnet_cloudpc01 |
10.1.0.0/24 |
なし |
ADDSサーバー/ADConnectサーバー用 |
Subnet |
subnet_cloudpc |
vnet_cloudpc01 |
10.1.1.0/24 |
なし |
Cloud PC用 |
仮想ネットワークのダイアグラムはこんな感じになります。
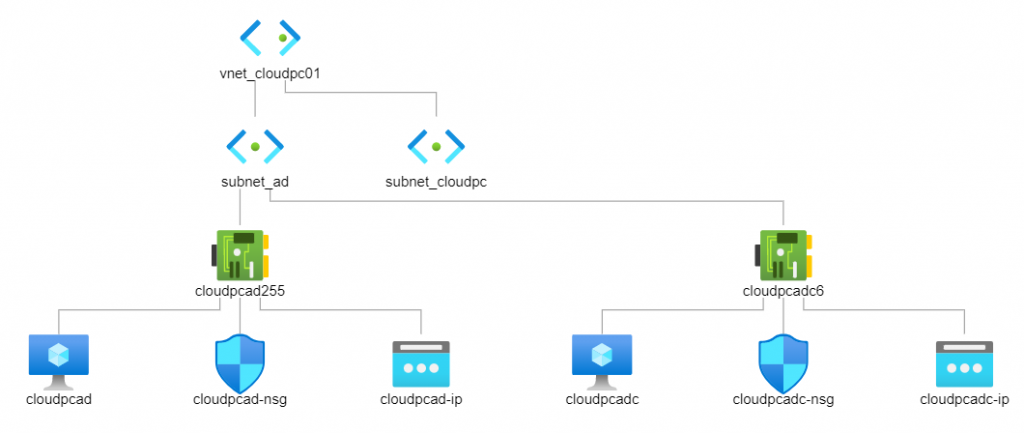
■ADDSドメイン
ドメイン名 |
cloudpc.local |
管理者 |
admin01 |
DNS |
ActiveDirectory統合DNS(ADDSサーバー) |
代替UPNサフィックス |
tv-azrdev01.com |
■サーバー
役割 |
ホスト名 |
IPアドレス |
OS |
VMサイズ |
ローカル
|
ADDS
|
cloudpcad |
10.1.0.4 |
Windows
|
Standard_B2ms |
– |
ADConnect
|
cloudpcadc |
10.1.0.5 |
Windows
|
Standard_B2ms |
admin01 |
※検証環境のためPublic IPアドレス付与、RDPポートオープン
リソースグループの「リソースビジュアライザー」ではリソース構成がこんな感じに表示されます。
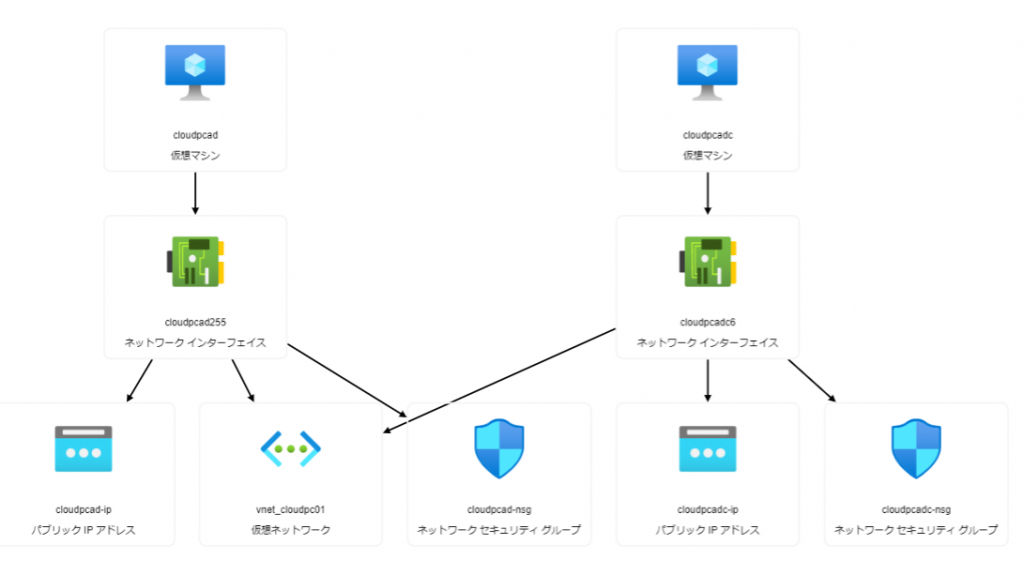
■Azure ADConnect
・ADConnectサーバーに、「簡単設定」でインストールしたあと、「Hybrid Azure AD Join」を構成しておきます。
※これをやっておかないと、クラウドPCのプロビジョニング時に散々待たされた挙句、失敗します!
※構成ダイアログを開いている間は機能が一時停止しているので、実施後は速やかに閉じて下さい。
参考URL:マネージド ドメイン用のハイブリッド Azure Active Directory 参加の構成 | Microsoft Docs
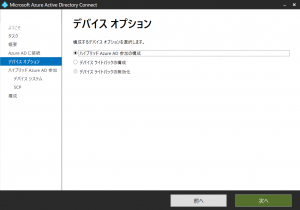
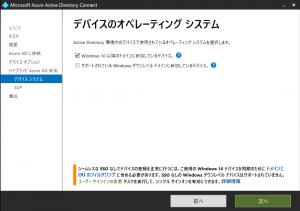
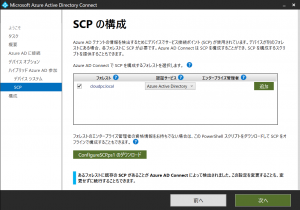
ADDSドメイン、Azure ADドメイン、接続用のアカウントは先述の通りです。
・今回の環境では、クラウドPCの利用者としてADDSドメインに下記のユーザーを作成し、Azure ADへ同期してあります。
表示名 |
ユーザー名 |
UPN |
セキュリティグループ |
OU |
クラウドPCユーザー01 |
cpcuser01 |
cpcuser01@tv-azrdev01.com |
Domain Users(プライマリグループ)、
|
Users |
※セキュリティグループを作成して参加させます。今回は「cloudpc_testgr」というグループ名にしましたが、何でも構いません。
※プライマリグループはAzure ADに同期されません。
参考URL:https://docs.microsoft.com/ja-jp/azure/active-directory/hybrid/concept-azure-ad-connect-sync-user-and-contacts
2.準備作業
■ユーザーへのライセンス適用
①クラウドPCの利用ユーザーには、事前に下記の前提ライセンスを割り当てておく必要があります。
- Windows 10 Enterprise または Windows 11 Enterprise
- Microsoft エンドポイント マネージャー
- Azure Active Directory P1 のライセンス
これらのライセンスは個別で購入することも可能ですが、以下のいずれかのサブスクリプションにも含まれています。
- Microsoft 365 F3
- Microsoft 365 E3
- Microsoft 365 E5
- Microsoft 365 A3
- Microsoft 365 A5
- Microsoft 365 Business Premium
- Microsoft 365 Education 学生使用特典
②次に、Windows 365 のライセンスを購入し、テナントに追加しておきます。
ちなみに、Windows 365 Bussinessを利用する場合は前提ライセンスは不要で、Windows365.com から直接購入することが可能です。
(クレジットカード決済のみ)
ただし、現在 Microsoft 365 を使用している場合は、購入手続きを Microsoft 365 管理センターで行う必要があります。
組織のグローバル管理者または課金管理者に依頼して購入手続きを行ってください。
③Microsoft365 管理センター( https://admin.microsoft.com )で、ユーザーにWindows365のライセンスを割り当てます。
割り当てはライセンス管理者の権限を持つユーザーで実行してください 。
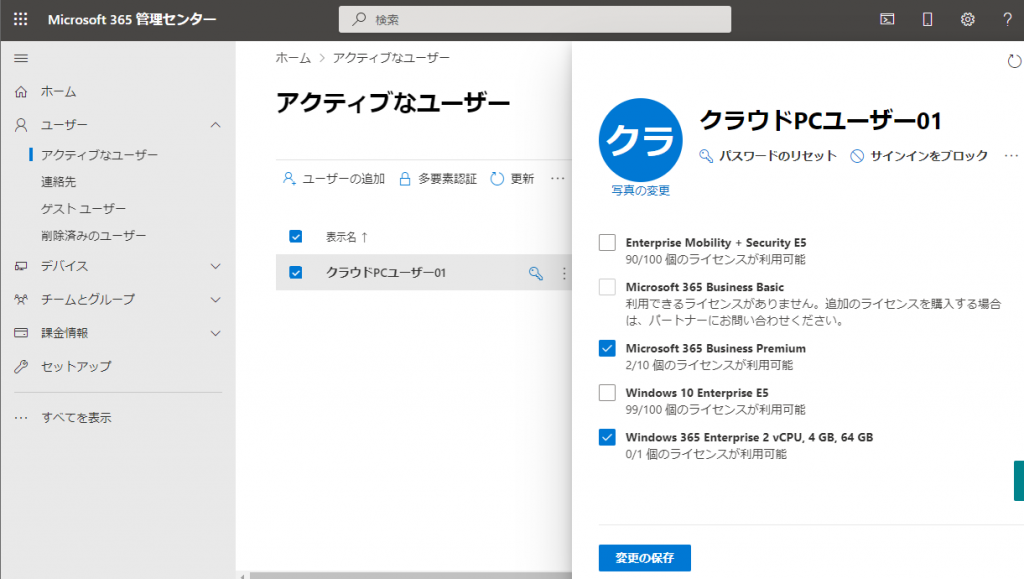
これでユーザーにライセンスが割り当てられましたが、まだクラウドPC側の準備が残っているため、VMが作成(プロビジョニング)されていません。
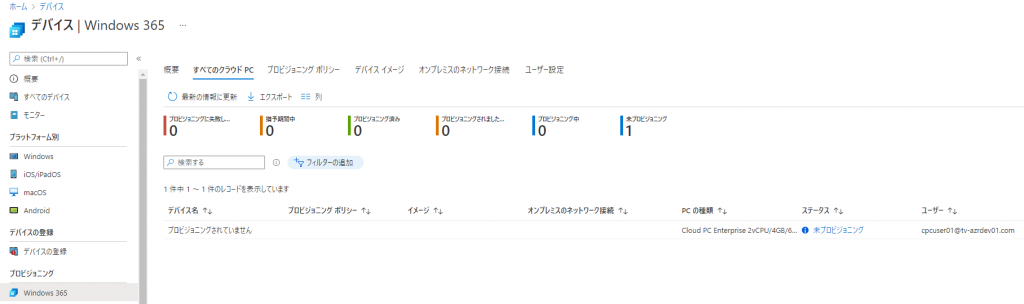
■クラウドPCとオンプレミスネットワークの接続
この作業はMicrosoft Endpoint Manager( https://endpoint.microsoft.com/ )で実施します。
※vNetに「ネットワーク共同作成者」のロールが必要です
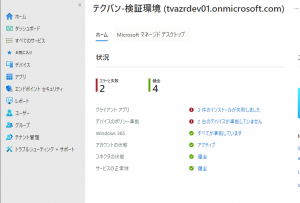
デバイス > プロビジョニング > Windows 365 > オンプレミスのネットワーク接続 > 作成 を選択します。
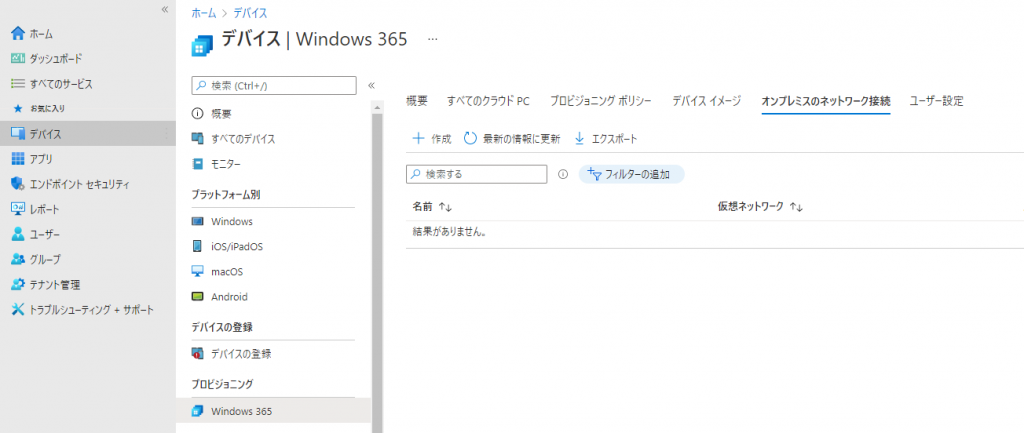
必要な情報を入力して「次へ」をクリックします。
項目 |
設定値 |
名前 |
Connect to ADDS |
サブスクリプション |
(リソースグループが存在するサブスクリプションを選択します) |
リソースグループ |
CloudPC_rg |
仮想ネットワーク |
Vnet_cloudpc01 |
サブネット |
Subnet_cloudpc |
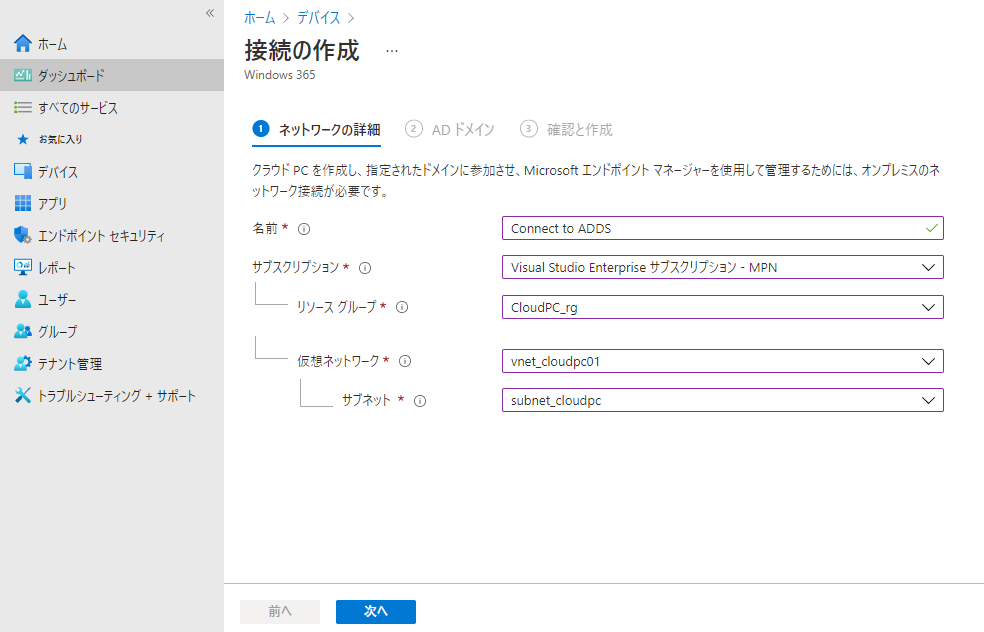
ADドメインへの接続情報を入力して、「次へ」をクリックします。
項目 |
設定値 |
備考 |
AD DNSドメイン名 |
cloudpc.local |
FQDNで指定する必要があります |
組織単位 |
(空白) |
コンピュータを任意のOUに配置する場合は指定します |
ADユーザ名 UPN |
Admin01@cloudpc.local |
|
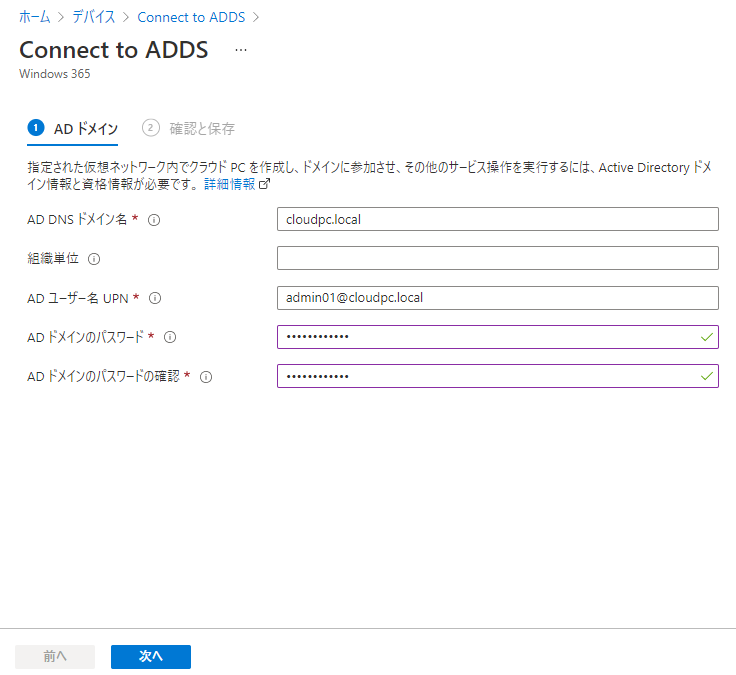
「確認と作成」をクリックします。
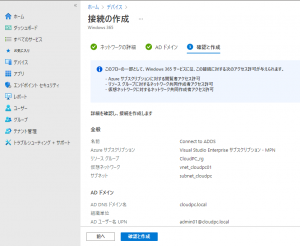
作成に成功すると、チェックが始まります。完了を待つ必要はありませんので、プロビジョニングポリシーの作業へ進みます。
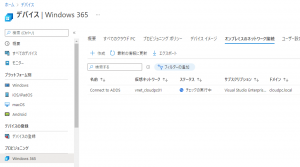
■プロビジョニングポリシーの作成と適用
クラウドPCにどのVMイメージとネットワーク接続設定を割り当てるかを定義し、VMをプロビジョニングします。
「プロビジョニング ポリシー」タブ > 「ポリシーの作成」を選択します。
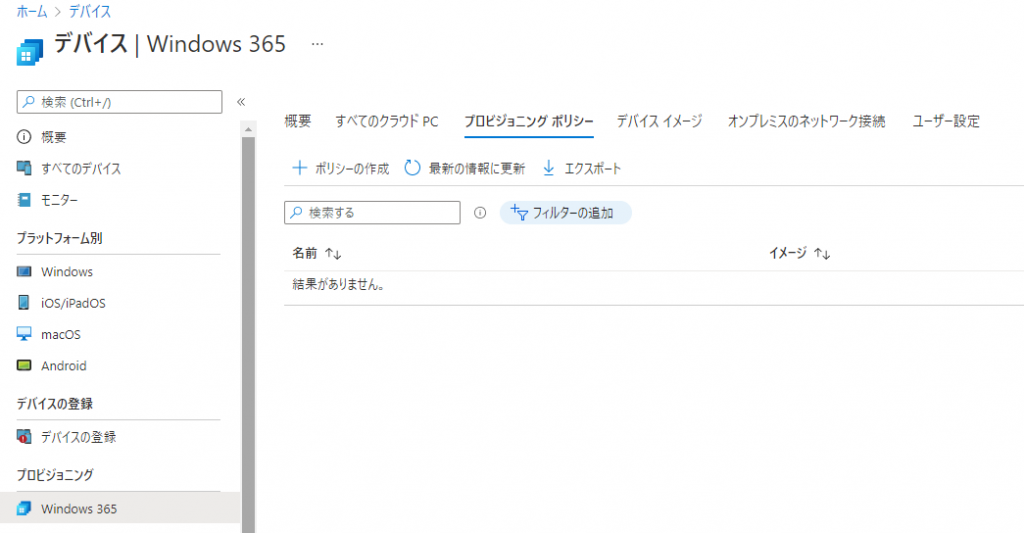
必要事項を入力して「次へ」をクリックします。
項目 |
設定値 |
備考 |
名前 |
Cloudpctest-policy |
適当に入力してください。 |
説明 |
テスト用ポリシー |
任意項目なので、適当に入力してください。空白でも大丈夫です |
オンプレミスのネットワーク接続 |
Connect to ADDS |
ドロップダウンリストから、前の手順で作成しておいた接続を選択します |
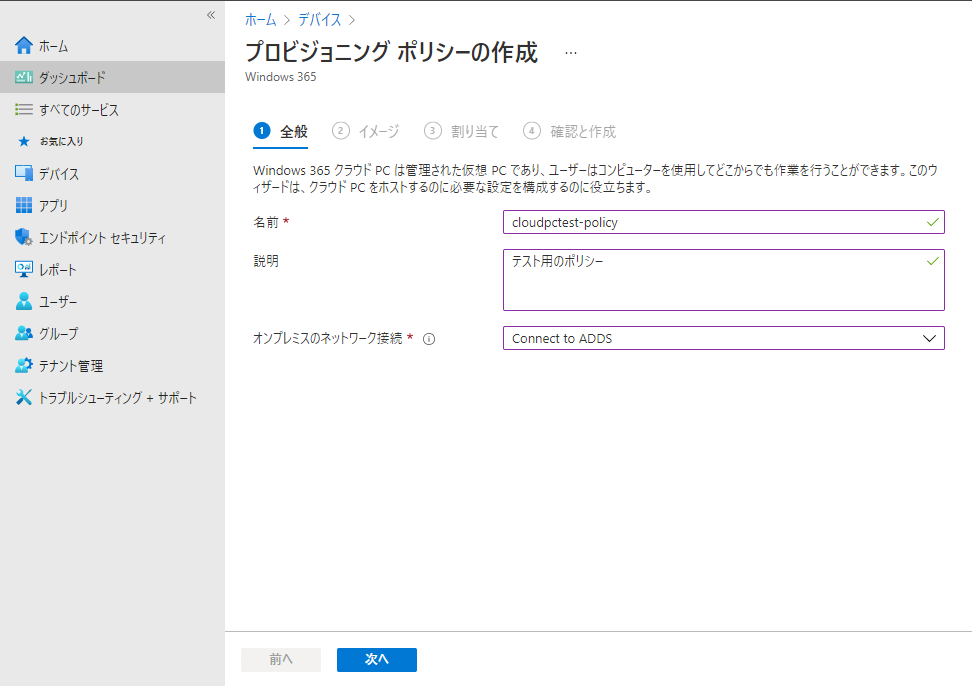
クラウドPCのVMで使用するイメージを指定します。
マーケットプレースにあらかじめ用意された「ギャラリーイメージ」か、自分でアップロードした「カスタム イメージ」が選択できます。
今回は「ギャラリーイメージ」を選択します。
イメージの詳細については下記を参照してください
Windows 365 |のデバイス イメージマイクロソフトドキュメント (microsoft.com)
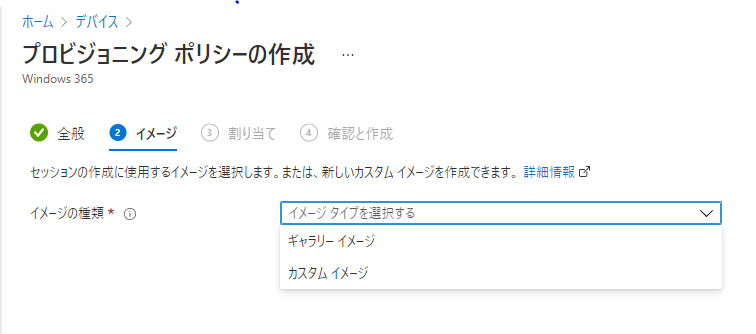
ギャラリーイメージを選択すると、画面に「選択」というリンクが表示されます。
これをクリックするとイメージの一覧が表示されますので、必要なものを選択してください。
今回は「Windows 10 Enterprise + Microsoft 365 Apps(21H1)」を選んでみます。
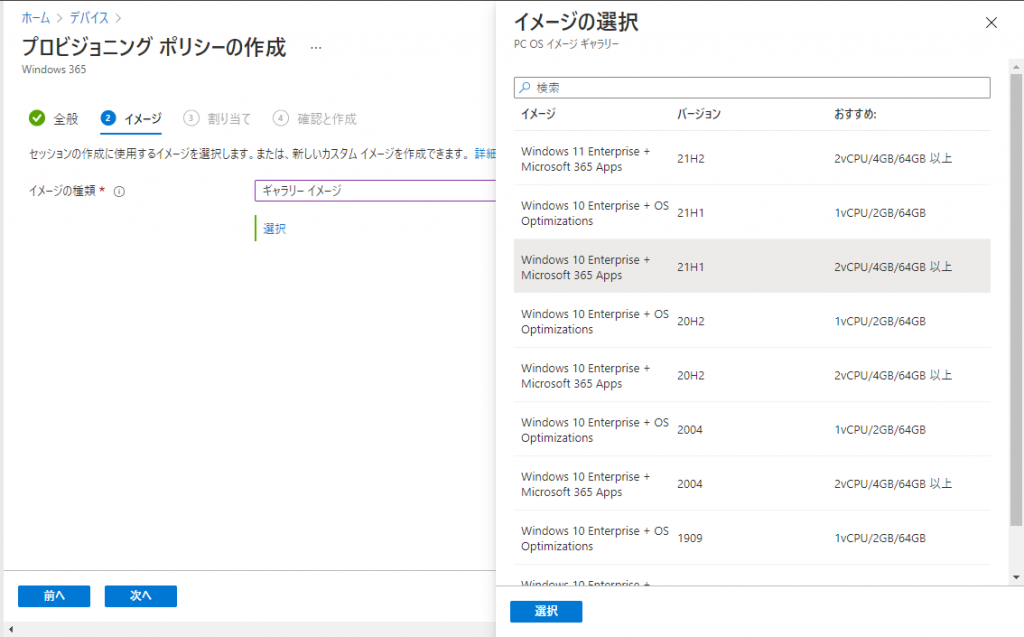
イメージを選択したら「次へ」をクリックします。
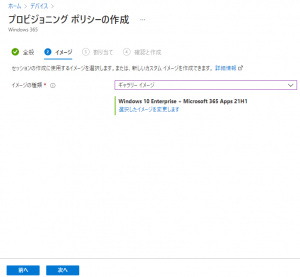
「グループの追加」を選択し、ポリシーを割り当てるグループを指定します。
このグループにはCloud PCを利用するユーザーが含まれている必要があります。
今回は、テスト用のユーザー「 cpcuser01 」が含まれているグループ「 cloudpc_testgr 」を選択します。
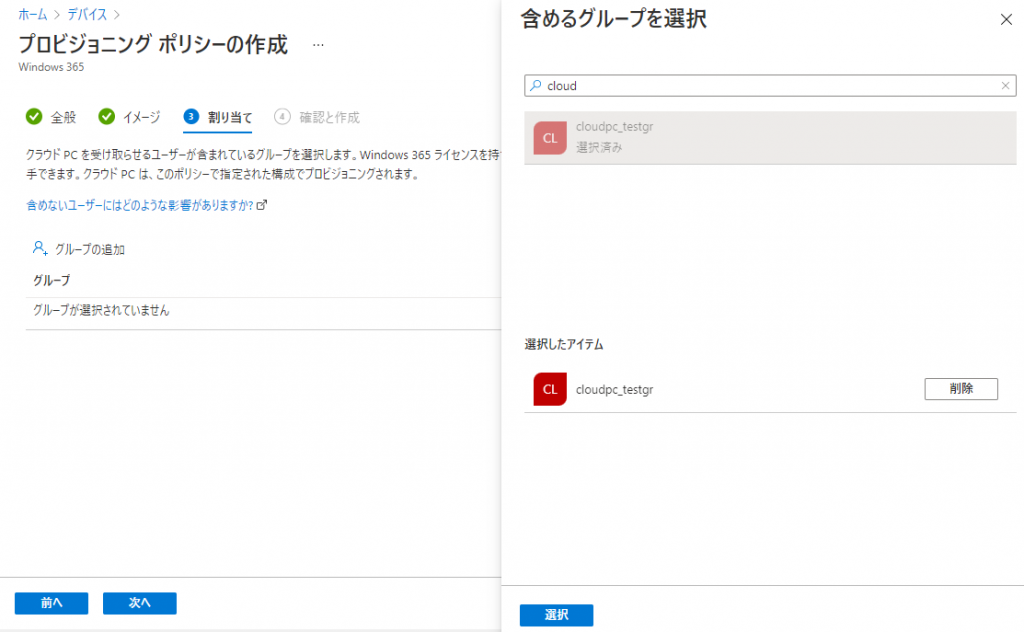
グループを追加したら「次へ」をクリックします。
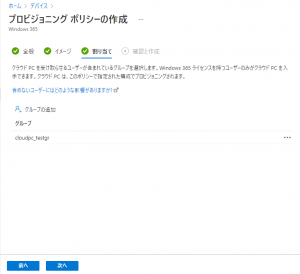
「作成」をクリックすると、作成したポリシーがグループに割り当てられます。
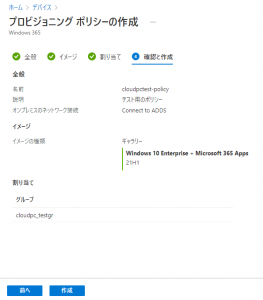

同時に、ポリシーを割り当てたグループのメンバーにクラウドPCがプロビジョニングされます。
準備ができるまで20分~30分程度待つとのことです。

「とのことです」と書きましたが、実は今回の検証では2時間半近くかかってしまいました。
選択したイメージに対し、VMのサイズが小さすぎたのかもしれません。
また、2時間を過ぎたあたりでAzure ADConnectの構成ダイアログの閉じ忘れに気づいて対応したので、それが原因だった可能性もあります。
ちなみにプロビジョニング進行中の時点で、サブネットにCloud PCのNICがデプロイされいます。
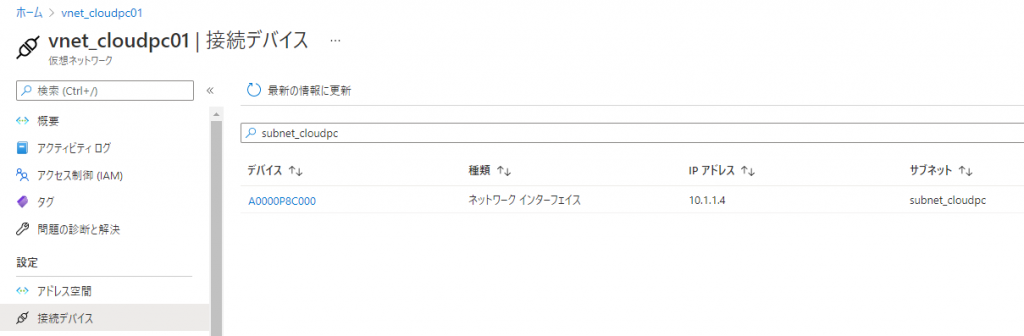
ステータスが「プロビジョニング済み」になったら完了です。

仮想マシンはMicrosoftの管理下にあるので、Azure Portalからは見えません。
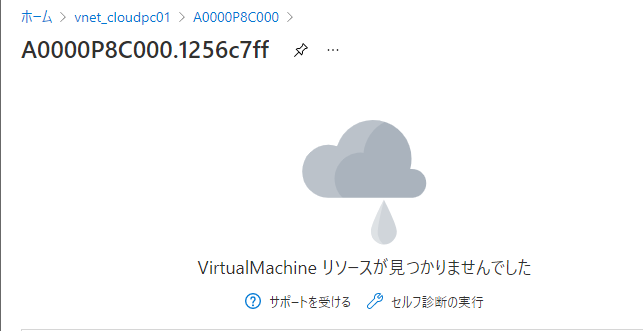
これでようやく、Cloud PCを利用する準備が整いました。
3.接続
いよいよデスクトップに接続してみます。
■CloudPC Enterpriseの利用を開始する
https://office365.com に、Windows365のライセンスを割り当て済みのユーザーでサインインします。
(https://windows365.microsoft.com/へ直接)
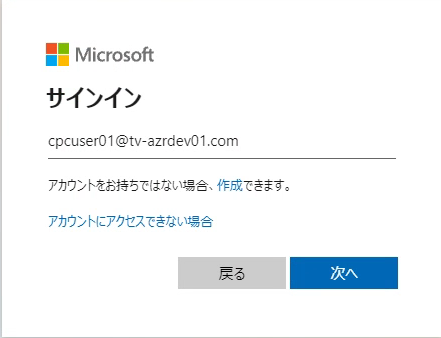
画面上部の検索ボックスに「Windows 365」と入力し、Windows 365アプリをクリックして起動します。 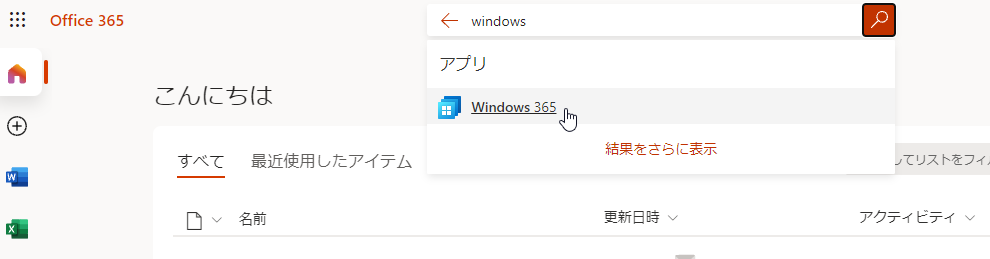
サインイン済みのアカウントを選択します
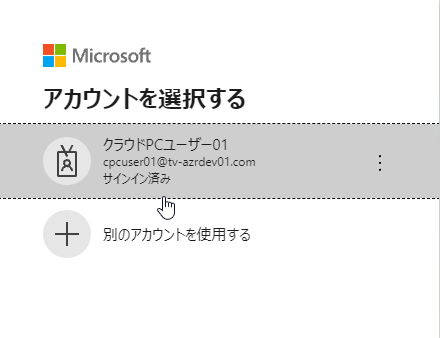
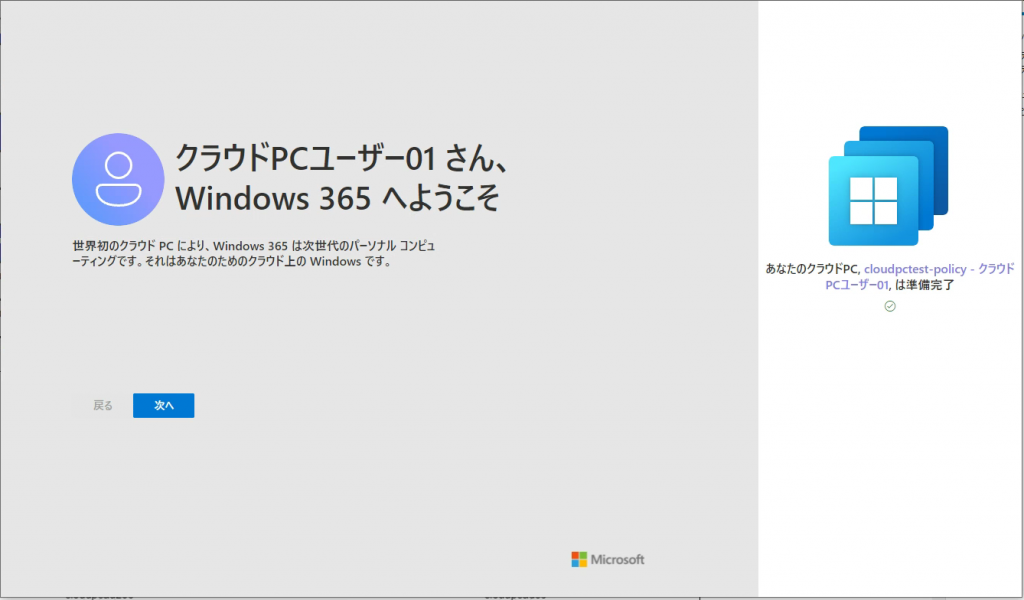
※事前準備が足りないとこうなります 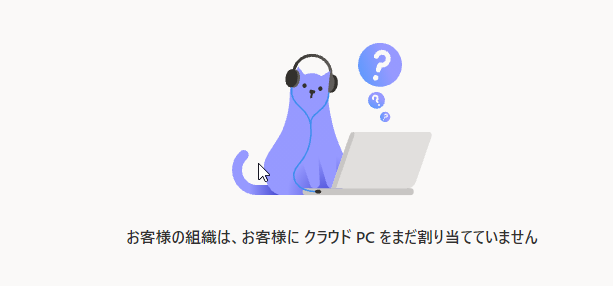
「次へ」で先に進みます。
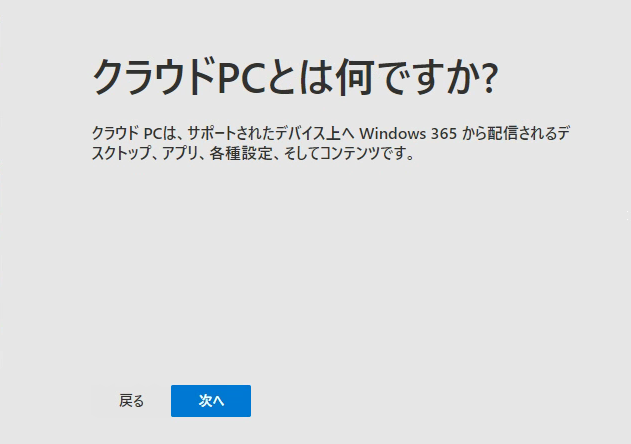
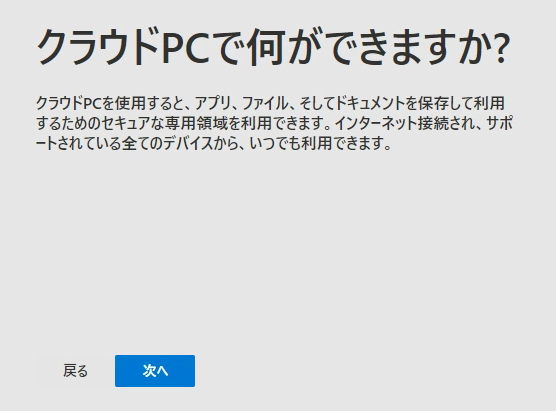
「開始」をクリックします。
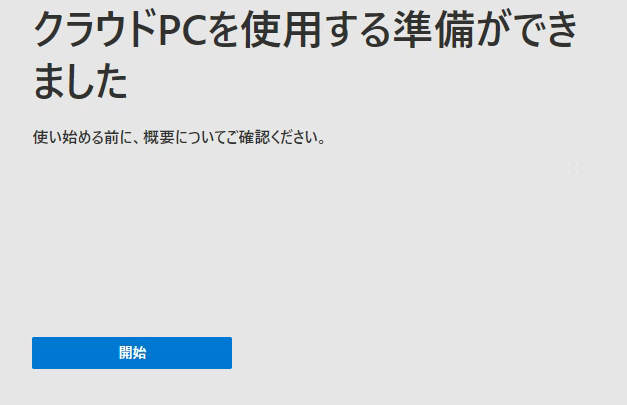
ようこそ画面が表示されました。
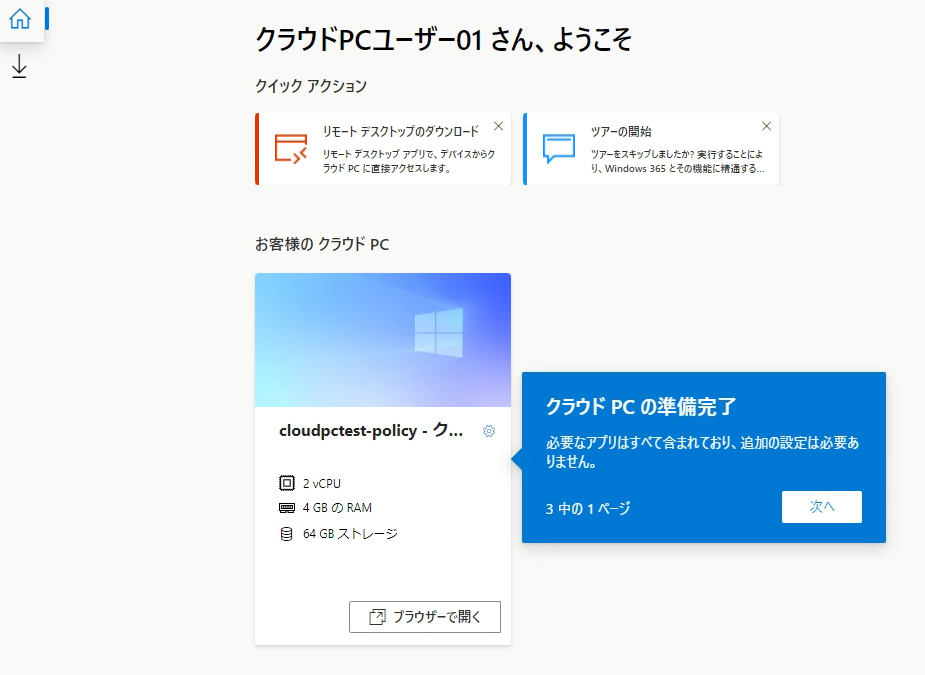
とりあえずブラウザーで接続してみます。
「ブラウザーで開く」をクリックすると、リソースアクセスについての確認ダイアログが表示されました。
今回は変更せずに「許可」をクリックします。
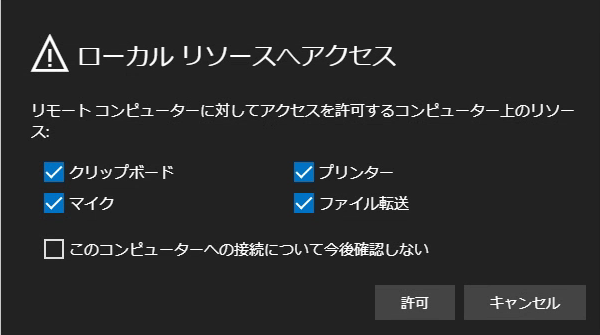
資格情報 を入力し、「送信」をクリックします。
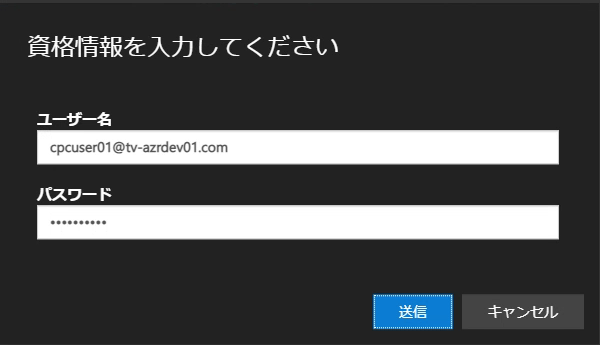
しばらく待たされます
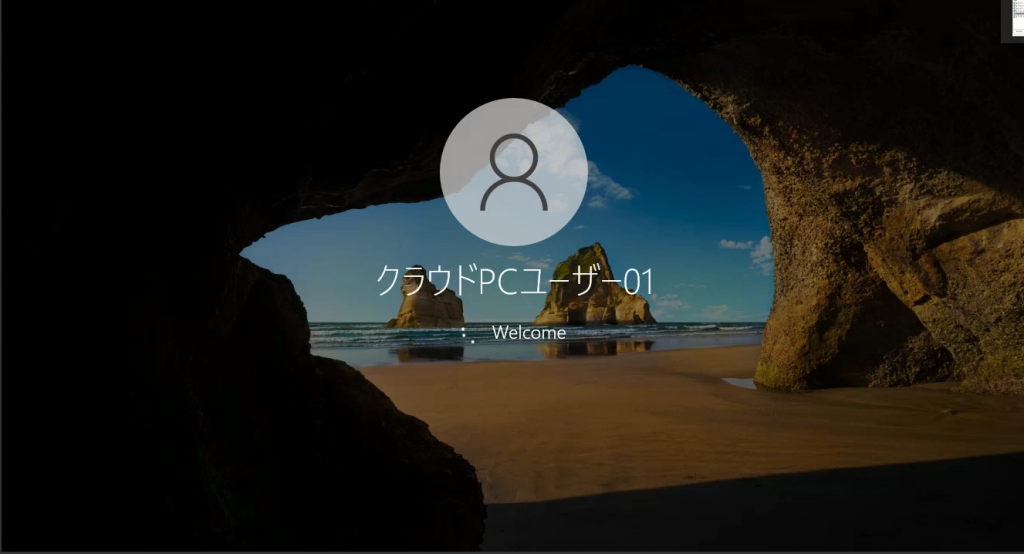
デスクトップが表示されました!英語版です。
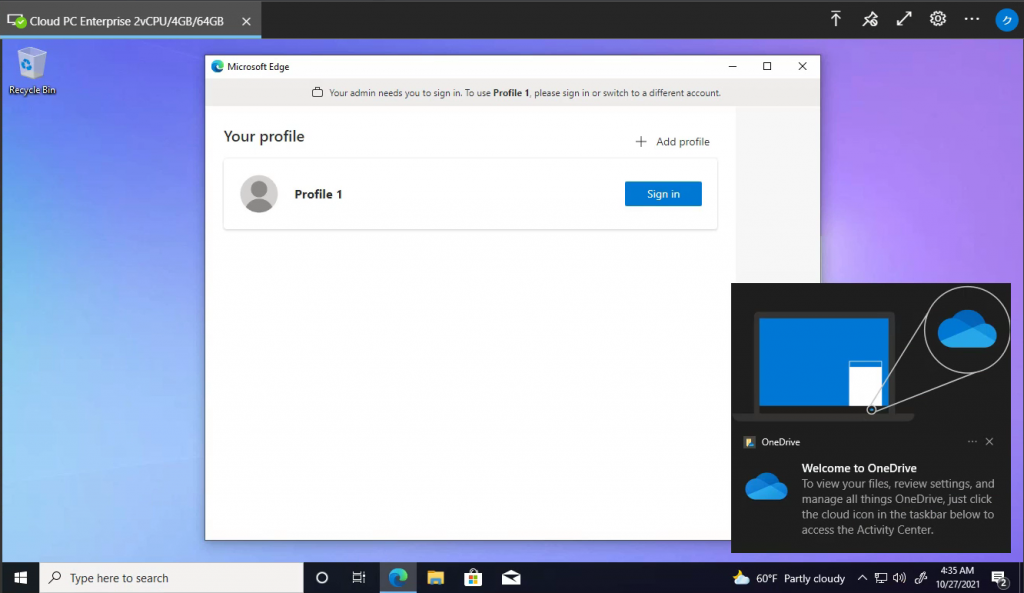
更新プログラムを確認すると、いくつか検出されました。最新の状態ではないようです。
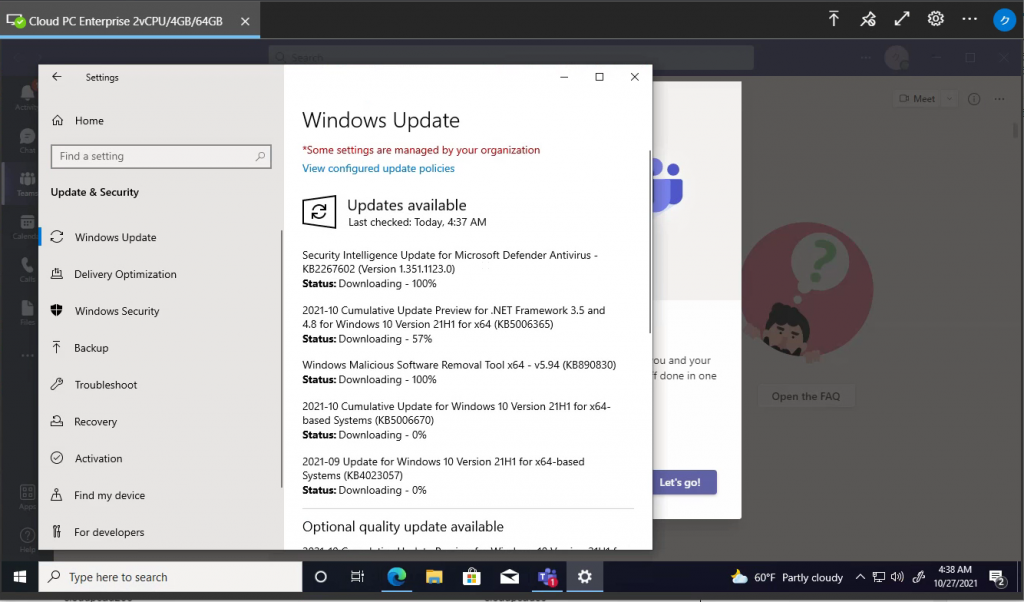
ライセンスが割り当てられているので、Officeアプリも使えます
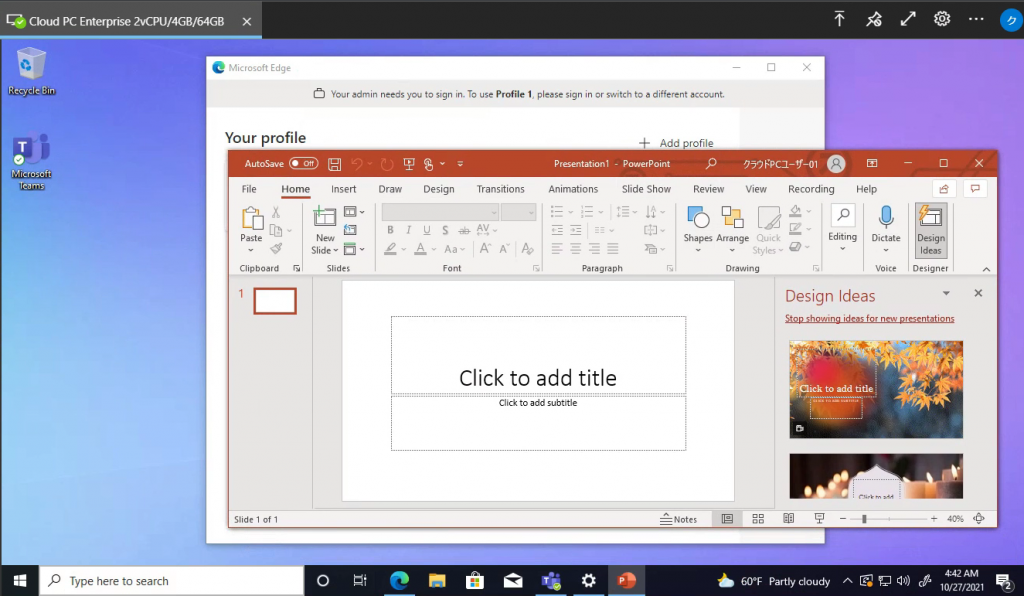
とりあえず接続できました。実際に利用する場合は、ローカライズ済みのイメージをプロビジョニングするなどの工夫が必要になります。
4.おわりに
今回の記事はいかがでしたでしょうか。
個人的には、思ったよりも事前に決めておくべきことが多く、しっかりとした準備が必要だと感じました。
逆に準備さえしっかりと出来ていれば、その後の利用はかなり容易な印象です。
ライセンスさえ適切に割り当てておけばユーザーが勝手にPCを作成するので、うまく活用できれば情シスさんの負荷を劇的に軽減できそうです。
当社では環境の設計・構築から導入後の検証サポートまでをご支援するサービスを提供しております。
とりあえずのお試し環境から、本番利用を見据えたPoC環境まで幅広く対応可能ですので、まずはお気軽にご相談ください。
今回はここまでです。次回もよろしくお願いいたします。