拡張メールで作成したメールコンテンツの作成から送信まで

別記事「直感的で分かりやすい操作が魅力の「拡張ランディングページ」とは」にてLightningビルダーを使用したランディングページ作成を有効化するための各種設定と作成方法をご紹介しましたが、メール機能に関してもLightningビルダーで作成、送信を行うことが出来ます。
今回はその拡張メールの有効化と作成、送信までのプロセスをご紹介します。
目次
拡張メールの有効化
権限の追加
権限セットの作成までの設定手順は拡張ランディングページと共通になります。
コンテンツ設定で作成した権限セットに以下のシステム権限を追加します。
- 自動化のためにメールを有効化
- 公開 Lightning メールテンプレートを管理
- メールコンテンツを管理
これらにチェックを入れたら保存します。適切な権限セットをユーザーに割り当てましょう。
タブの表示
歯車ボタンから「設定」に移動し、「アプリケーションマネージャ」を開きます。Account Engagementの編集画面で選択済みの項目に「メールコンテンツ」を追加します。「リストメール」はメールの送信履歴を表示する項目です。

以上で有効化の設定は完了です。
メールテンプレートの作成
新規作成するには「メールテンプレート」タブを開き「新規メールテンプレート」をクリックします。

テンプレートの名前と件名を入力したら「保存」をクリックします。
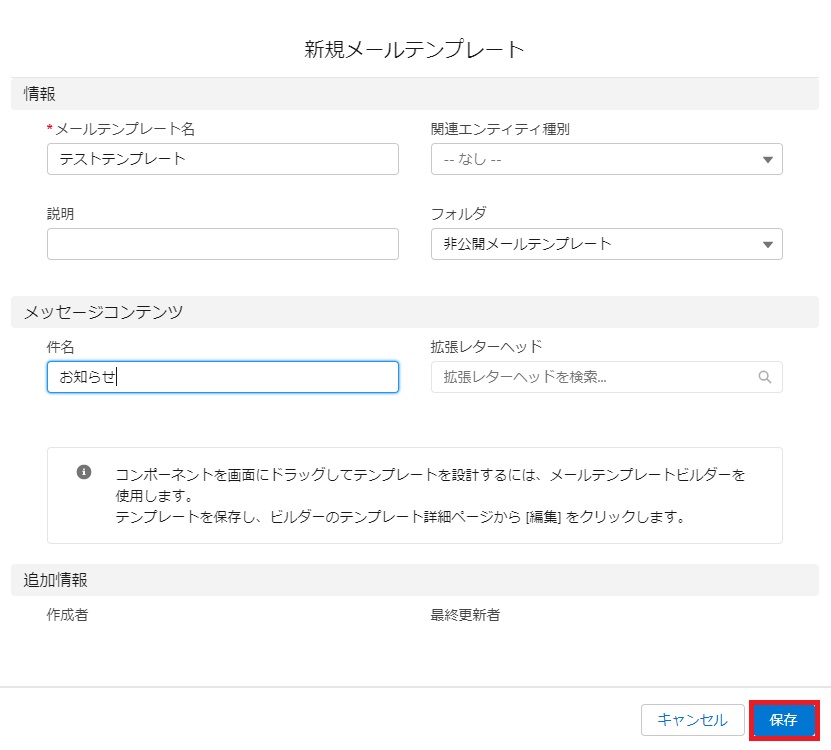
今の状態はレコードを作成しただけでメールの内容がありません。「ビルダーで編集」をクリックしましょう。

ビルダー編集画面が表示されます。拡張ランディングページと同じようにドラッグアンドドロップ操作でコンポーネントを配置してメールテンプレートを作成することができます。
作成が完了したら「保存」をクリックしてレコード画面に戻りましょう。
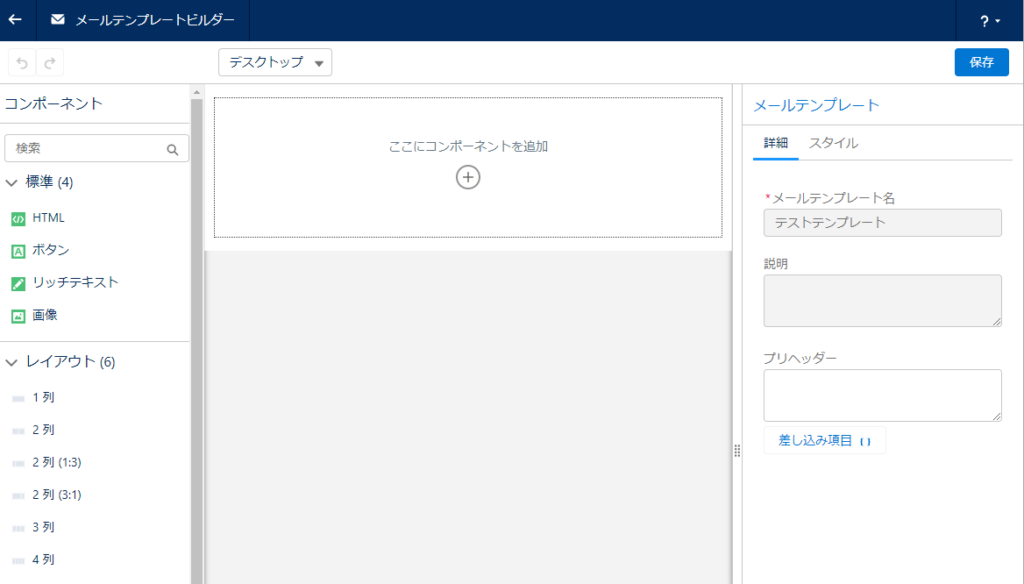
メールコンテンツの作成
メールテンプレート単体ではメールを送信する事はできません。メールコンテンツから送信することになります。
「メールコンテンツ」タブから「新規」をクリックします。

名前を入力して利用するメールテンプレートを設定します。メールテンプレートを使わず、メールコンテンツで一から内容を作成することもできます。なお、使用できるのはビルダーで作成したテンプレートです。従来のAccount Engagementメールで作成したテンプレートを使うことはできないのでご注意ください。
「保存」をクリックします。
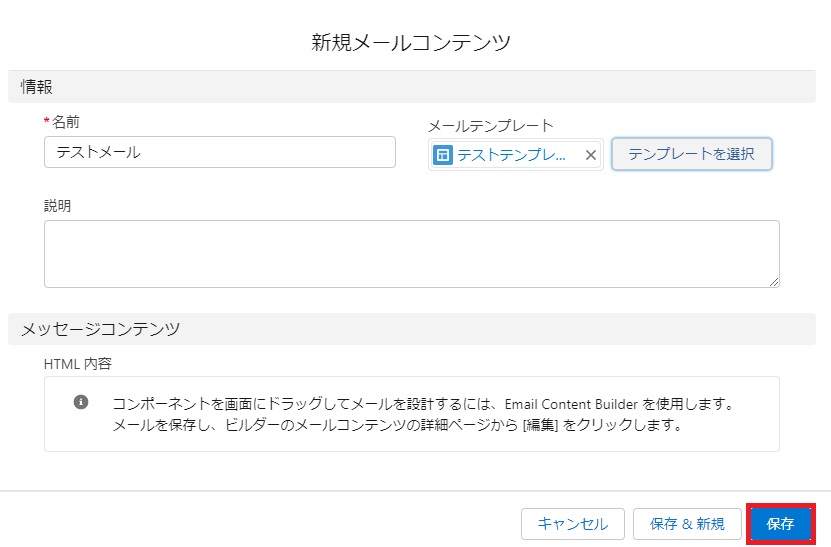
メールコンテンツのレコードが作成されたら、メールのテキスト版を作成しましょう。メールテンプレートを使用していればHTML版は設定されていますが、テキスト版はここで作成する必要があります。
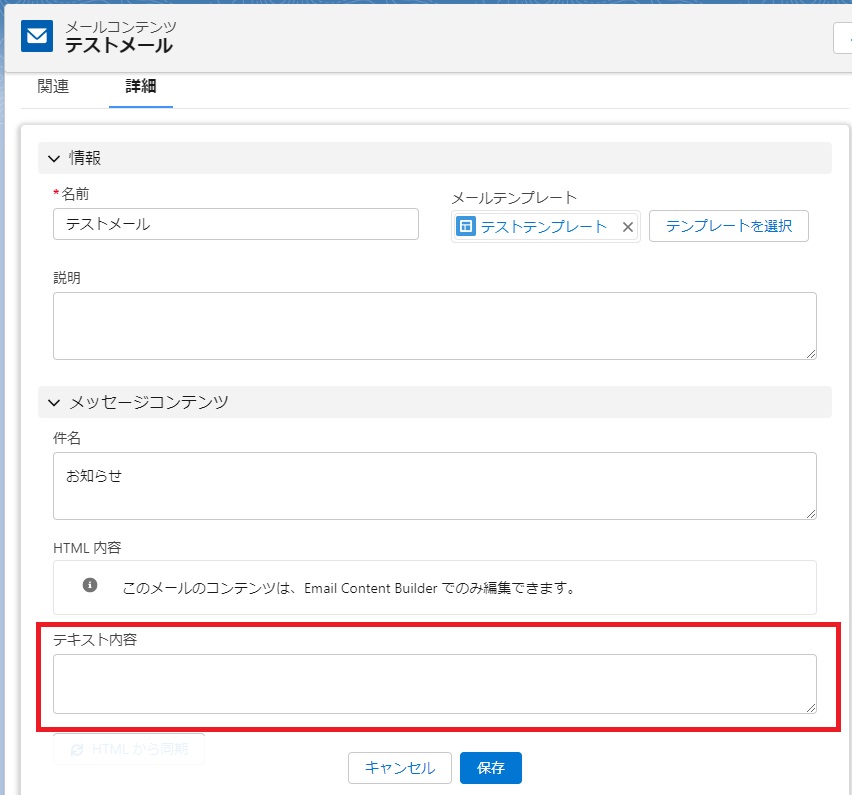
「保存」をクリックしたらメールコンテンツの作成は完了です。
セグメンテーションリストに一斉送信する
Account Engagementメールのリストメールに相当する機能です。メールコンテンツの内容でセグメンテーションリストのメンバーに対してメールを送信します。
メールコンテンツレコードの画面で「送信」をクリックします。

送信前に各種項目を入力していきます。プロスペクトのメールに対する3つの行動に対して完了アクションを設定することも出来ます。
「送信」をクリックするとメールが送信されます。
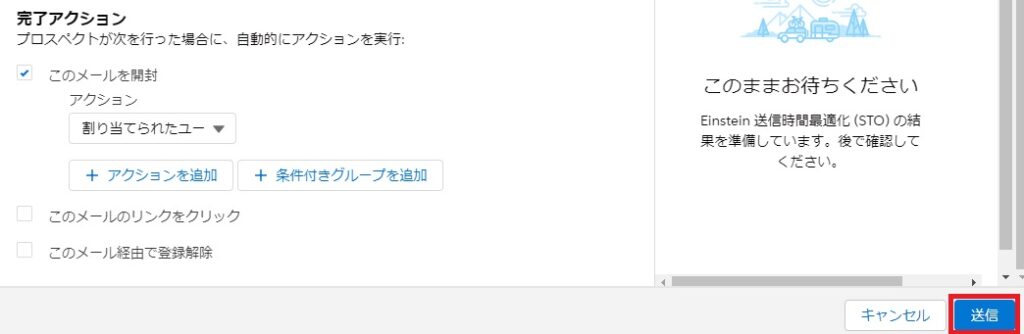
自動送信で使えるようにする
別記事「メールテンプレートとリストメールの違いについて」で紹介したAccount Engagementメールとは違い、自動送信はメールテンプレートではなくメールコンテンツを元に行います。
メールコンテンツを完了アクションやEngagement プログラムといった自動送信で使えるようにするには、まず有効化する必要があります。
自動送信で使いたいメールコンテンツのレコードを開いて「自動化のために有効化」をクリックします。
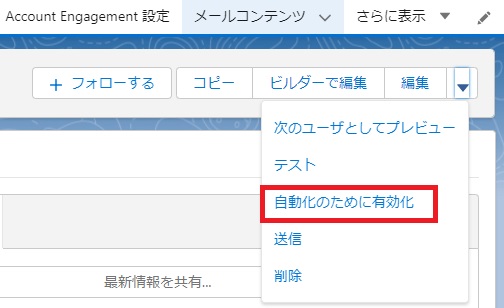
各種項目への入力が完了したら「有効化」をクリックすれば準備完了です。
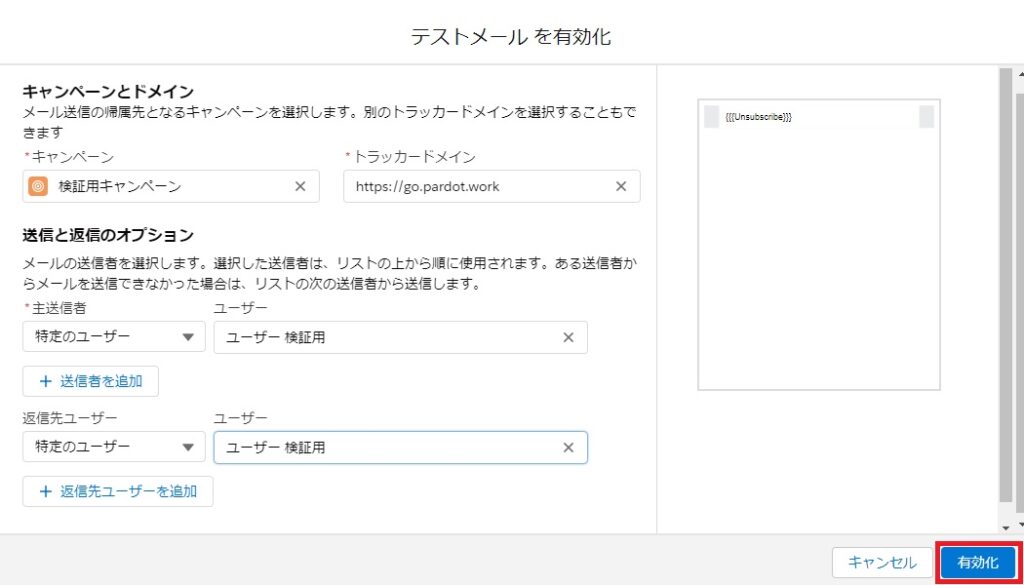
Engagement Studioで確認してみると、メール送信の要素を設定する時にAccount Engagementメールテンプレートの他に有効化したメールコンテンツも選択できるようになっています。

まとめ
拡張メールはインターフェースがSalesforce仕様になったことも相まって、Salesforceに慣れ親しんでいる方にとっては導入しやすい機能になっているという印象でした。ただしA/Bテストの機能が無いため、今後のアップデートで実装されることを期待したいところです。
記事の内容やAccount Engagement(旧Pardot)に関するお悩みごとは、お気軽に弊社HPお問い合わせフォームからお問い合わせください。


