OCI IAM Identity Domains~IdPポリシーによる認証制御①~
こんにちは。Oracle Cloud Infrastructure(OCI)特集 編集部です。
今回はOCIの認証サービス IAM Identity Domains でIdPポリシーの設定を使った認証方式の制御についてご紹介します。
本記事では、OCIのログイン画面を表示させず外部の認証画面(Azure AD認証)を表示させる手順を紹介します。
前提として、IAM Identity Domains にて事前にドメインの追加およびAzureADの連携をしている必要があります。
ドメインの追加に関する記事については、こちらからご確認ください。
AzureADの連携に関する記事については、こちらからご確認ください。
また、AzureAD側では IAM Identity Domains のアカウントと連携するためのユーザーを事前に作成しておく必要があります。
1. IdPルールの追加
①OCIにてアイデンティティドメインの設定画面から、左のタブの「セキュリティ」-「IdPポリシー」を選択します。
IdPルールの追加 を選択して新しくルールを追加します。
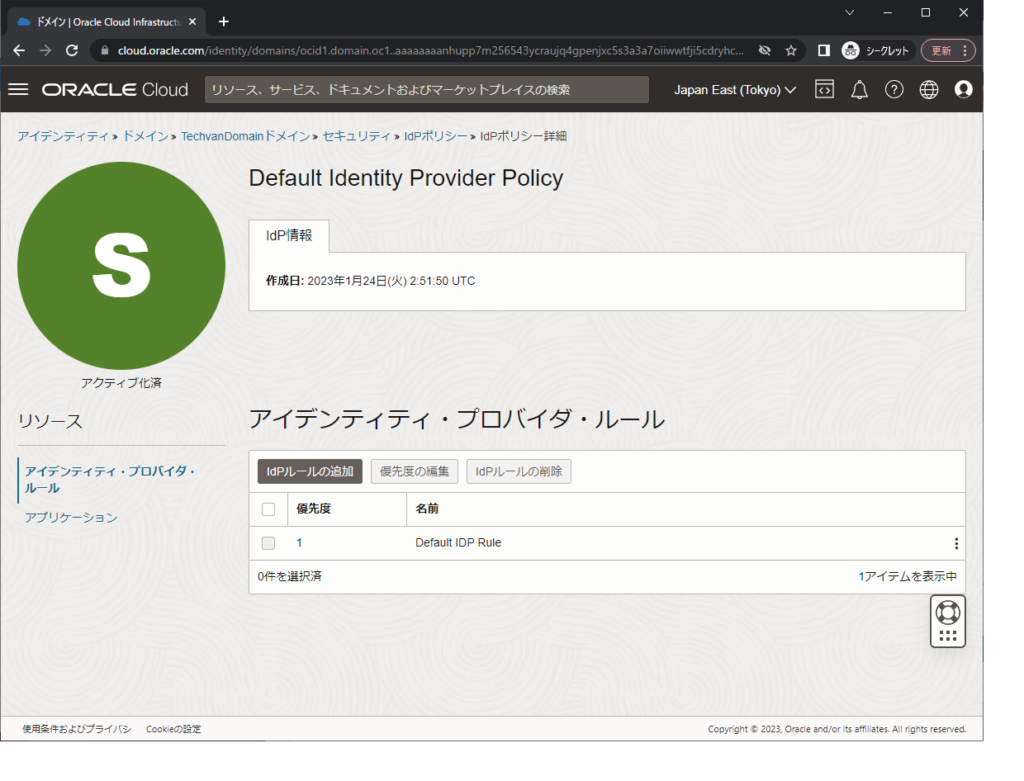
②ルール名に任意の値を入力して、アイデンティティ・プロバイダの割り当てに、こちらの記事で作成したルール(Azure AD)を選択します。
「Usename-Password」は選択しないでください。
入力出来たら、IdPルールの追加を選択してルールを追加します。
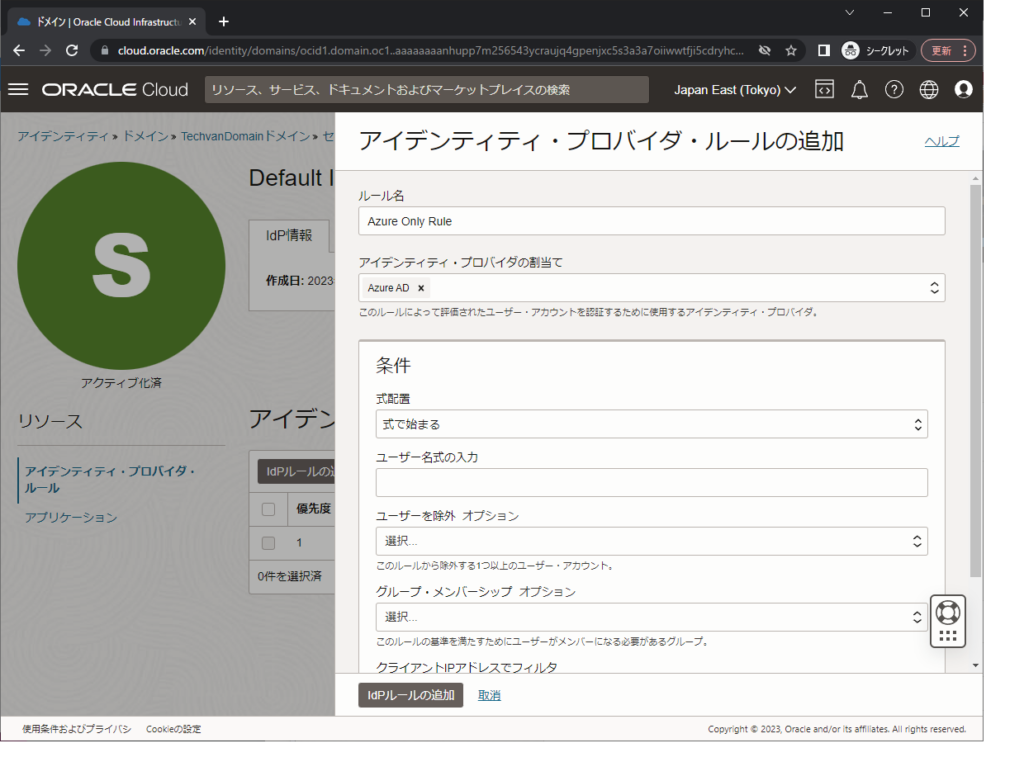
③ルールの追加が出来たことを確認します。
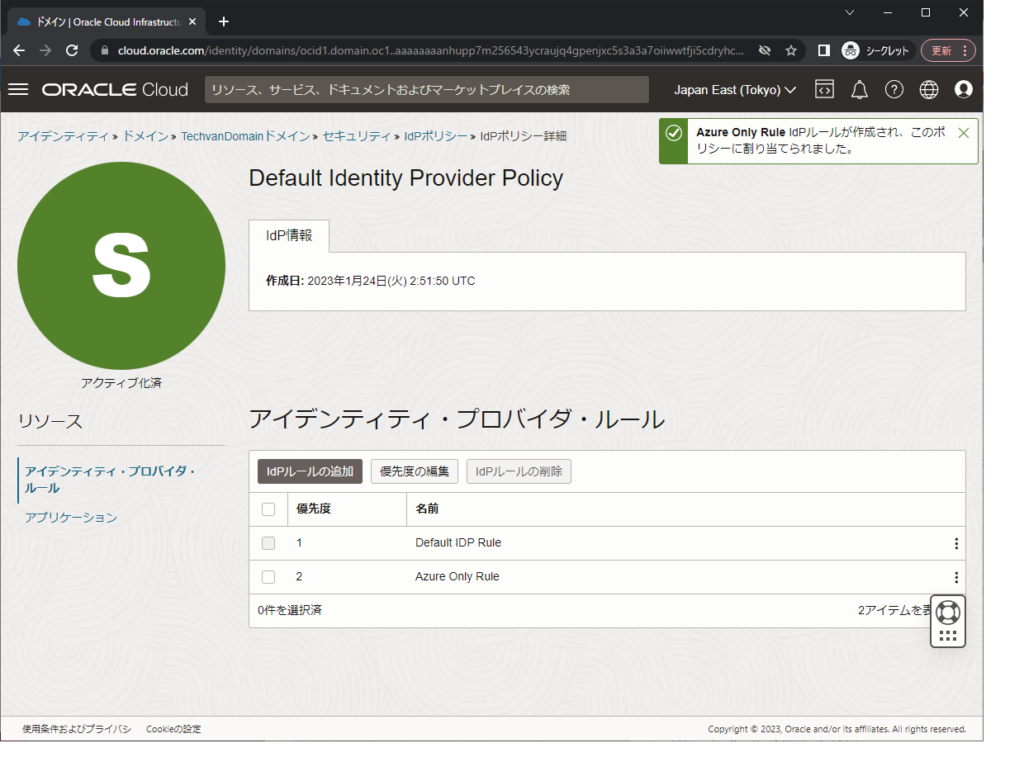
2. IdPルールの優先順位設定
①次に追加したルールの優先度を変更します。
「優先度の編集」を選択します。
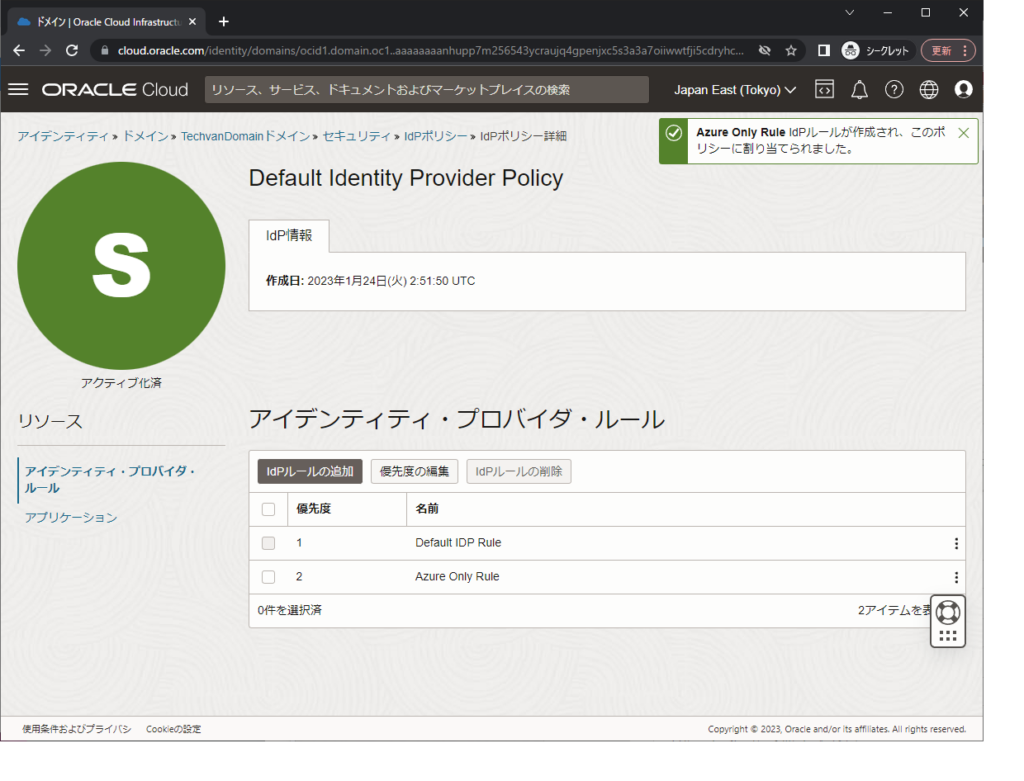
②作成したルールの優先度が「1」になるように変更して、変更の保存を選択します。
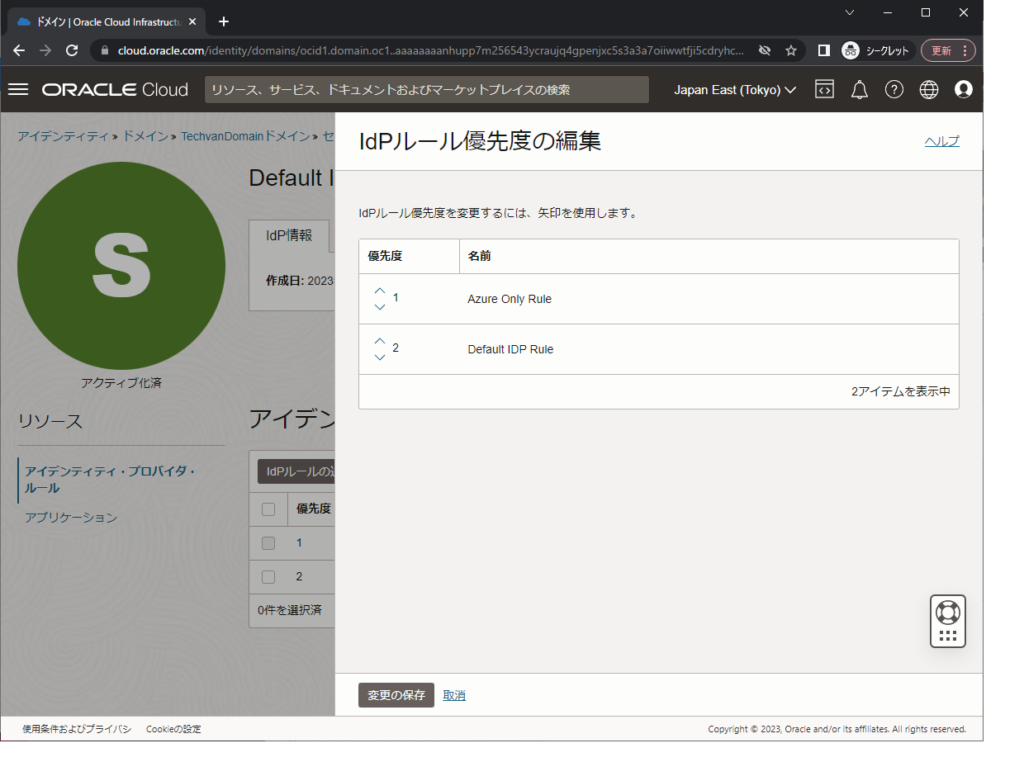
③作成したルールの優先度が「1」になっていることを確認します。
設定は以上となります。
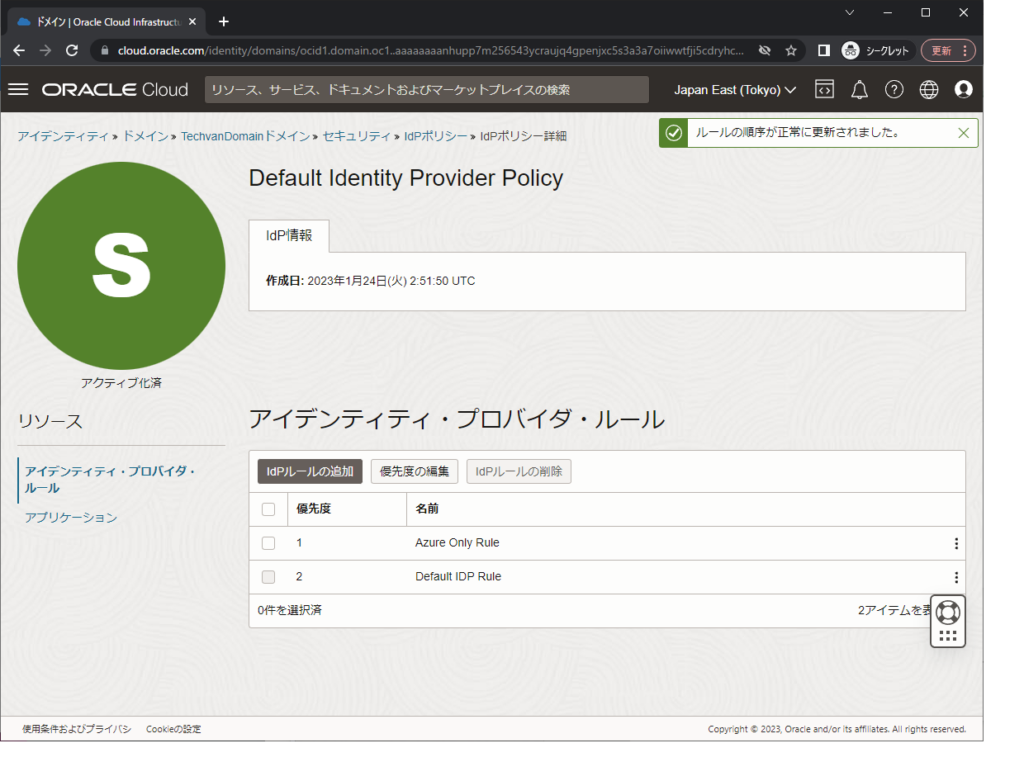
3. OCIでログイン確認
①OCIのログイン画面に遷移します。
テナントおよびドメインの選択に関しては変わらず選択して、Nextを選択します。
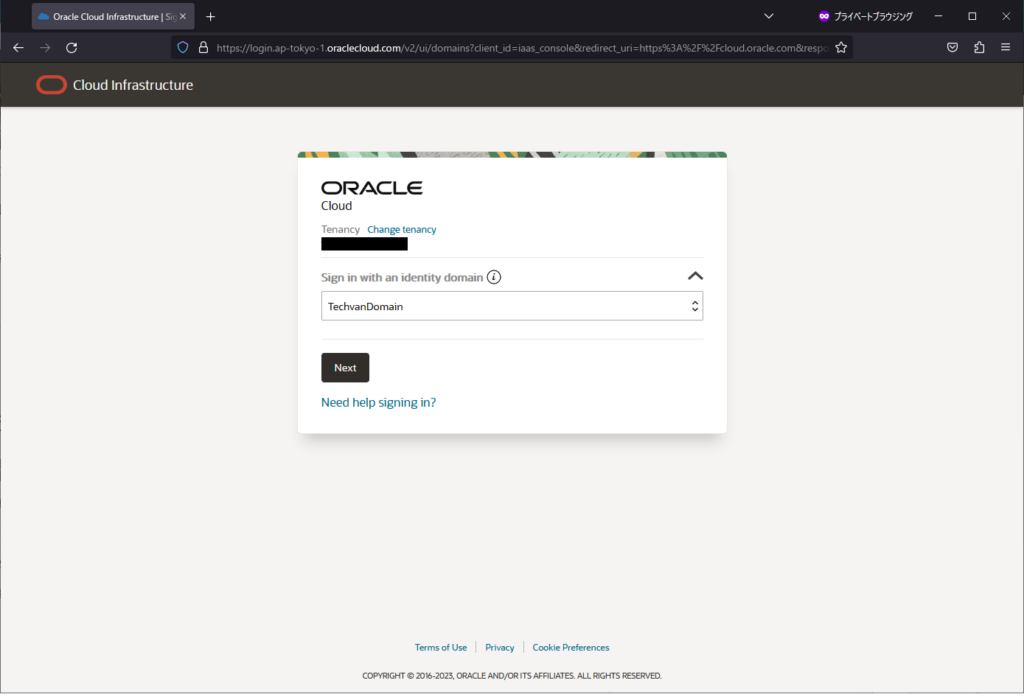
②ドメインを選択したあと、OCIのログイン画面には遷移せず、外部認証(AzureAD)のログイン画面に遷移できれば完了です。

最後に
本記事では、OCIの認証サービスである OCI IAM Identity Domains のIdPポリシーを使った認証制御の一つとして、ログイン画面の制御を行いました。これ以外にも様々な用途に応じての制御が可能なので、記事を掲載していきますので、ぜひご一読ください。
<免責事項>
情報の掲載には注意を払っておりますが、掲載された情報の内容の正確性については一切保証しません。また、当サイトに掲載された情報を利用・使用(閲覧、投稿、外部での再利用など全てを含む)するなどの行為に関連して生じたあらゆる損害等につきましても、理由の如何に関わらず自己責任で行う必要があります。


