Oracle Management Cloudを使ってみた
こんにちは。Oracle Cloud Infrastructure(OCI)特集 編集部です。
多彩な機能を持つ Oracle Management Cloud(以後OMC)について
インフラストラクチャ・モニタリングに注目して、全三部構成にてご紹介していきます。
①インフラストラクチャ・モニタリングの監視設定編ーAgentのインストール-
②インフラストラクチャ・モニタリングの監視設定編ーManager設定ー
③インフラストラクチャ・モニタリングの監視実践編ー設定した監視通知を受け取るまでー
②と③につきましては、次回以降の記事にて紹介予定です。
~そもそもOMCとは~
運用監視・アプリケーション統計等々エンドユーザ~運用管理・監視者向けに作成された、ツール群の集合です。
・アプリケーション・パフォーマンス・モニタリング
・インフラストラクチャ・モニタリング
・ログ・アナリティクス
・ITアナリティクス
・構成とコンプライアンス
・セキュリティ・モニタリングとアナリティクス
・オーケストレーション
・ダッシュボード
・エクスプローラ
・データベース管理
・モバイル・アプリケーション
詳細はこちら:Oracle社公式
インフラストラクチャ・モニタリングの監視設定編ーAgentのインストール-
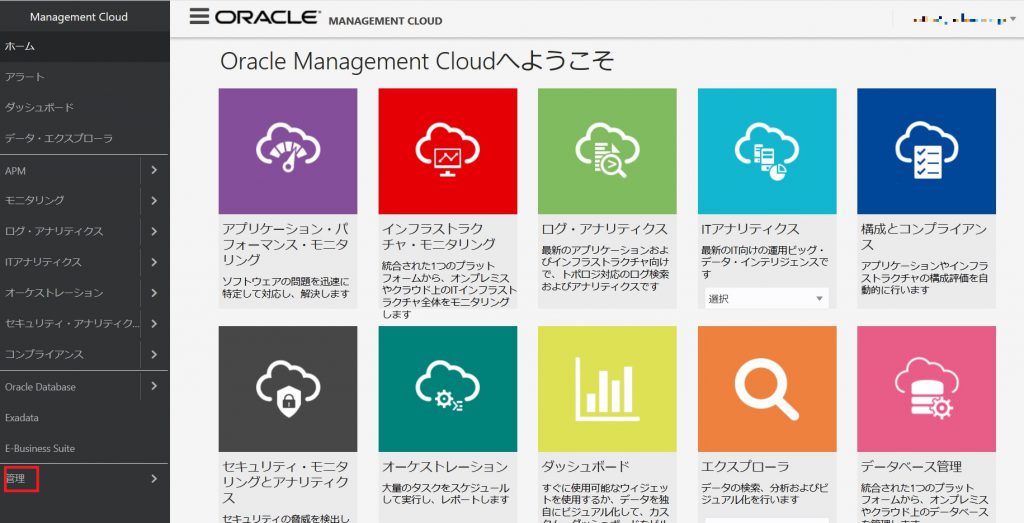
今回の利用サービス概要
概要としては、OCI内外問わずエージェント導入による
下記のインフラ監視が主となります。
・利用サービスの死活監視
・リソース監視
それと同時に、リソース情報・アクセス状況の収集も可能です。
手順
では、早速OMCのインフラストラクチャ・モニタリングの設定をしていきましょう。
前提条件として以下の2点が事前準備として、完了しているものとします。
・今回は、Windows Server 2016にてインスタンスを事前に
準備しているものとします。
・OMCに関するRoleの割り当ては事前に完了しているものとします。
・OCI Consoleにログインして、『プラットフォーム・サービス』を選択します。
表示されるメニューより『Management Cloud』を選択します。
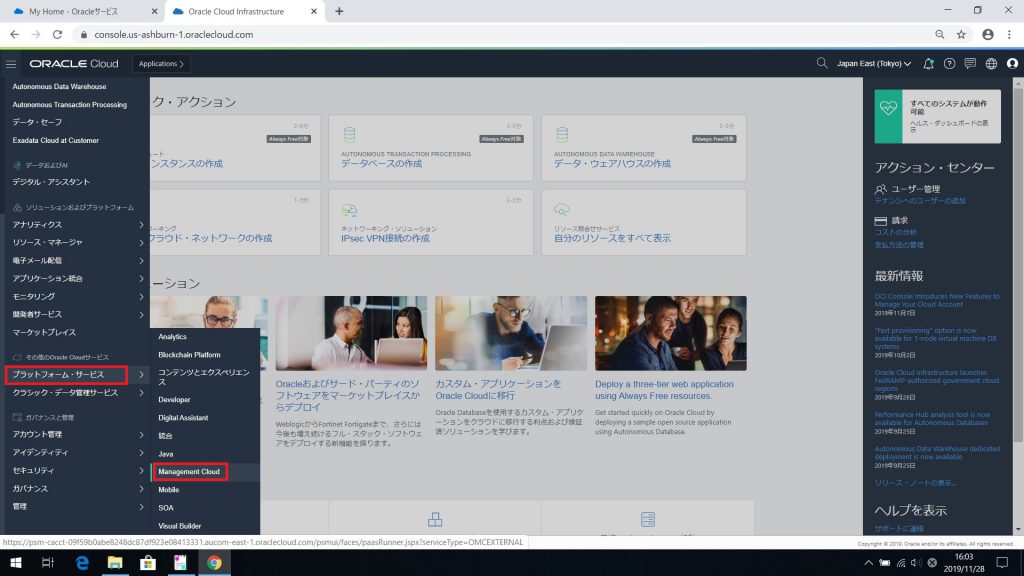
OMCの管理用インスタンス作成画面が表示されますので、
『Create Instance』を選択します。
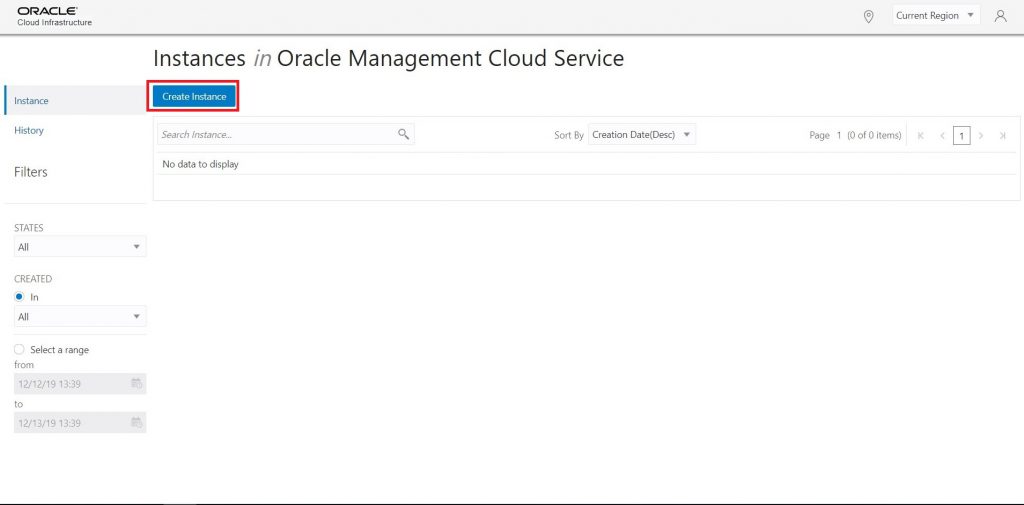
表示される作成ウィンドウへ、『Name(インスタンスの名前)』を
26文字以内で記載し『Create』を選択します。
今回は、『Name』をWebapliとしています。

ここで作成されるインスタンスは、あくまで管理用なので、
通常のコンピュート作成の様に、ユーザの作成等は発生しません。
完成するまで数分かかりますので待ってみましょう。
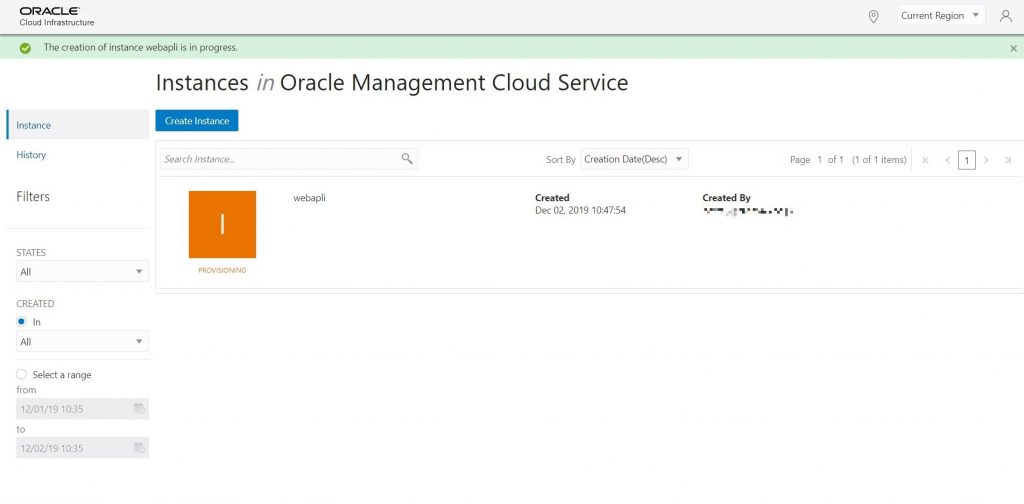
完成しました。早速Webapiインスタンスへログインしてみましょう。
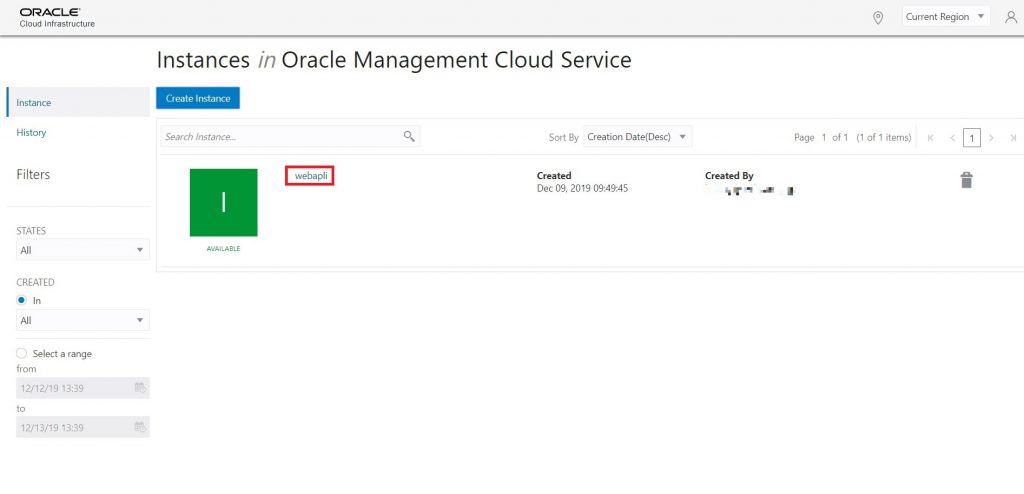
OMCのサービス全体メニューが表示されます。
今回は、『インフラストラクチャ・モニタリング』を選択します。
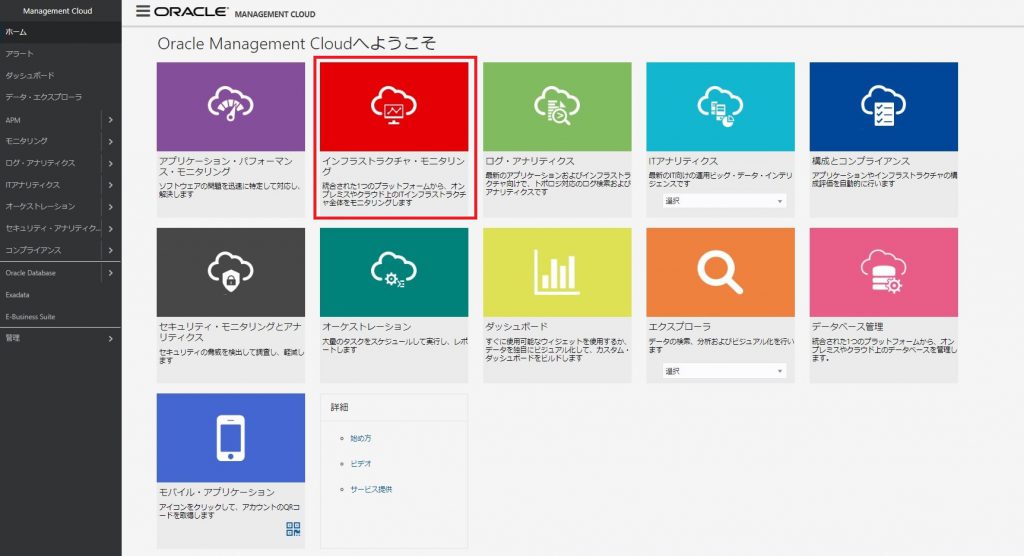
まだ被監視対象にAgentがインストールされていませんので、
何も設定値が無い画面が表示されます。
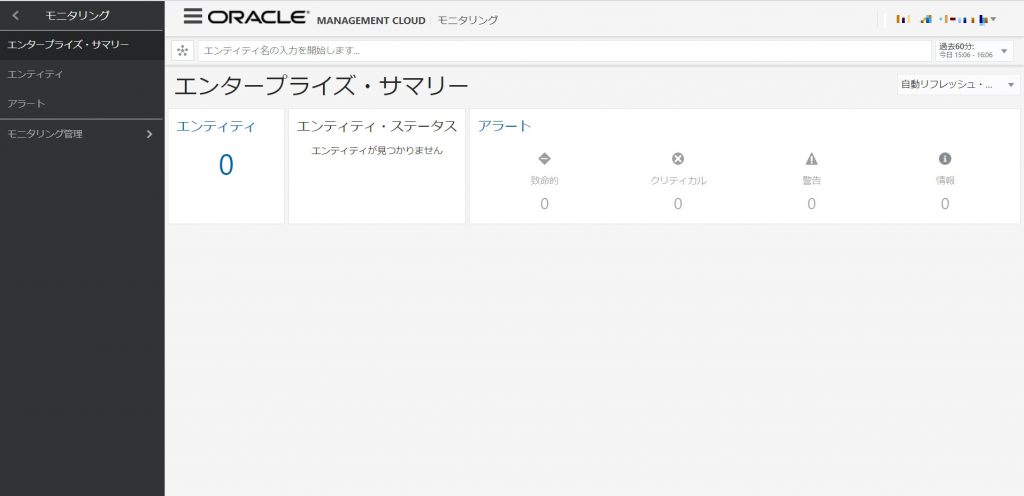
続いて、事前に準備した、被監視対象になる、Windows Server 2016へログイン
しましょう。ログイン後、IE等のブラウザを利用してOMCへ
ログインします。
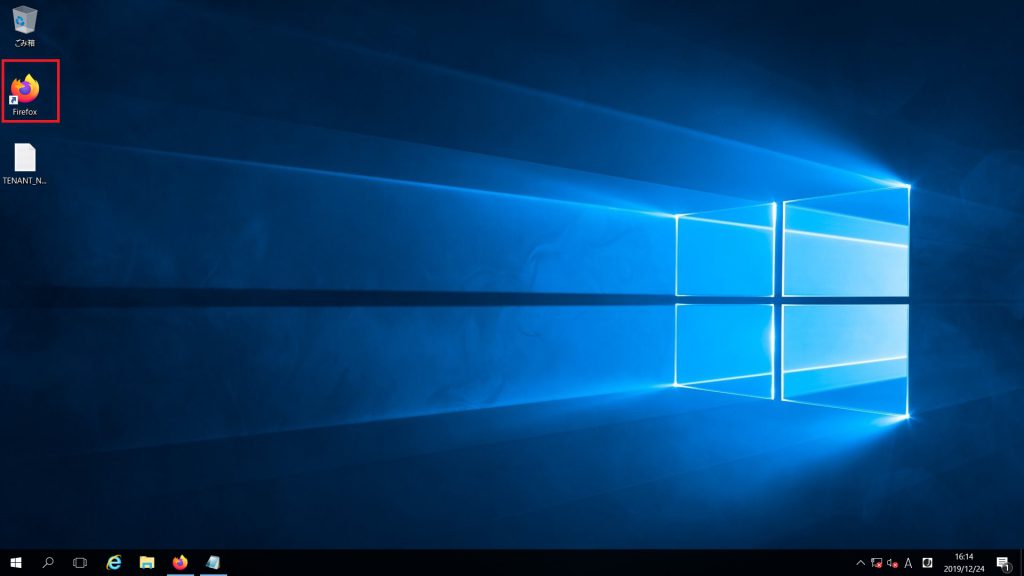
OMCホーム画面が表示されますので
左のペイン内最下層にある『管理』を選択します。

管理画面が表示されますので、左ペインより『エージェント』を
選択します。
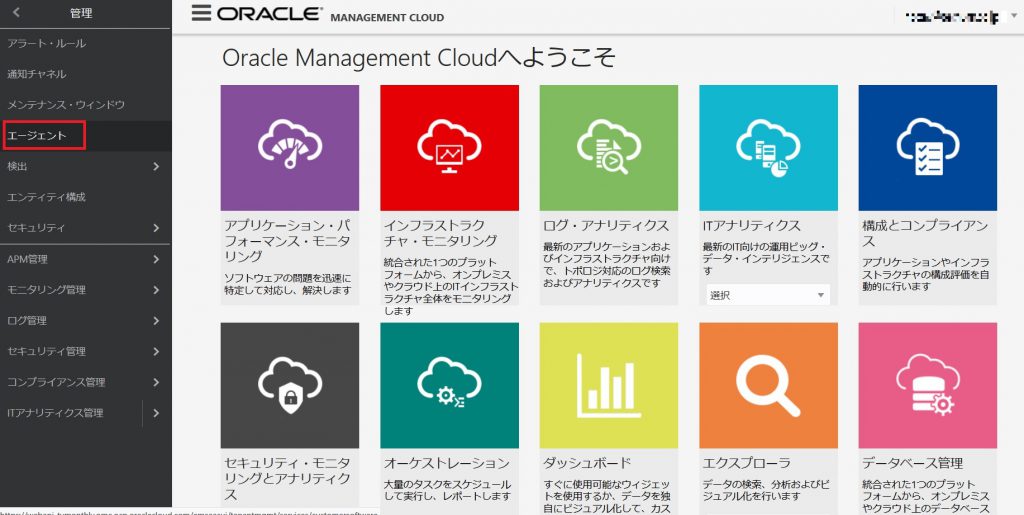
OMCエージェント画面が表示されますので、
右上の『ナビゲーションメニュー』を選択します。
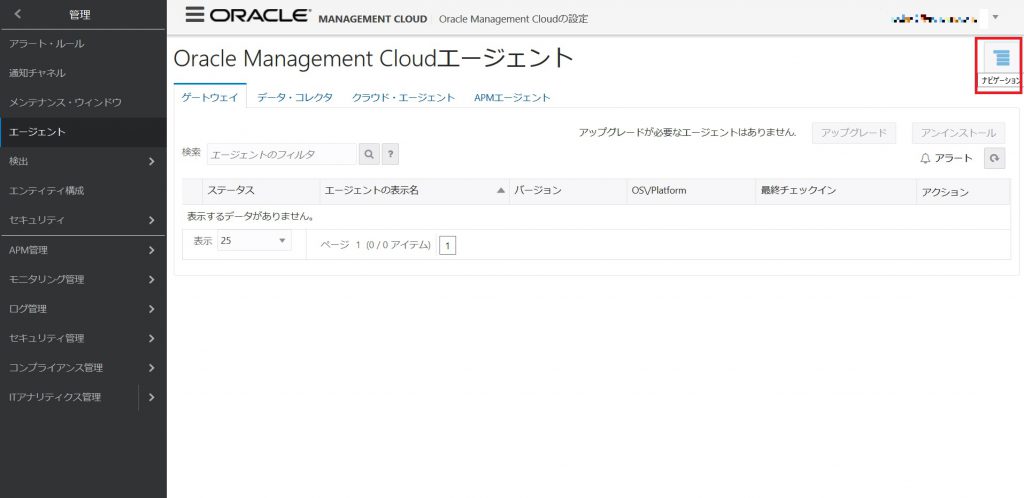
表示されるメニューより『エージェントのダウンロード』を選択します。
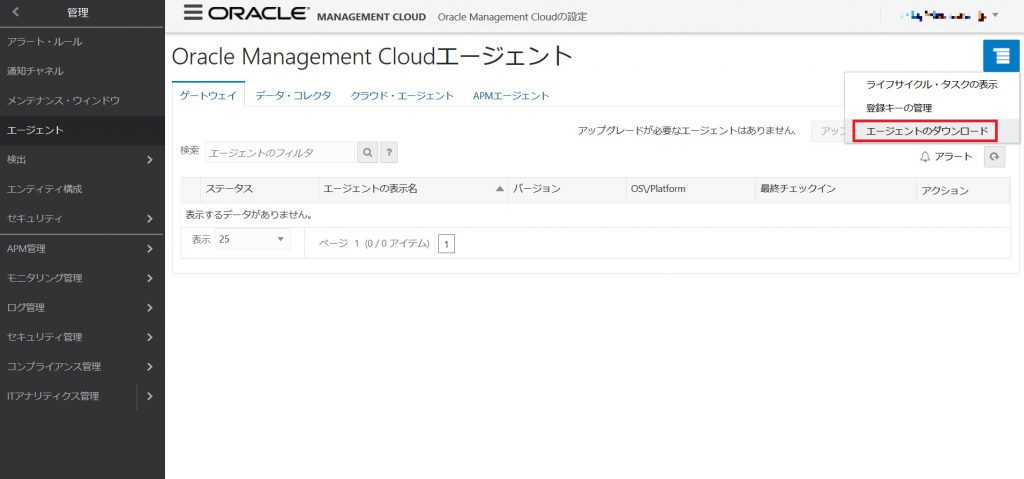
エージェントソフトウェアのダウンロード画面から、環境条件に合わせて
必要なソフトウェアを選択ダウンロードします。
その際、インストールに必要になる『TENANT_NAME』『OMC_URL』を
メモしておきます。
今回は、ゲートウェイとクラウド・エージェントをインストールします。
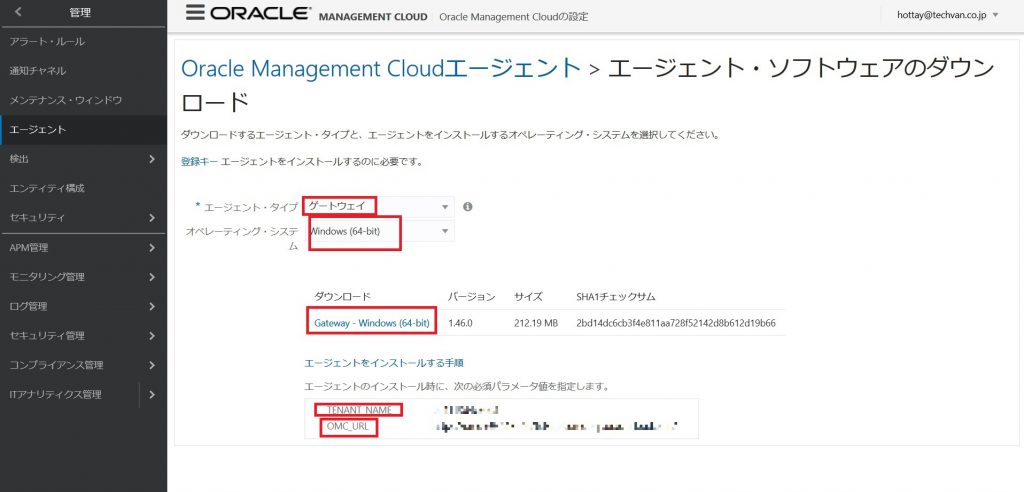
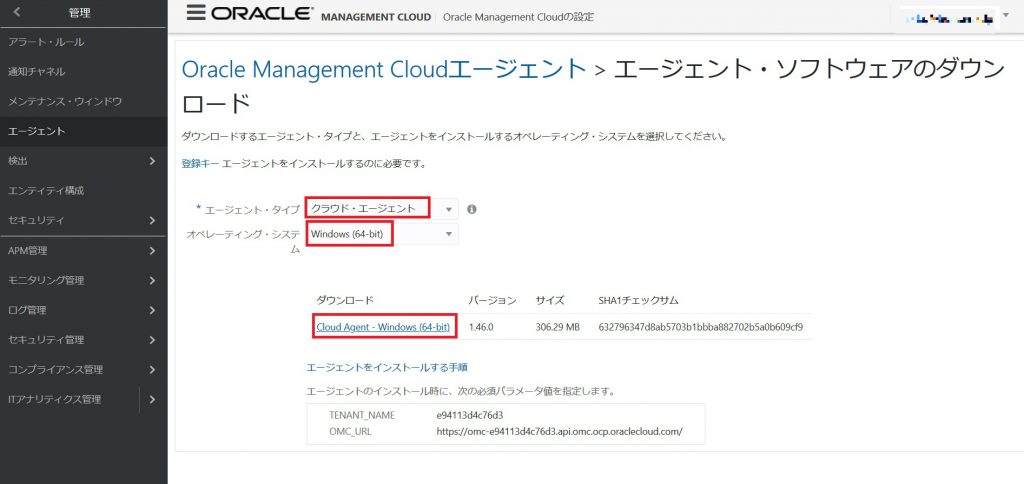
ダウンロードされたゲートウェイとクラウド・エージェントをそれぞれ
解凍します。

解凍したそれぞれのファイルを以下のコマンドにてインストールを実施します。
各種パラメータは、前項にてメモしておいたインストールに必要になる『TENANT_NAME』『OMC_URL』になります。
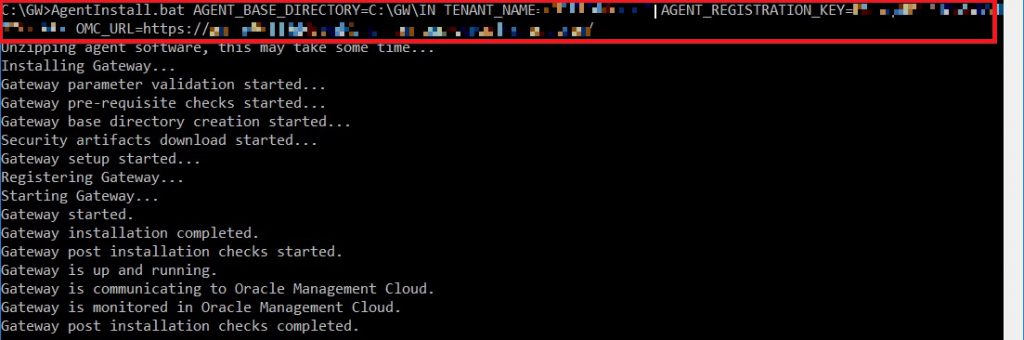
①につきましては、以上になります。
②以降の記事にて、Managerにどの様に登録されているかや、
Managerのインフラストラクチャ・モニタリングの監視設定について触れていきます。


