Oracle Management Cloudを使ってみた②
こんにちは。Oracle Cloud Infrastructure(OCI)特集 編集部です。
多彩な機能を持つ Oracle Management Cloud(以後OMC)について、
インフラストラクチャ・モニタリングに注目して、全三部構成にてご紹介していきます。
①インフラストラクチャ・モニタリングの監視設定編―Agentのインストール―
②インフラストラクチャ・モニタリングの監視設定編―Manager設定―
③インフラストラクチャ・モニタリングの監視実践編―設定した監視通知を受け取るまで―
今回は第二回としてOMCのManager設定を行っていきます。
第一回の設定作業の続きとなりますので、まだ第一回の設定が済んでいない方は
前回の記事を先にご参照下さい。
作業概要
今回実施する作業は以下となります。
・Webコンソール上からのエージェント状態確認
・Webコンソール上からエージェントへのライセンスの割り当て
・モニタリング内容の確認
・モニタリングの設定
設定手順
Webコンソール上からのエージェント状態確認
それでは前回インスタンスにインストールしたゲートウェイとエージェントの状態を
確認してみましょう。 まず、OMCのホーム画面から[管理]を選択します。
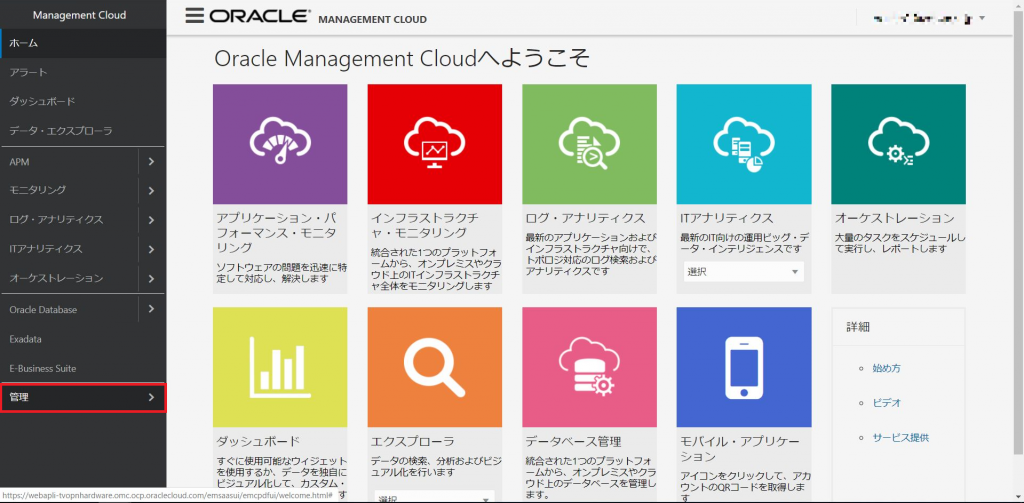
管理メニューが表示されますので、[エージェント]を選択します。

エージェント画面では、現在OMCに登録されているエージェントの一覧が表示されます。
今回はゲートウェイとクラウド・エージェントをインストールしていますので、
それぞれのタブを選択してエージェントが一覧に表示されていることを確認します。
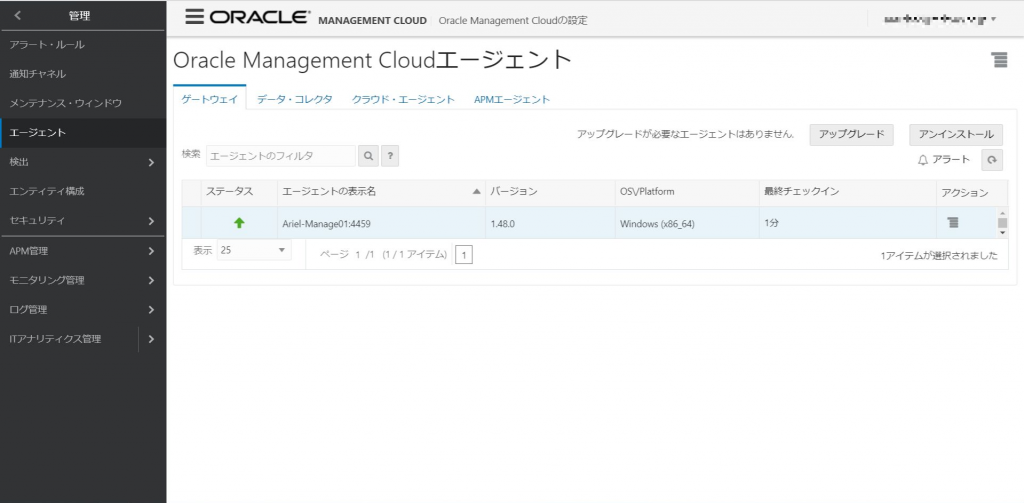
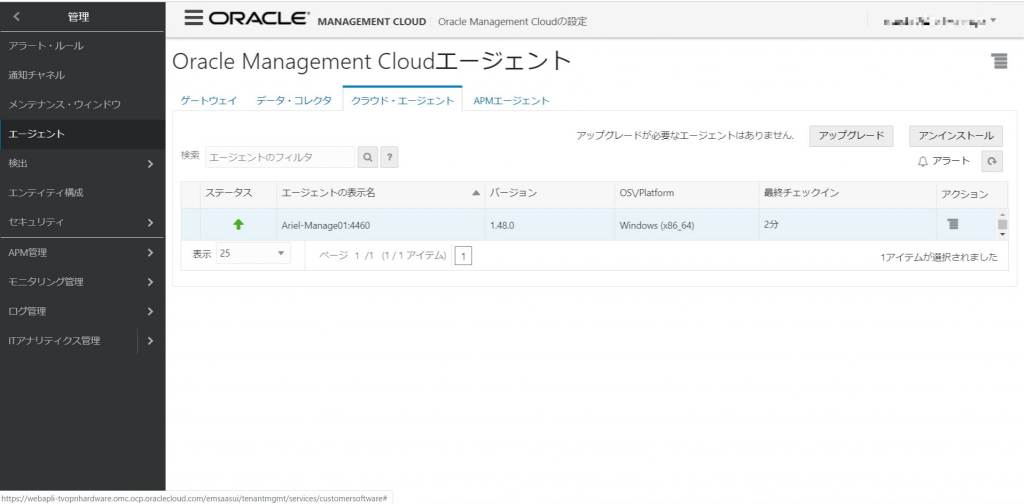
Webコンソール上からエージェントへのライセンスの割り当て
エージェントの確認が出来ましたら、次はそれぞれのエージェントに対して
ライセンスを割り当てていきます。
まず左のメニュー画面から[管理]を選択します。

管理メニューが表示されましたら、[エンティティ構成]を選択します。

エンティティ構成画面に移動しましたら、メニューの一覧にある次に[ライセンス]を選択します。

ライセンス画面では現在のライセンスの割り当て状況を確認できます。
今はエージェントをインストールしただけの状態ですので、ライセンス未割り当ての状態です。
「ライセンスなし」項目の下にある数字をクリックすると、エージェントをインストールした
インスタンスが表示されます。
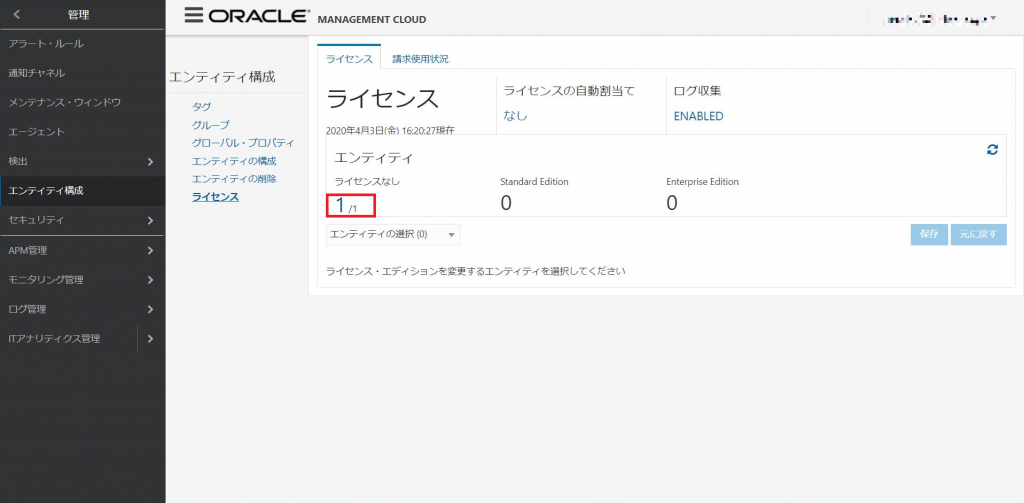
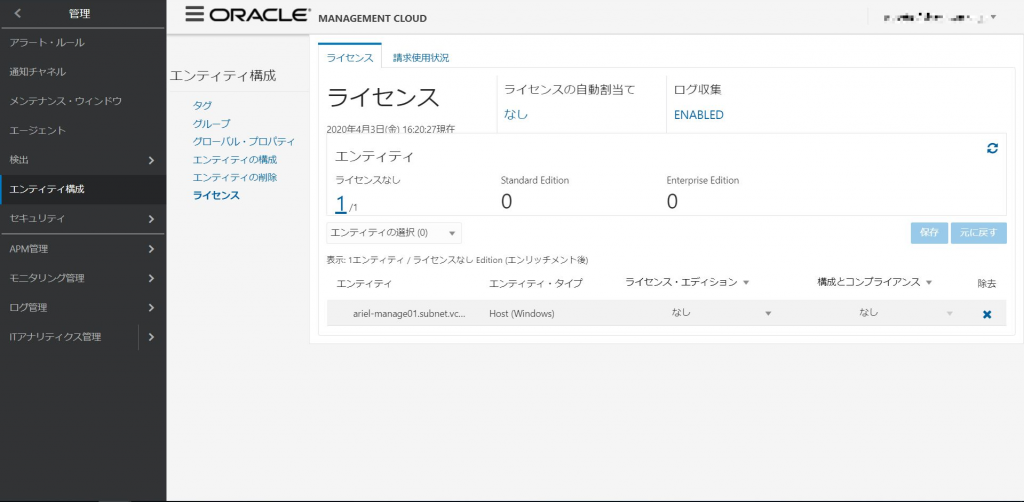
今回はStandardのライセンスを割り当てていきます。
エージェントの横にある「ライセンス・エディション」項目を選択し、「なし」から
「Standard」に変更して「保存」を選択します。
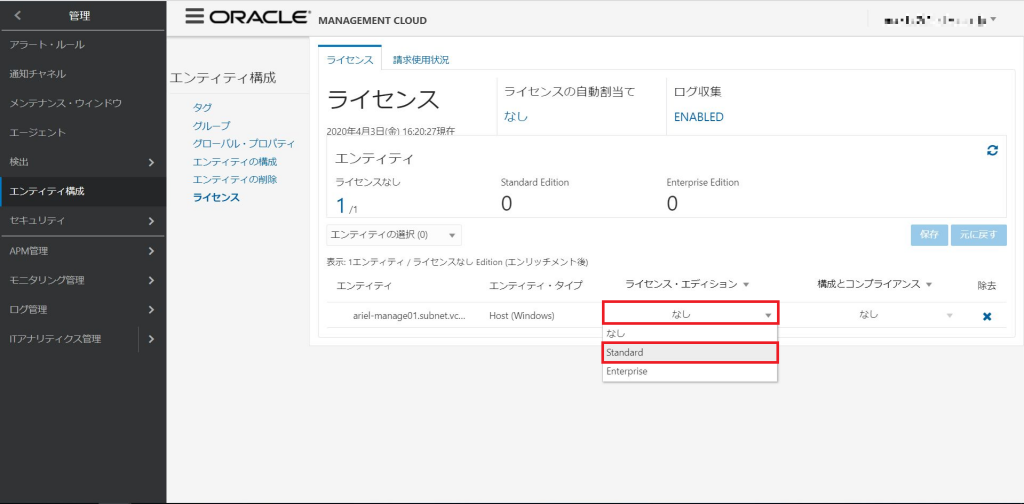
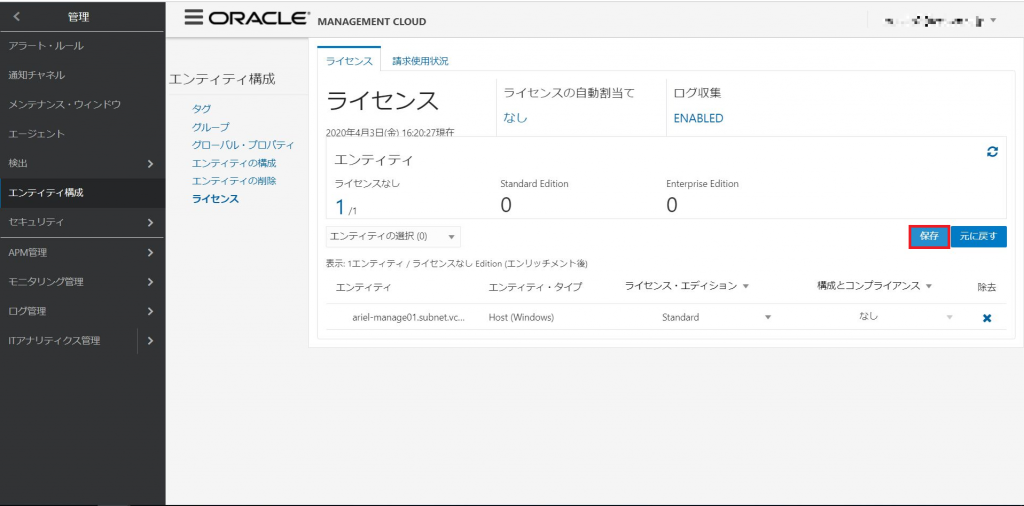
割り当てに成功すると、画面上部に「1エンティティはStandard Editionに設定されました」と
メッセージが表示され、「ライセンスなし」の項目から「Standard Edition」に
数字が移動していることを確認します。
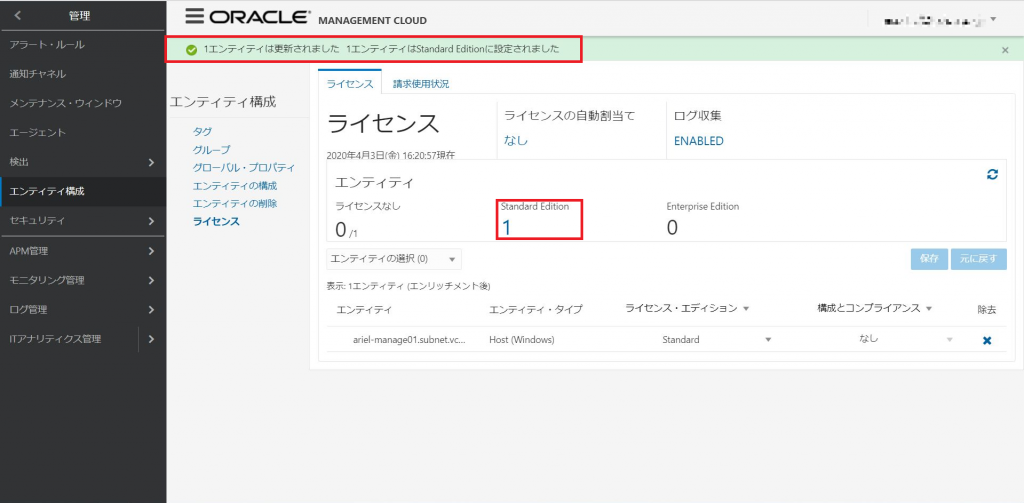
モニタリング内容の確認
次はモニタリング機能を確認します。ライセンスの割り当て完了後、しばらくしてから
モニタリング画面に移動すると、サマリ画面で取得状況が表示されるようになります。
設定したインスタンスの詳細を確認する場合は、左メニューから[エンティティ]を選択します。
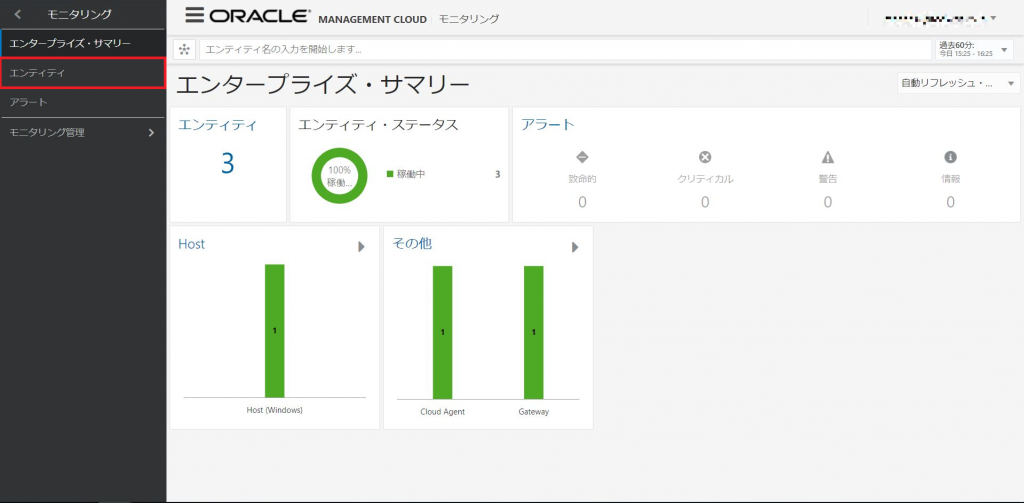
OMCに登録されているエンティティの一覧が表示されますので、確認したいインスタンスを選択します。
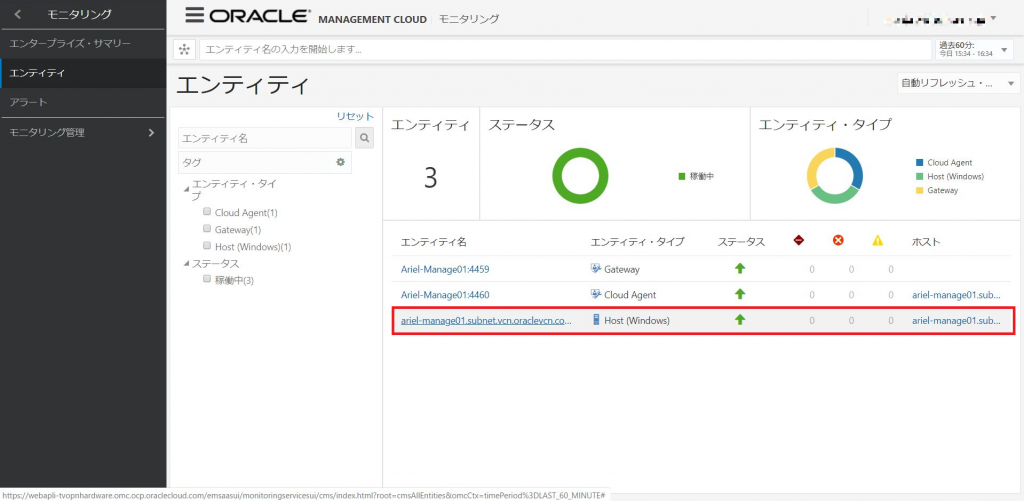
インスタンスの詳細ページに移動しますので、画面中央の[パフォーマンス・チャート]タブを
選択すると、取得しているパフォーマンスの詳細が表示されます。
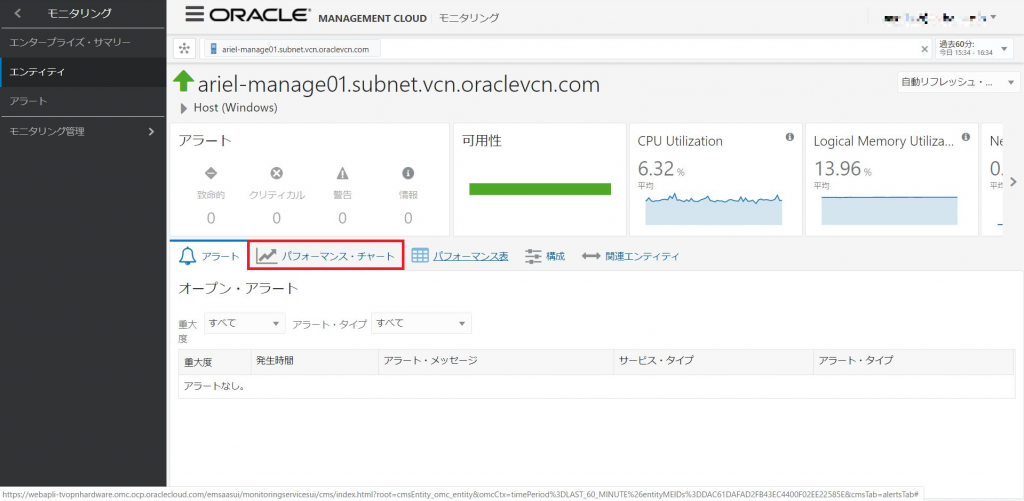
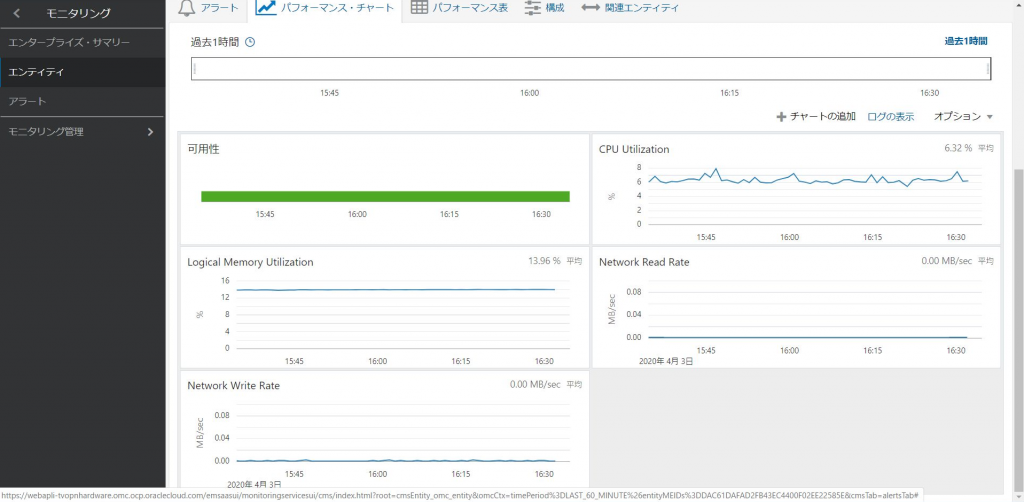
モニタリングの設定
デフォルトでは5項目のみ表示されていますが、表示項目を追加することも可能ですので、
表示を追加してみましょう。
まず、画面中央の[チャートの追加]を選択します。
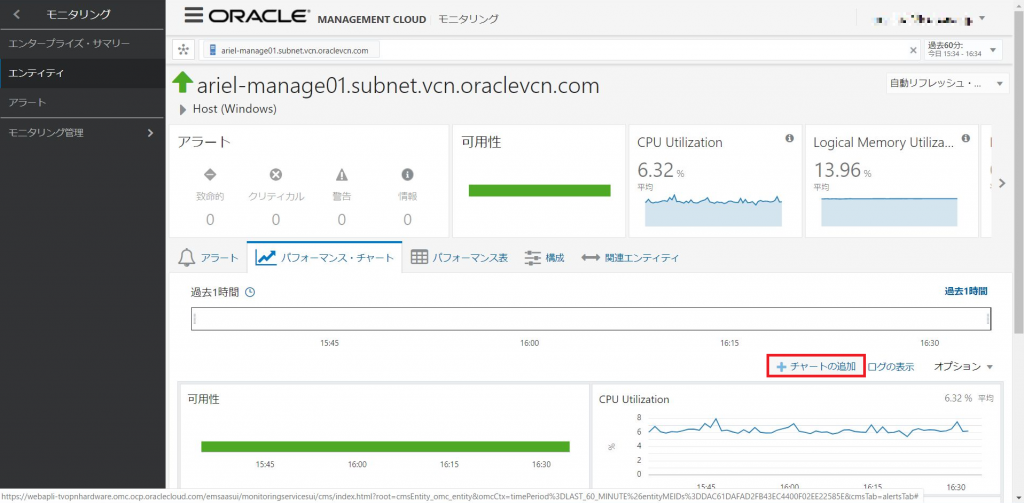
表示追加出来る項目の一覧が表示されるので、表示したい項目を選択し、「選択」ボタンを
クリックします。今回は例として「File System Space Available」を追加します。
パフォーマンス・チャートの画面に戻ると、チャートの一覧に先ほど追加した
「File System Space Available」が追加されています。
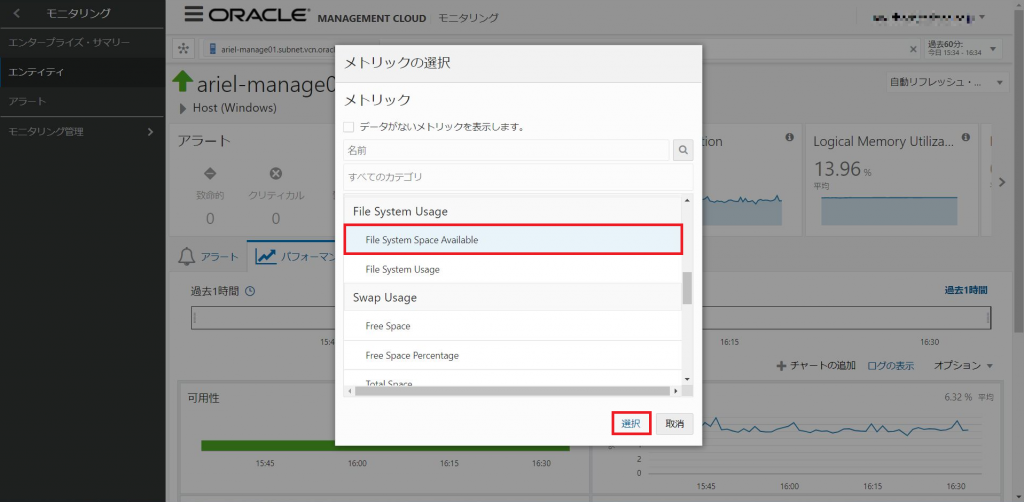
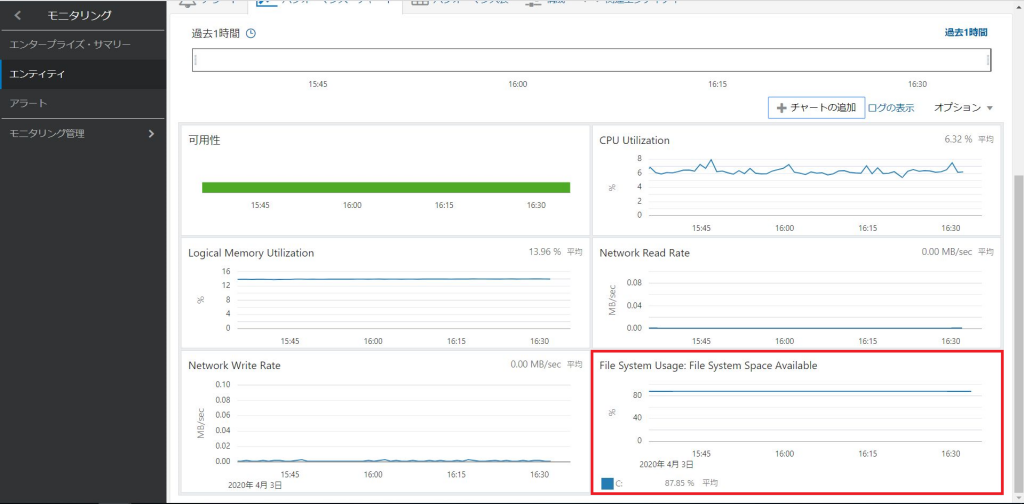
不要になった場合は、各項目にカーソルを合わせた際に右上に表示される歯車マークを選択して、
[チャートの削除]を選択するとチャートから削除されます。

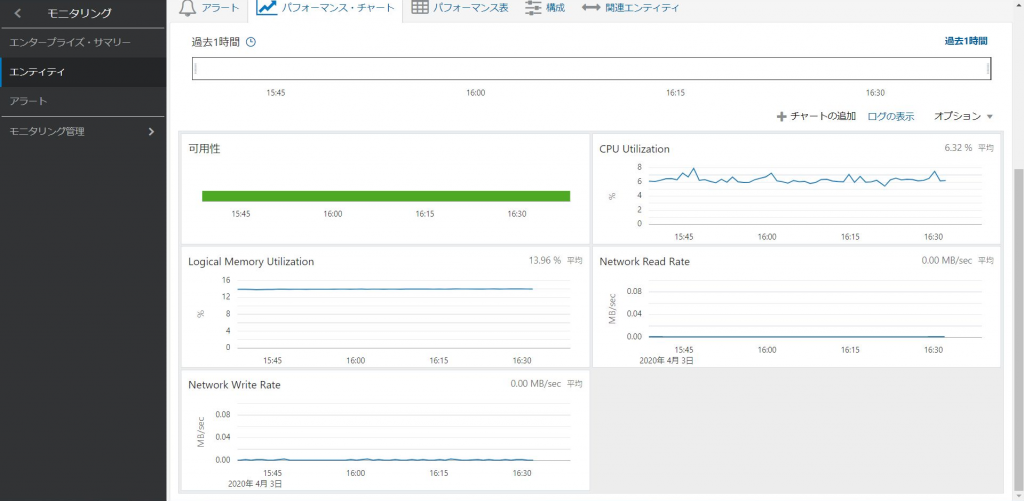
以上でManager側の設定は完了となります。
次回は今回確認したモニタリングの項目から監視設定を作成して、実際にメール発報されるまでを
検証します。

