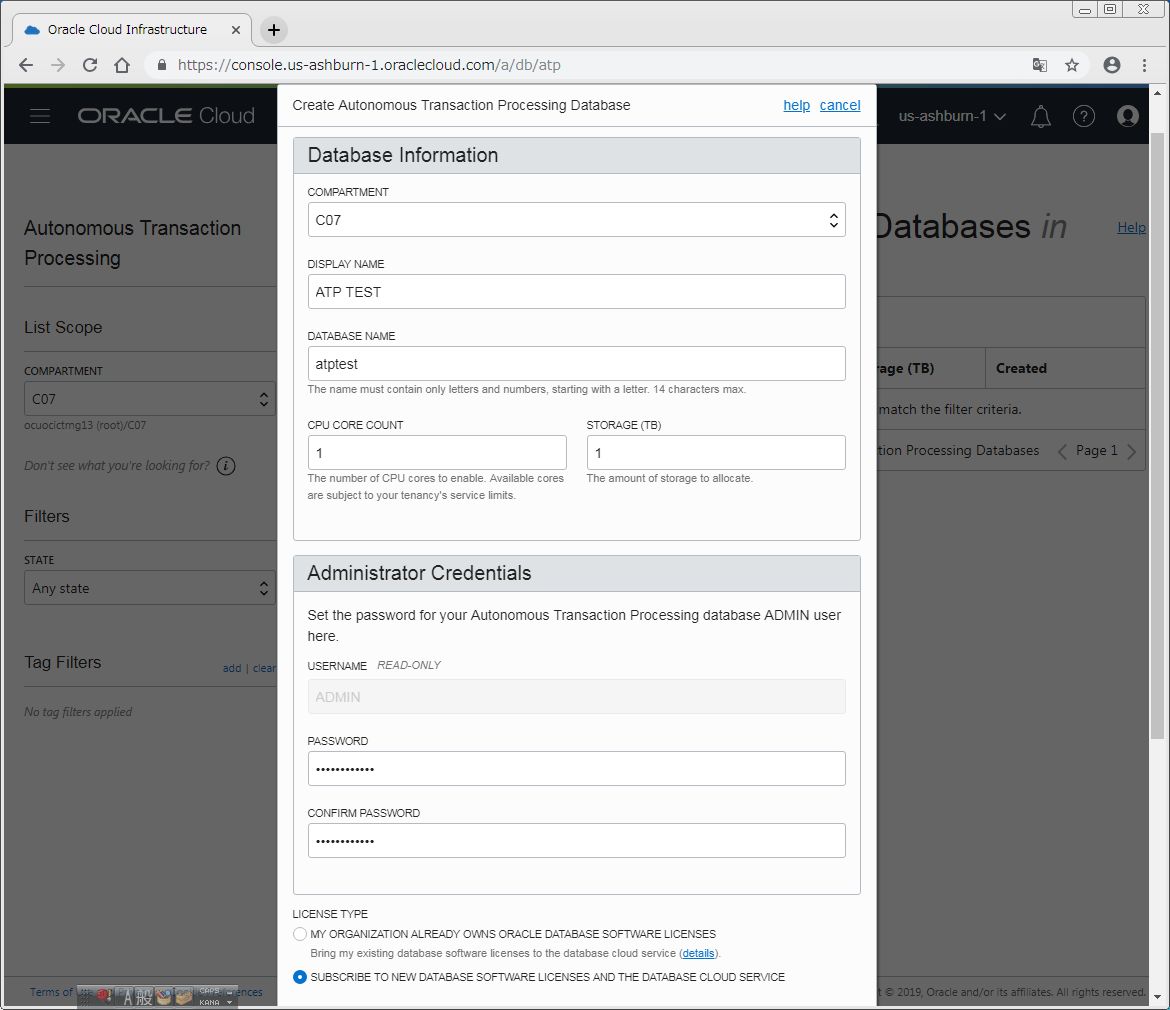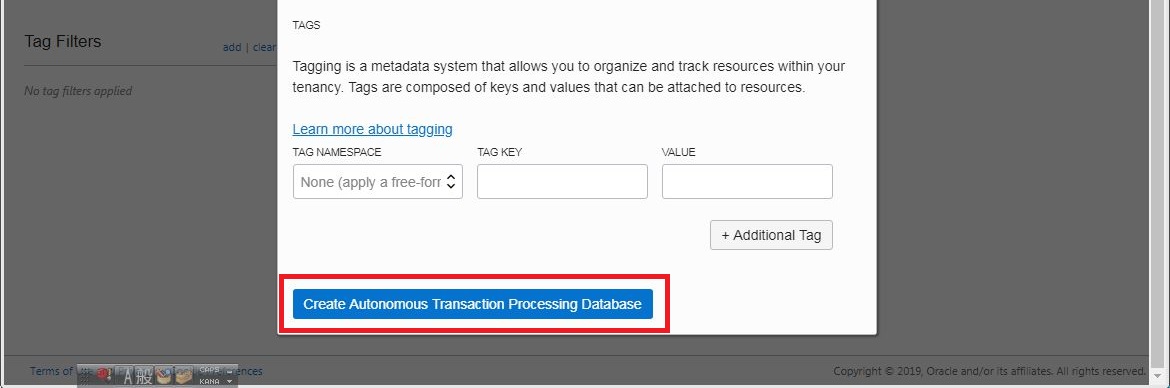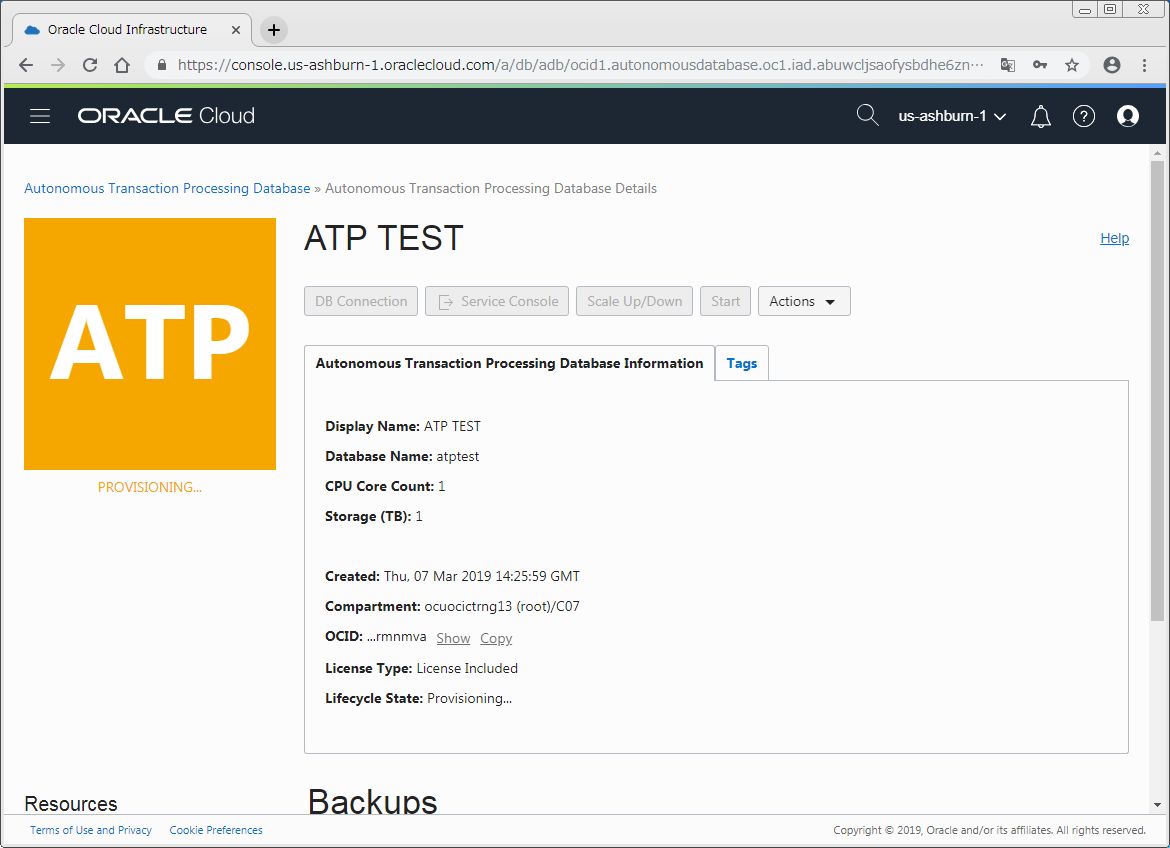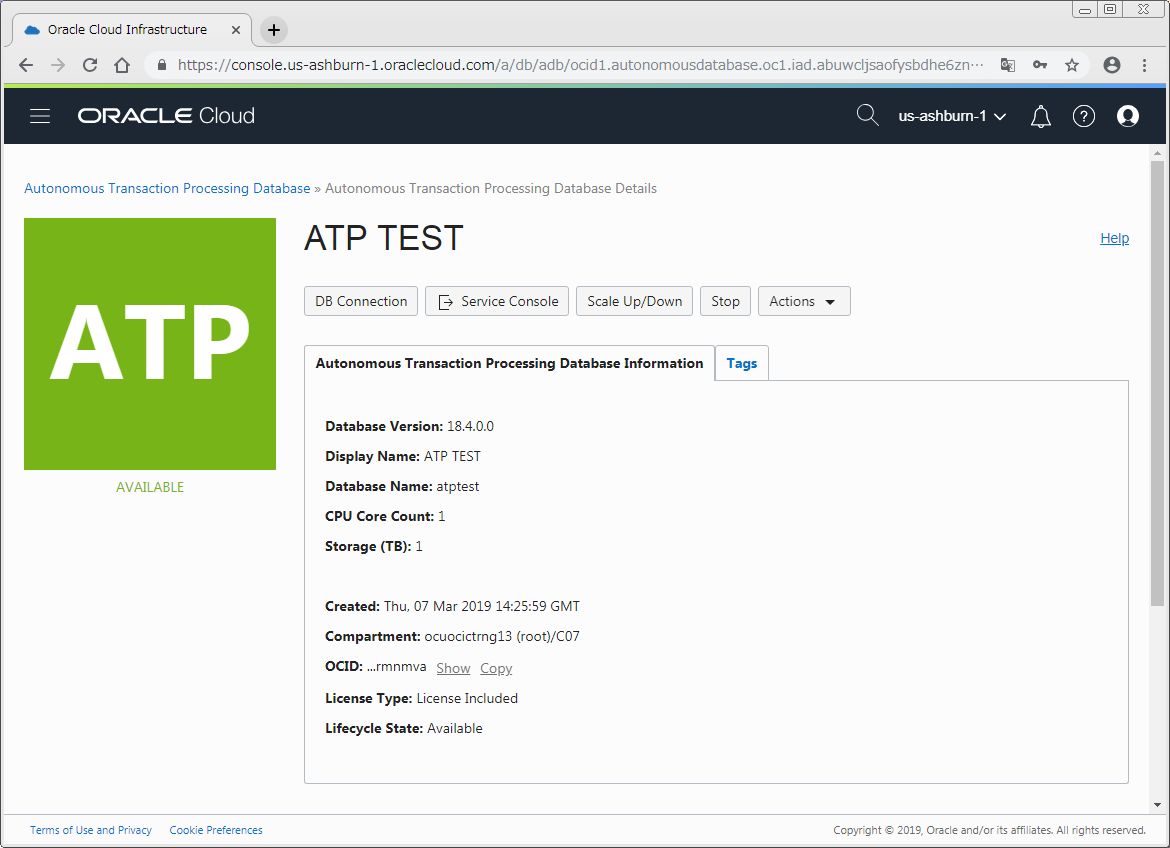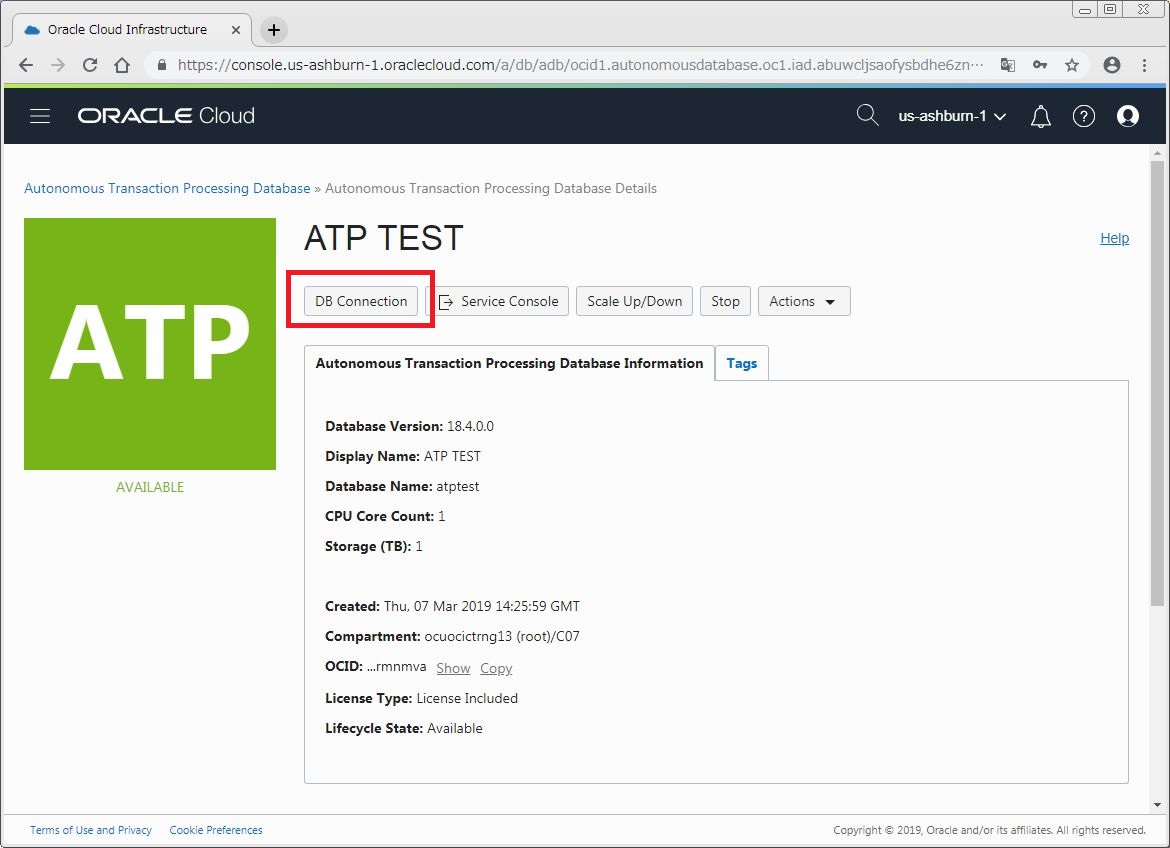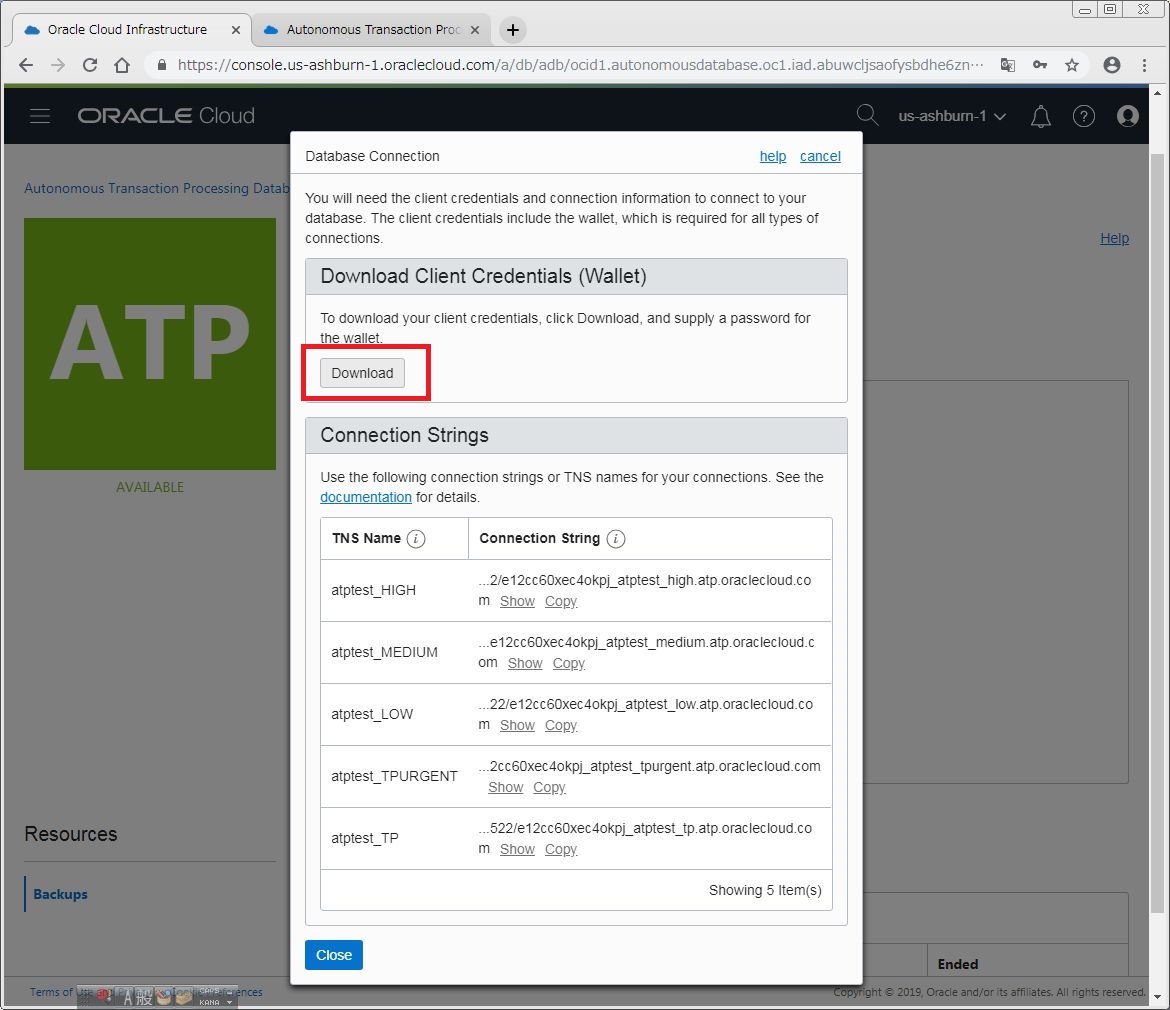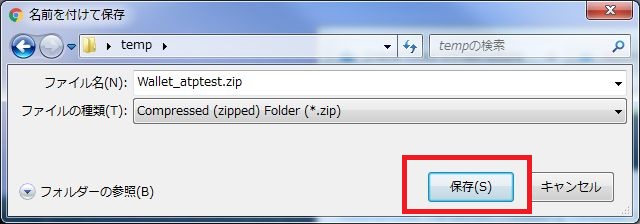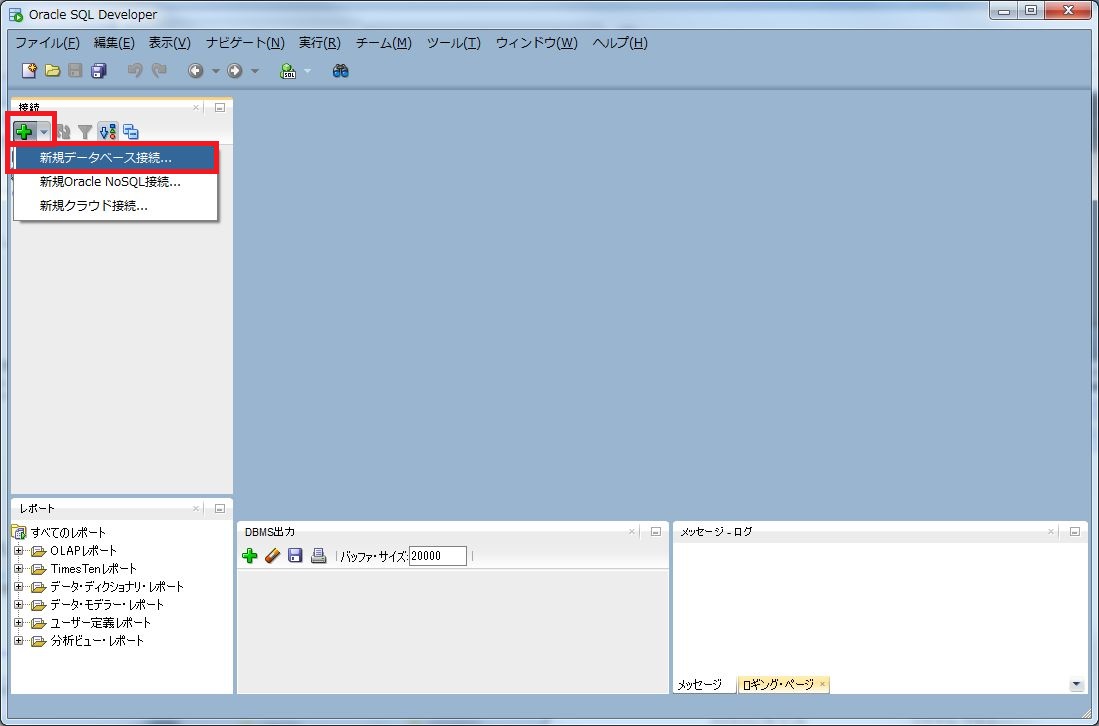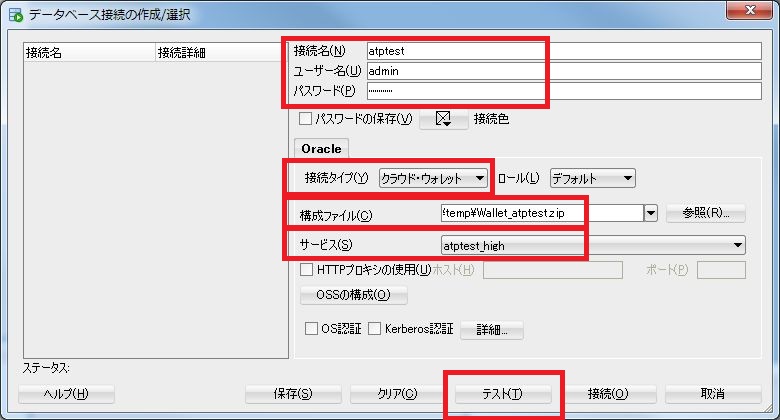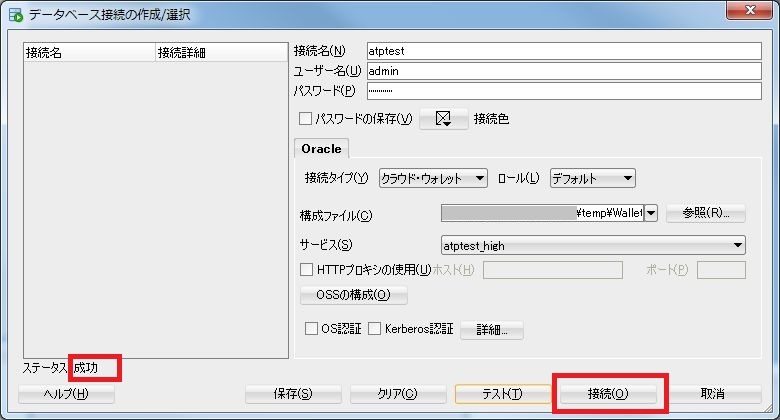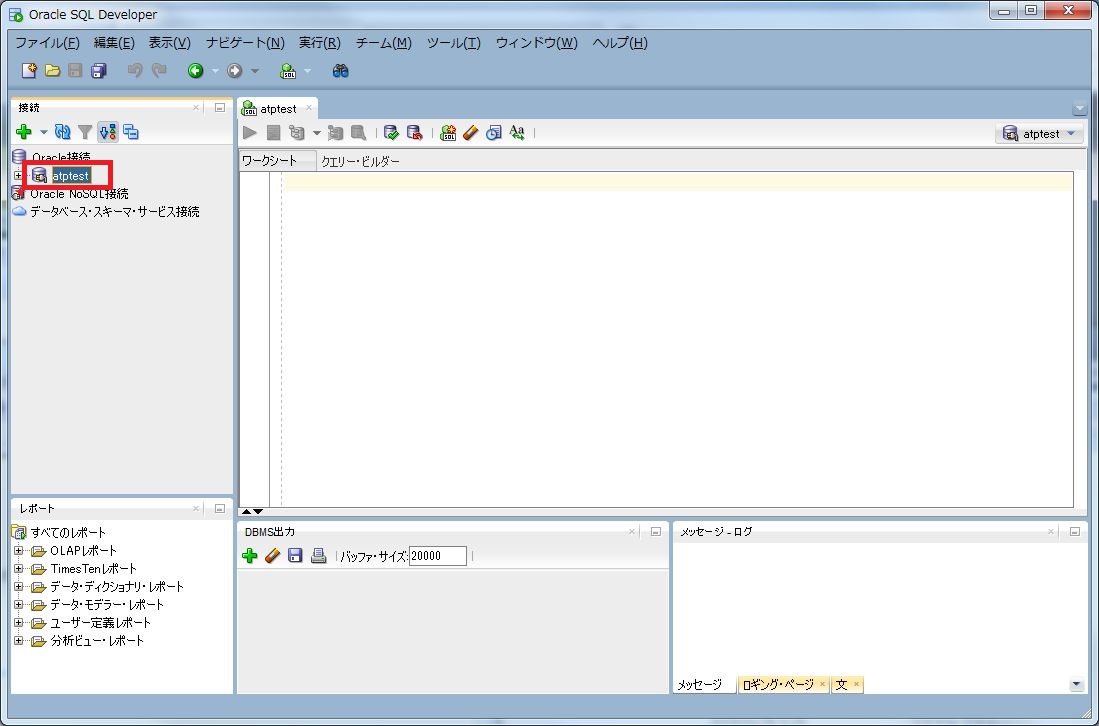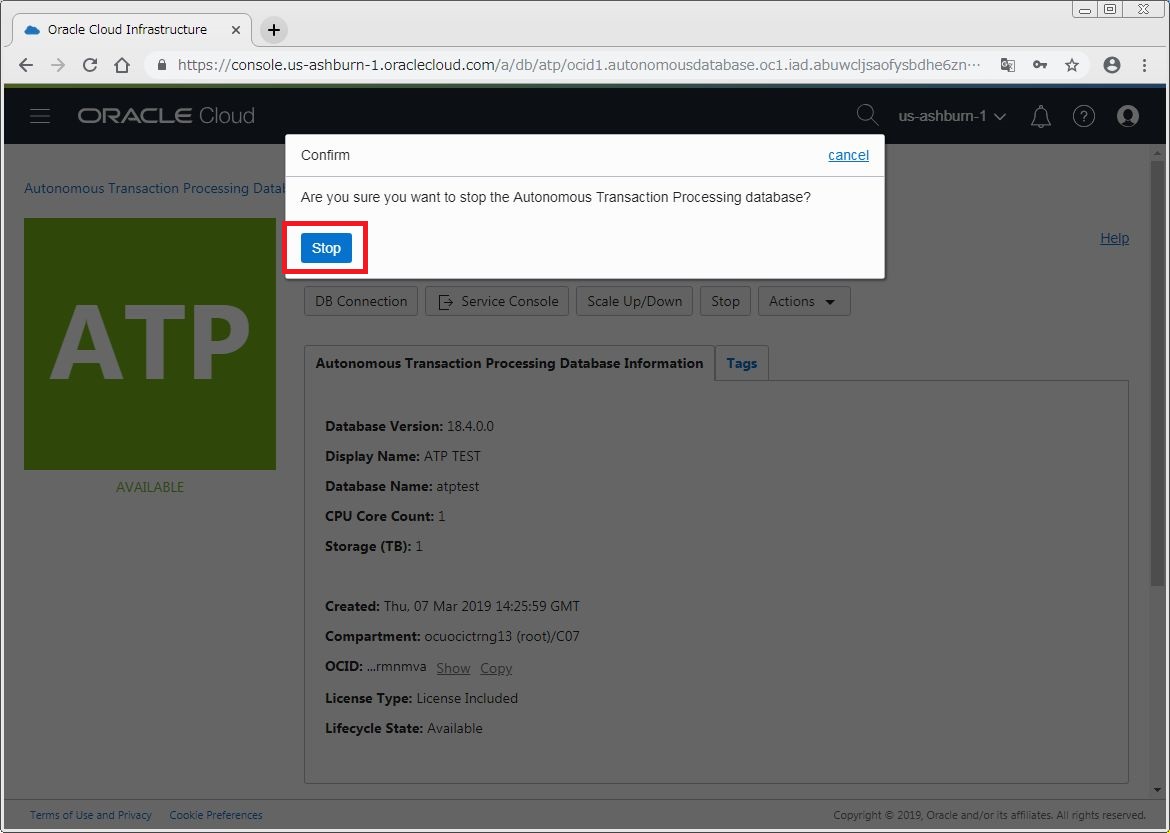Autonomous Transaction Processing (ATP)に接続してみた
こんにちは。Oracle Cloud Infrastructure(OCI)特集 編集部です。
今回は 汎用トランザクション処理向けの Autonomous Database である
Autonomous Transaction Processing (以降 ATP)を実際に起動し、接続してみます。
1.ATPの起動
まずは OCIにログインし、左上側をクリックしてメニューを表示させます。
メニューの中から「Autonomous Transaction Processing」をクリックします。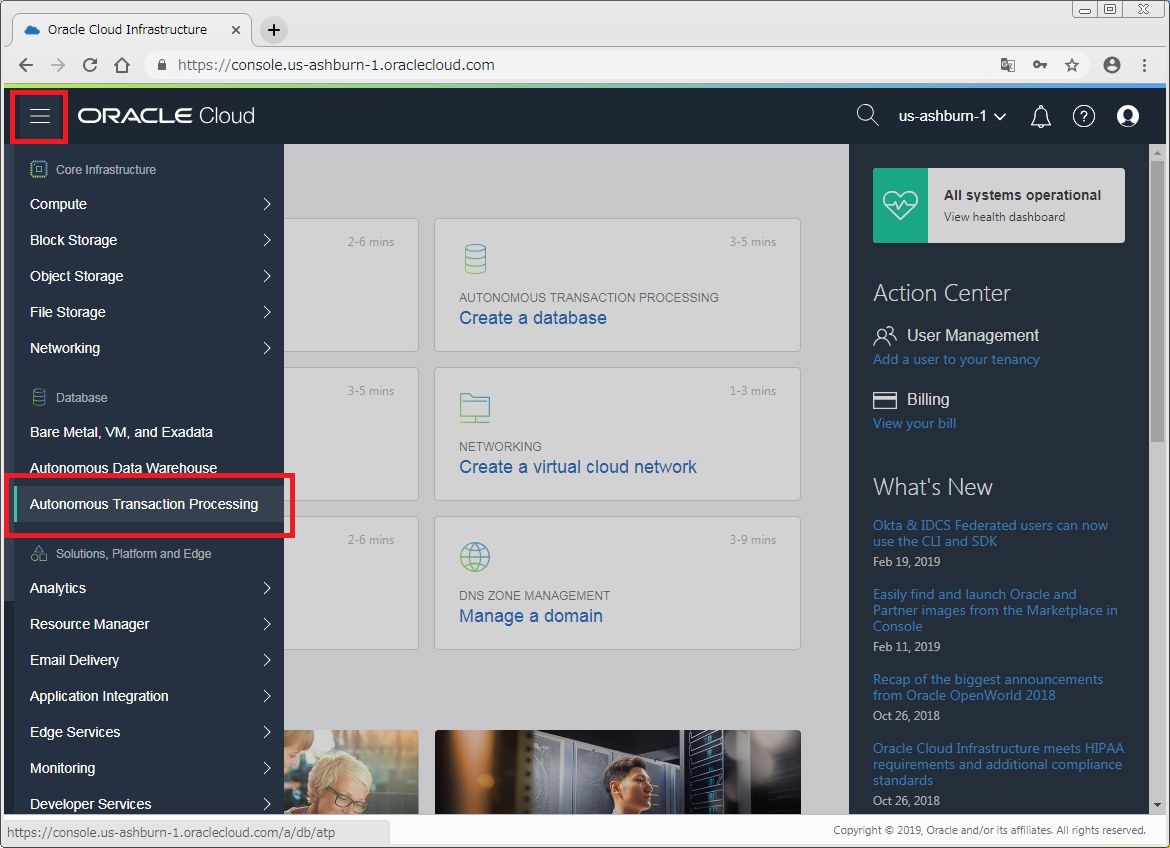
画面左側の「COMPARTMENT」にてATPインスタンスを作成するコンパートメントを選択します。
※ここでは「C07」としています。
その後、「Create Autonomous Transaction Processing Database」をクリックします。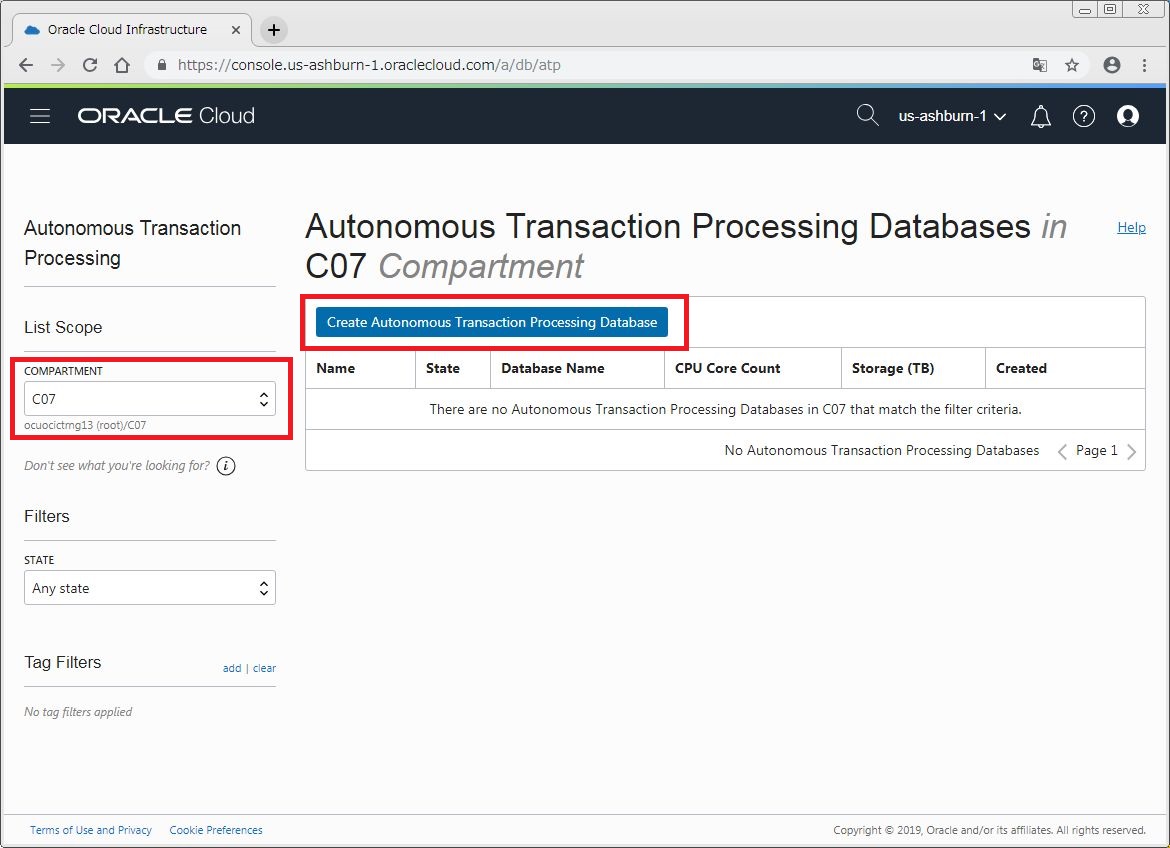
ATPインスタンスの作成にあたり、各項目において
下記のように設定します。
・Database Information
・COMPARTMENT:ATPインスタンスを作成するコンパートメント、ここでは「C07」
・DISPLAY NAME:表示名、ここでは「ATP TEST」
・DATABASE NAME:データベース名、ここでは「atptest」ですが、この名前が後にダウンロードするファイル名や接続識別子に加わったりします。
・CPU CORE COUNT:CPUコア数、ここでは「1」
・STORAGE (TB):ディスクサイズ、ここでは「1」 ※0.5とかは入力できませんでした…。
・Administrator Credentials
・PASSWORD:ADMINユーザのパスワード、12文字以上で アルファベット小文字と大文字、数字を使う必要があるようです
・CONFIRM PASSWORD:※同上
・LICENSE TYPE
○ MY ORGANIZATION ALREADY OWNS ORACLE DATABASE SOFTWARE LICENSES
○ SUBSCRIBE TO NEW DATABASE SOFTWARE LICENSES AND THE DATABASE CLOUD SERVICE
:上がBYOL、下がライセンス含むタイプのようです。ここでは下を選んでいます。
入力後、「Create Autonomous Transaction Processing Database」をクリックします。
おおよそ4分程度で作成が完了し、
下記の画面になります。
2.ATPへの接続
ATPインスタンスへの接続は 基本的に暗号化させるようで、
従来の Oracle DBへの接続方法では接続できないようです。
実際に接続を行ってみます。
まず下記の画面にて
「DB Connection」をクリックしてみます。
下記の画面が表示されます。
ここで クライアントがATPインスタンスへ接続するための
設定ファイルをダウンロードできます。
「Download」をクリックしてみます。
「Download Wallet」という画面が表示されます。
ATPインスタンスへ接続するにあたってのパスワードを設定します。
・PASSWORD:※8文字以上で アルファベット小文字と大文字、数字を使う必要があるようです
・CONFIRM PASSWORD:※同上
その後「Download」をクリックします。
ダウンロード画面が表示されるので
任意のフォルダに移動して「保存」をクリックします。
Wallet_atptest.zip
というファイルがダウンロードされました。
(atptest は データベース名ですね)
さてここから ATPへの接続なのですが…
接続にあたっては SQL Developer を使用するのがとても簡単です。
■SQL Developer での接続
SQL Developer は18.2以上のバージョンであれば設定項目も減ってよさそうです。
お持ちで無い場合は下記からダウンロードしてください。
https://www.oracle.com/technetwork/jp/developer-tools/sql-developer/downloads/index.html
SQL Developer を起動し、
その後「新規データベース接続」をクリックします。
表示された画面にて下記のように入力します。
・接続名:任意、ここでは「atptest」
・ユーザ名:admin
・パスワード:※ATPインスタンス作成時に設定したパスワード
・接続タイプ:クラウド・ウォレット
・構成ファイル:先ほどダウンロードした Wallet_atptest.zip を選択
・サービス:ここでは「atptest_high」を選択していますが、下記のいずれかから選べます。
・atptest_low
・atptest_medium
・atptest_high
・atptest_tp
・atptest_tpurgent
パフォーマンスや同時実行性を考慮して選ぶようですが…悩みますね。
それぞれ詳細は下記に記載されていますので参考までに。
https://docs.oracle.com/cd/E83857_01/paas/atp-cloud/atpug/connect-predefined.html#GUID-9747539B-FD46-44F1-8FF8-F5AC650F15BE
「テスト」をクリックします。
「成功」と表示されることを確認し
その後、「接続」をクリックします。
試しに、ワークシートでselect * from v$version;
と入力して実行してみると 問合せ結果にOracle Database 18c Enterprise Edition Release 18.0.0.0.0 - Production
と表示されています。18c で動いているのが分かりますね。
■SQL*Plusでの接続
続いて、コマンドのsqlplusからの接続を試みます。
クライアントのバージョンは 12.2.0.1以降がよさそうです。
前にダウンロードした Wallet_atptest.zip を解凍します。
解凍すると下記3つのファイルがあります。
・cwallet.sso
・tnsnames.ora
・sqlnet.ora
これらを ORACLE_HOME配下の network\admin の下にコピーします。
※既存のファイルが存在する場合は それらを退避するか、
必要な記述は残すようにしてください。
下記はコマンドプロンプトにて sqlplusコマンドでATPインスタンスへ接続し、SQLを実行した際の画面出力です。
> sqlplus -l admin@atptest_highSQL*Plus: Release 12.2.0.1.0 Production on Fri Mar 8 00:52:46 2019Copyright (c) 1982, 2016, Oracle. All rights reserved.Enter password:
Last Successful login time: Fri Mar 08 2019 00:52:10 +09:00
Connected to:Oracle Database 18c Enterprise Edition Release 18.0.0.0.0 - Production
SQL>SQL>SQL> set pages 1000SQL>SQL> select * from v$version;
BANNER--------------------------------------------------------------------------------
BANNER_FULL--------------------------------------------------------------------------------
BANNER_LEGACY--------------------------------------------------------------------------------
CON_ID----------Oracle Database 18c Enterprise Edition Release 18.0.0.0.0 - ProductionOracle Database 18c Enterprise Edition Release 18.0.0.0.0 - ProductionVersion 18.4.0.0.0Oracle Database 18c Enterprise Edition Release 18.0.0.0.0 - Production0
SQL>SQL> exitDisconnected from Oracle Database 18c Enterprise Edition Release 18.0.0.0.0 - Production
>
3.ATPの停止
ATPインスタンスを停止しておけば 使用料金が発生しなくなります。
ATPインスタンスを停止する場合は
「Stop」をクリックします。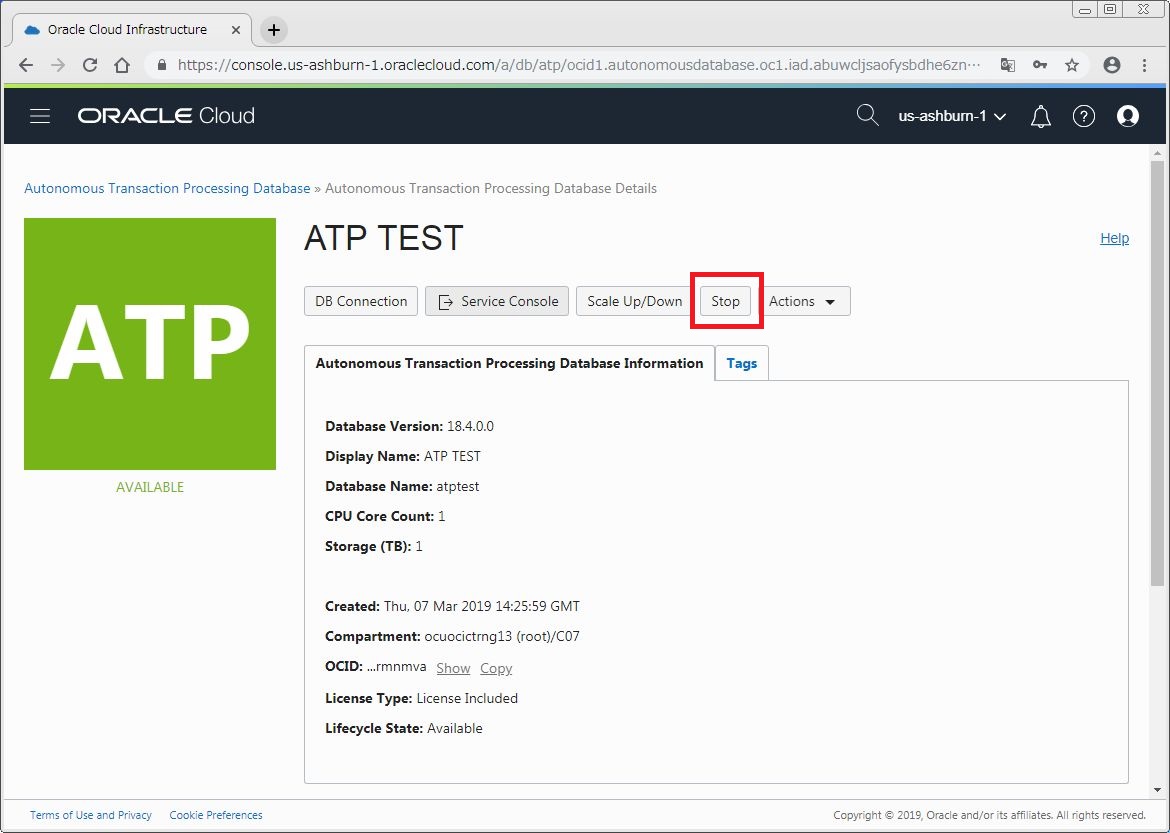
以上、今回は ATPインスタンスの起動、接続、停止と行ってみました。
Autonomousということもあり、設定箇所がとても少なくなっていますね…。
ATPインスタンスが裏側でどのように動いているのか気になるところですので
次回は そういった自動化された部分を確認していきたいと思います。