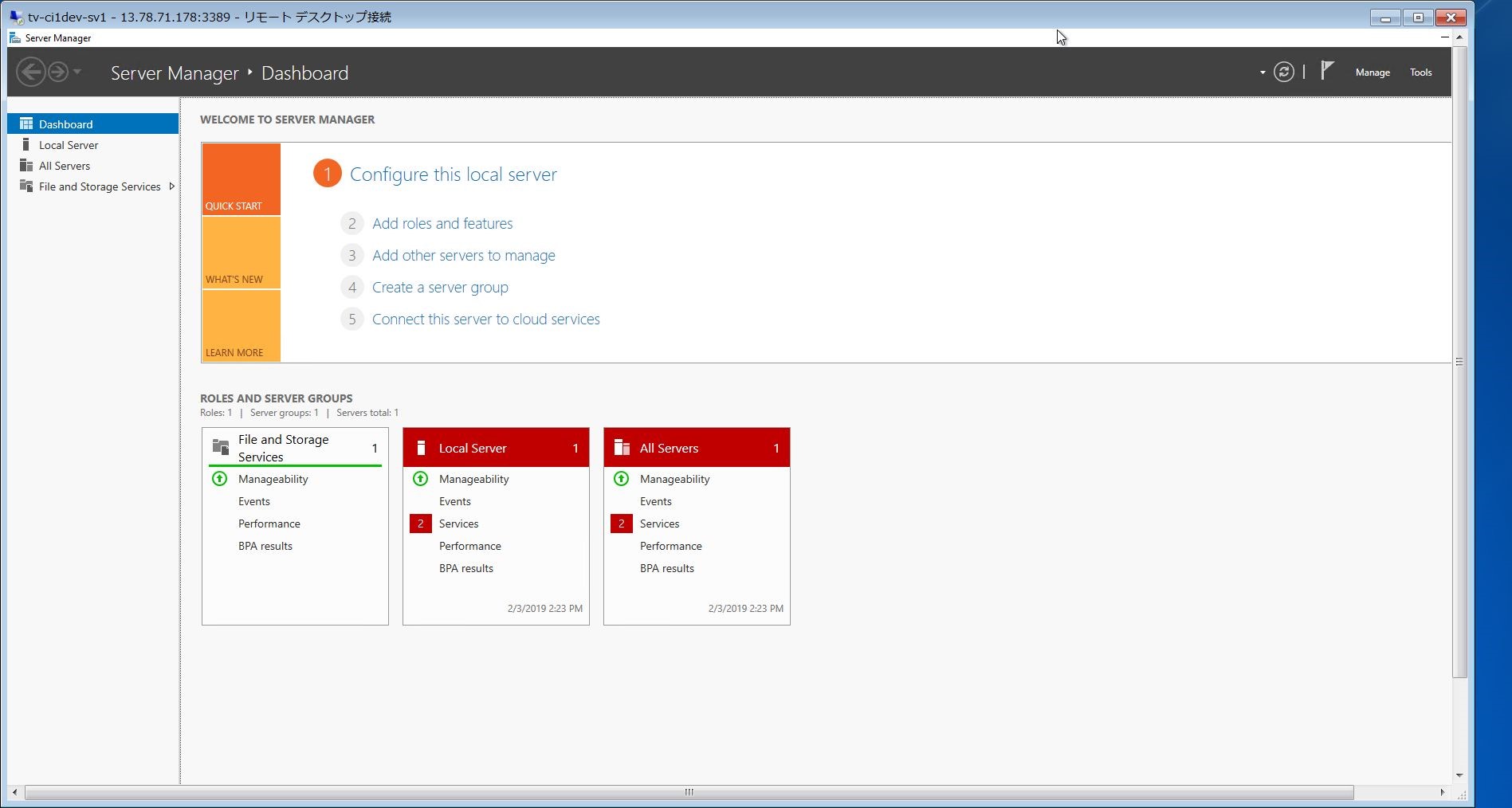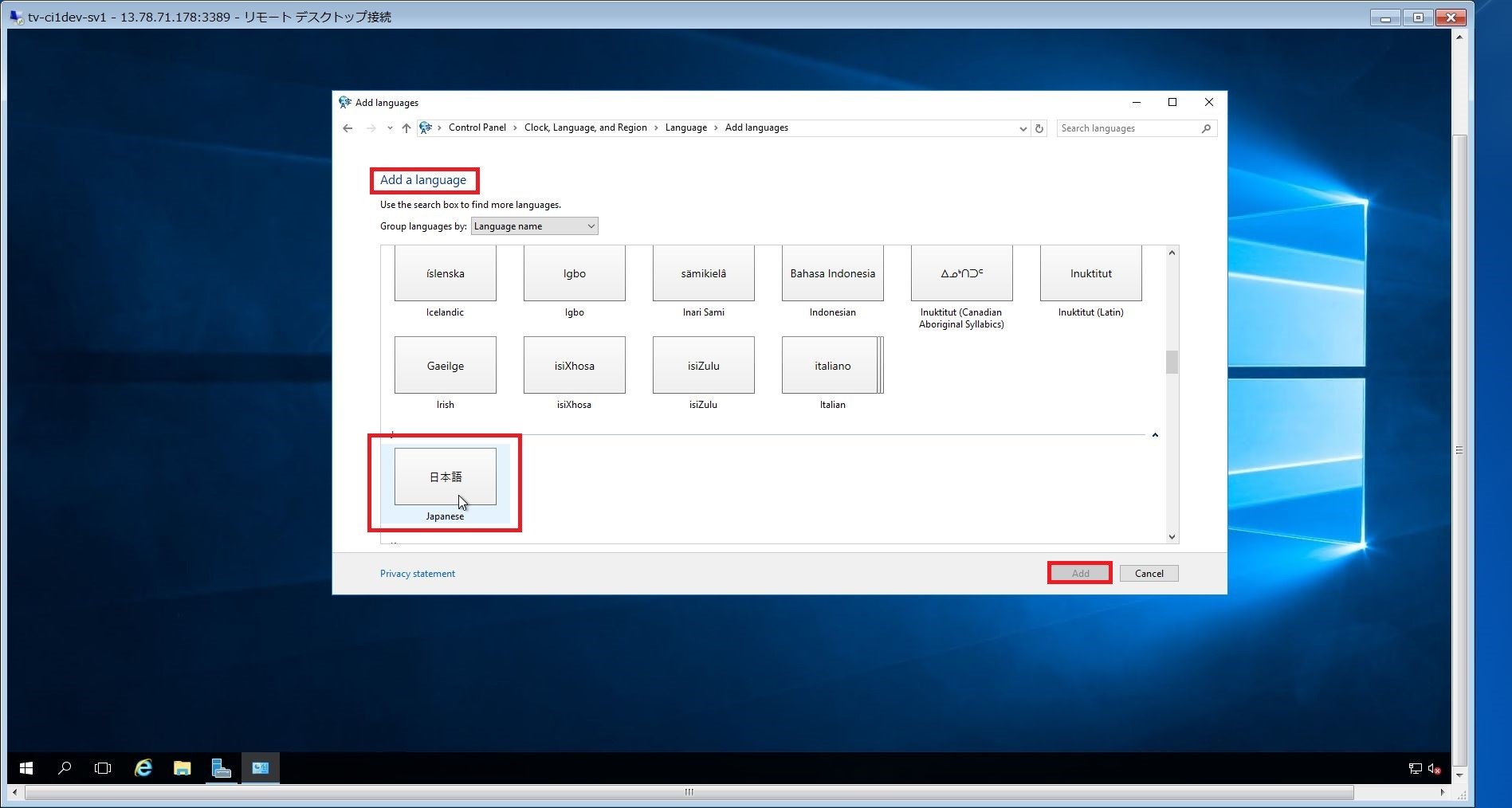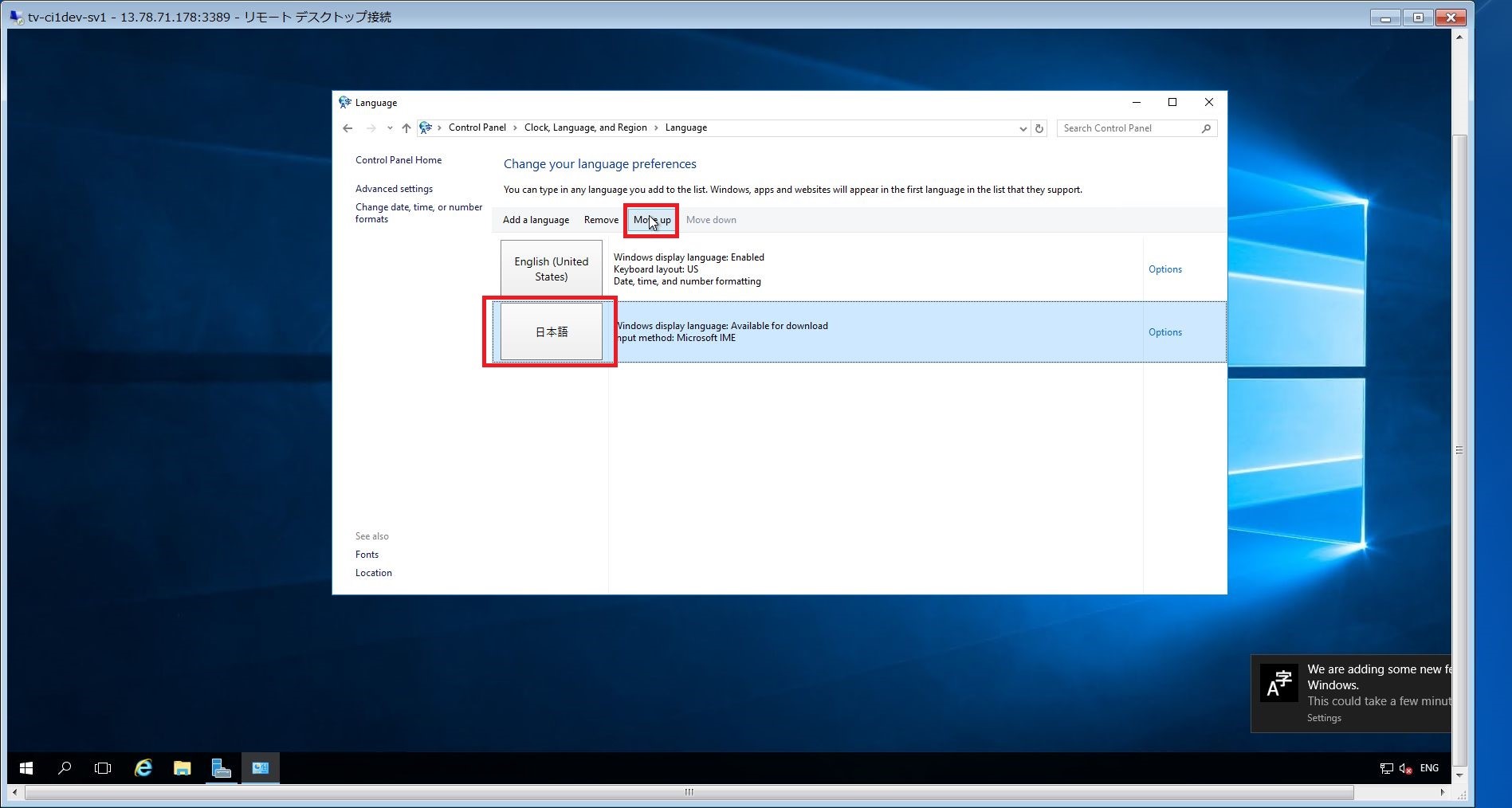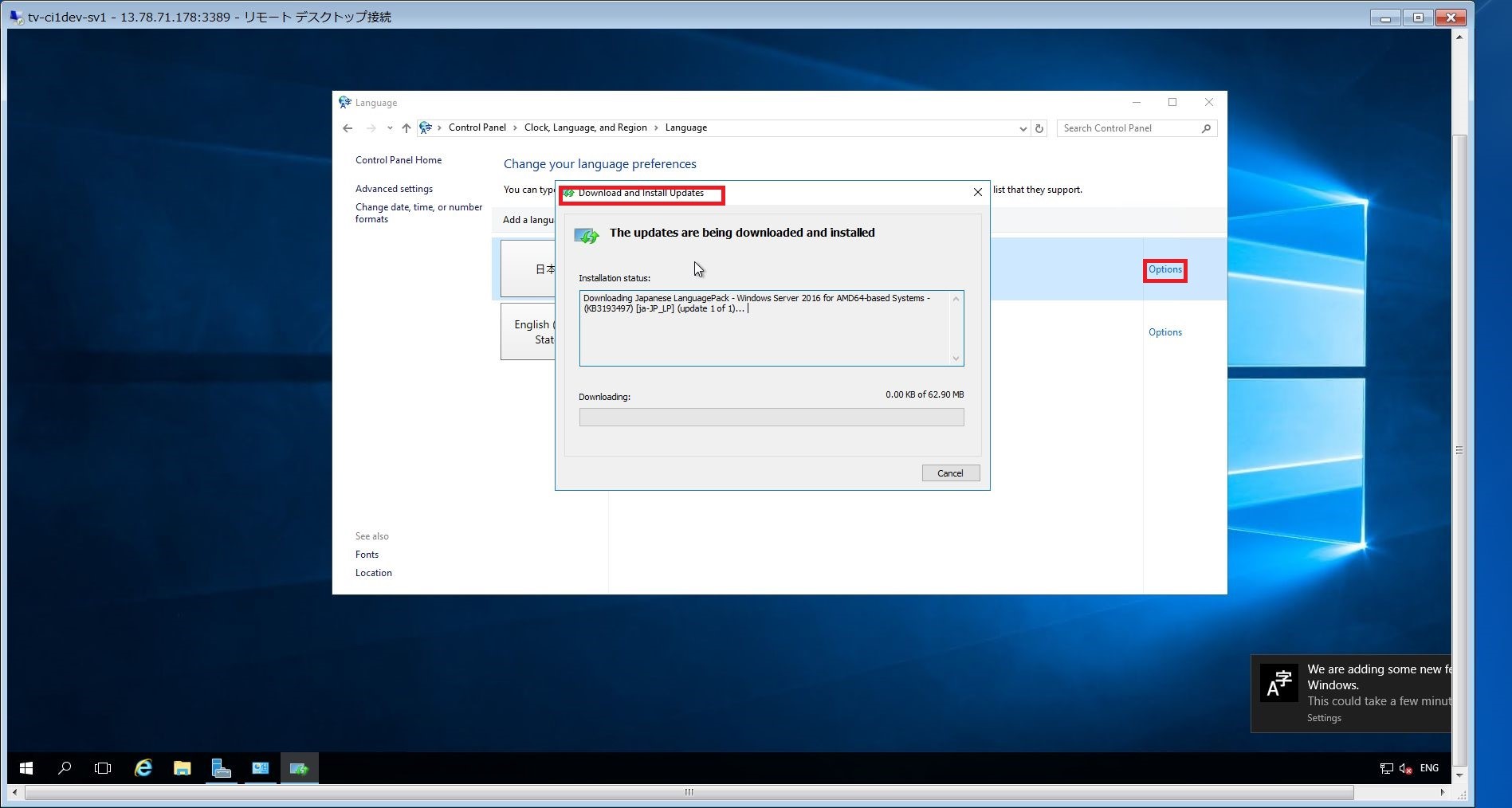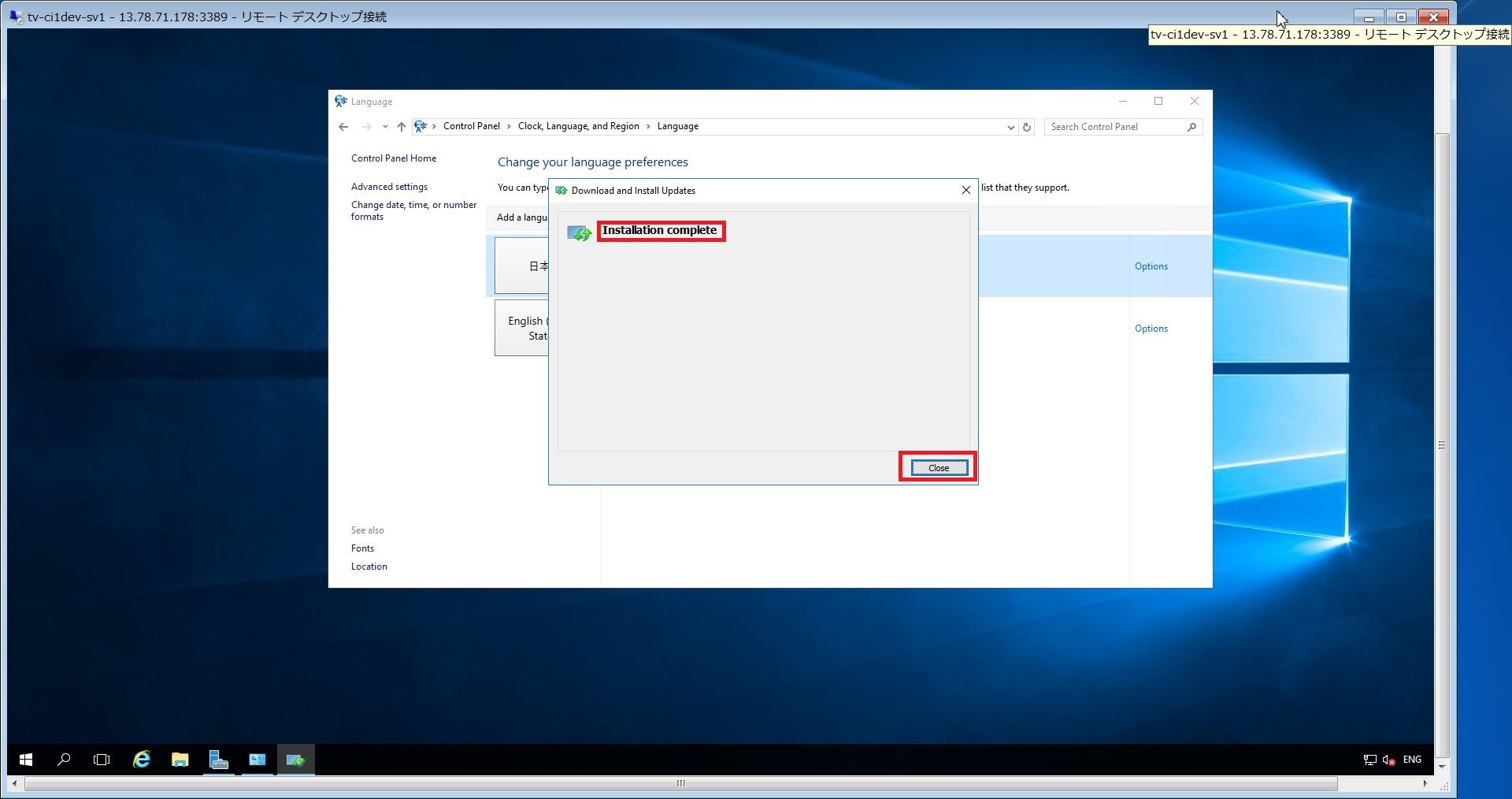Oracle Cloud Infrastructure ClassicでWindowsサーバを建ててみた
こんにちは。Oracle Cloud Infrastructure(OCI)特集 編集部です。
以前にOracle Cloud Infrastructure Classic(OCI-C) のLinuxインスタンス構築を記事にさせていただきました。
「Oracle Cloud Infrastructure Classicでサーバを建ててみた」
今回はWindowsインスタンスの構築方法を記載させていただきます。
■仮想マシンの作成
- メニューより「Compute Classic」を選択します。
左上の「Ξ」 > サービス > Compute Classic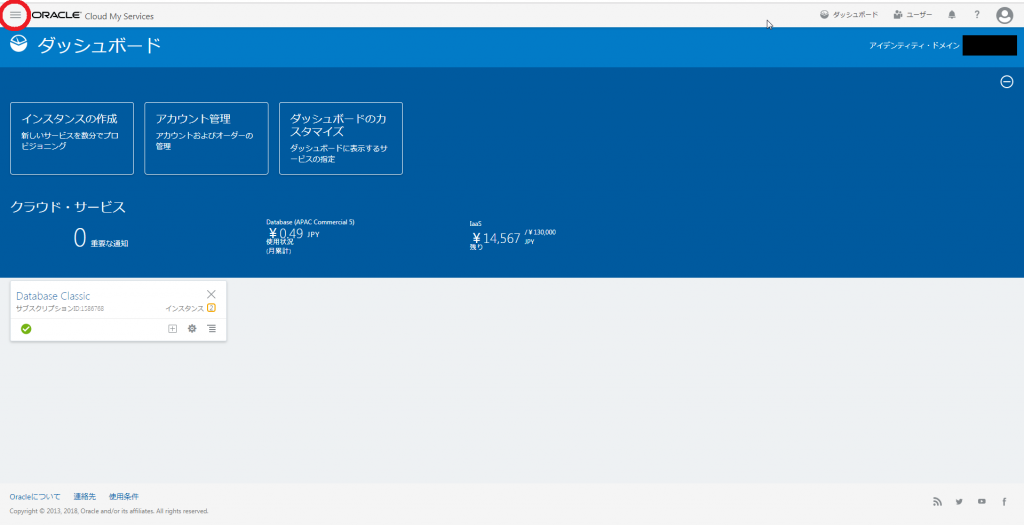
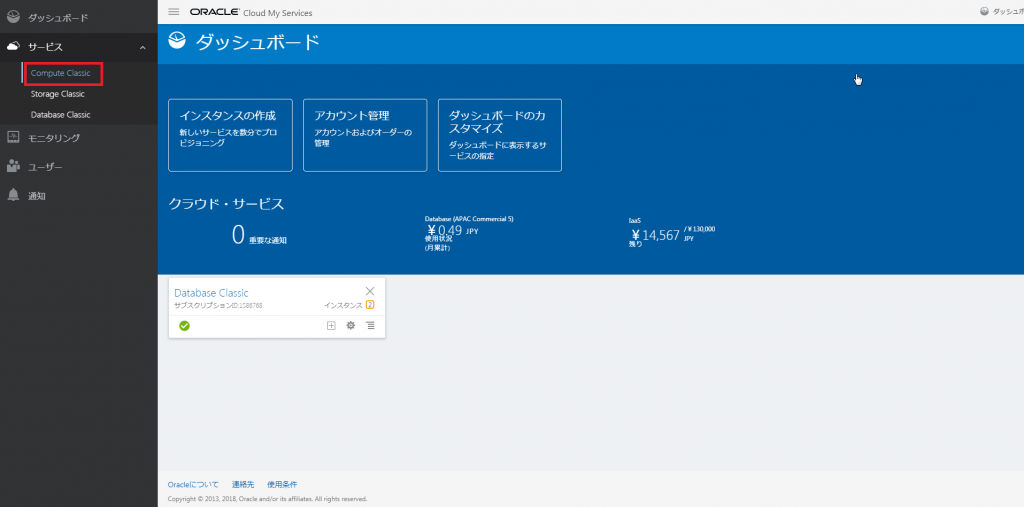
- 「インスタンスの作成」を押下します。
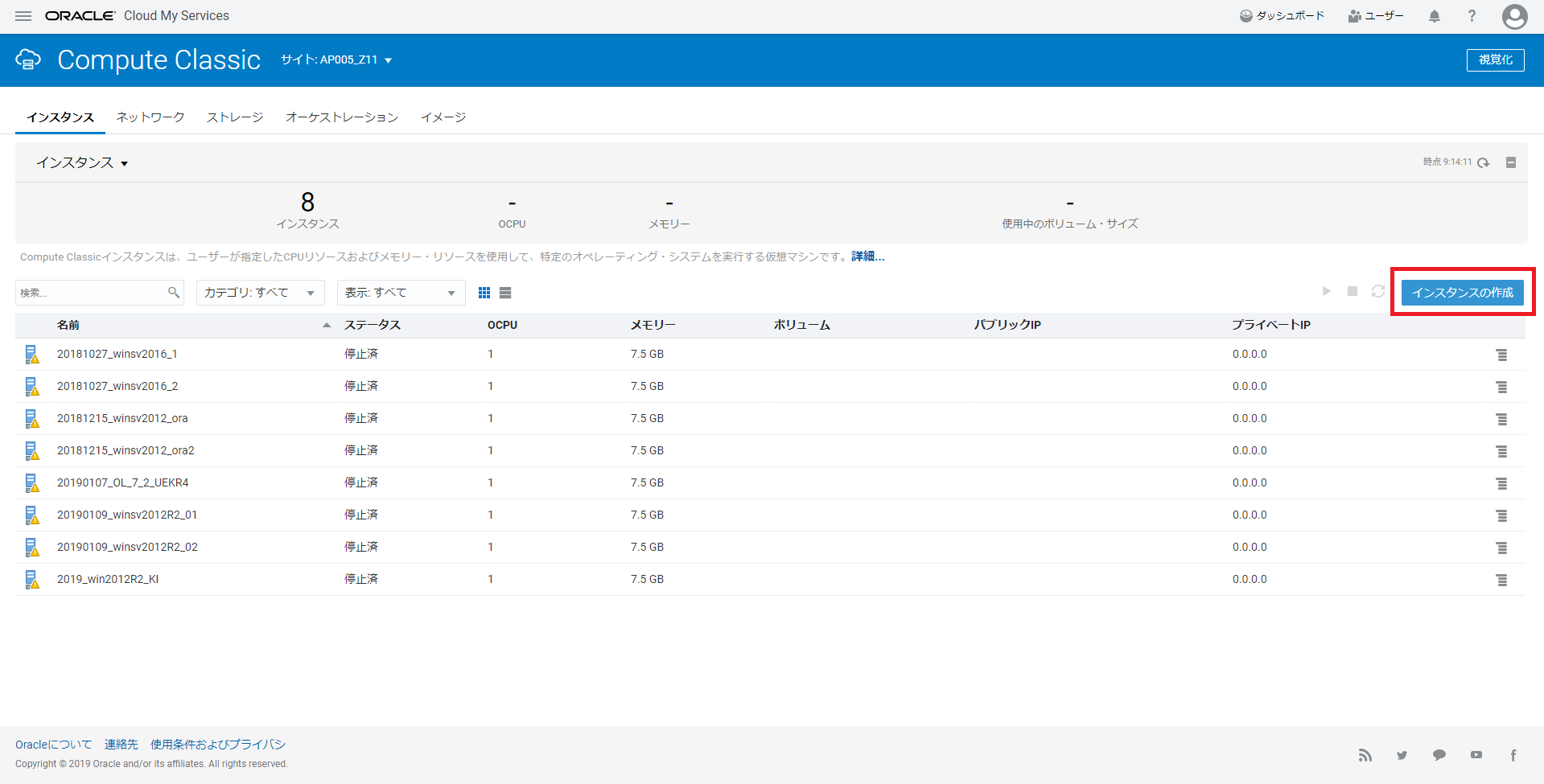
- プリセットを選択する画面が表示されます。今回はプリセット以外のOSを選択する方法をとるために、「すべてのイメージの表示」を押下します。
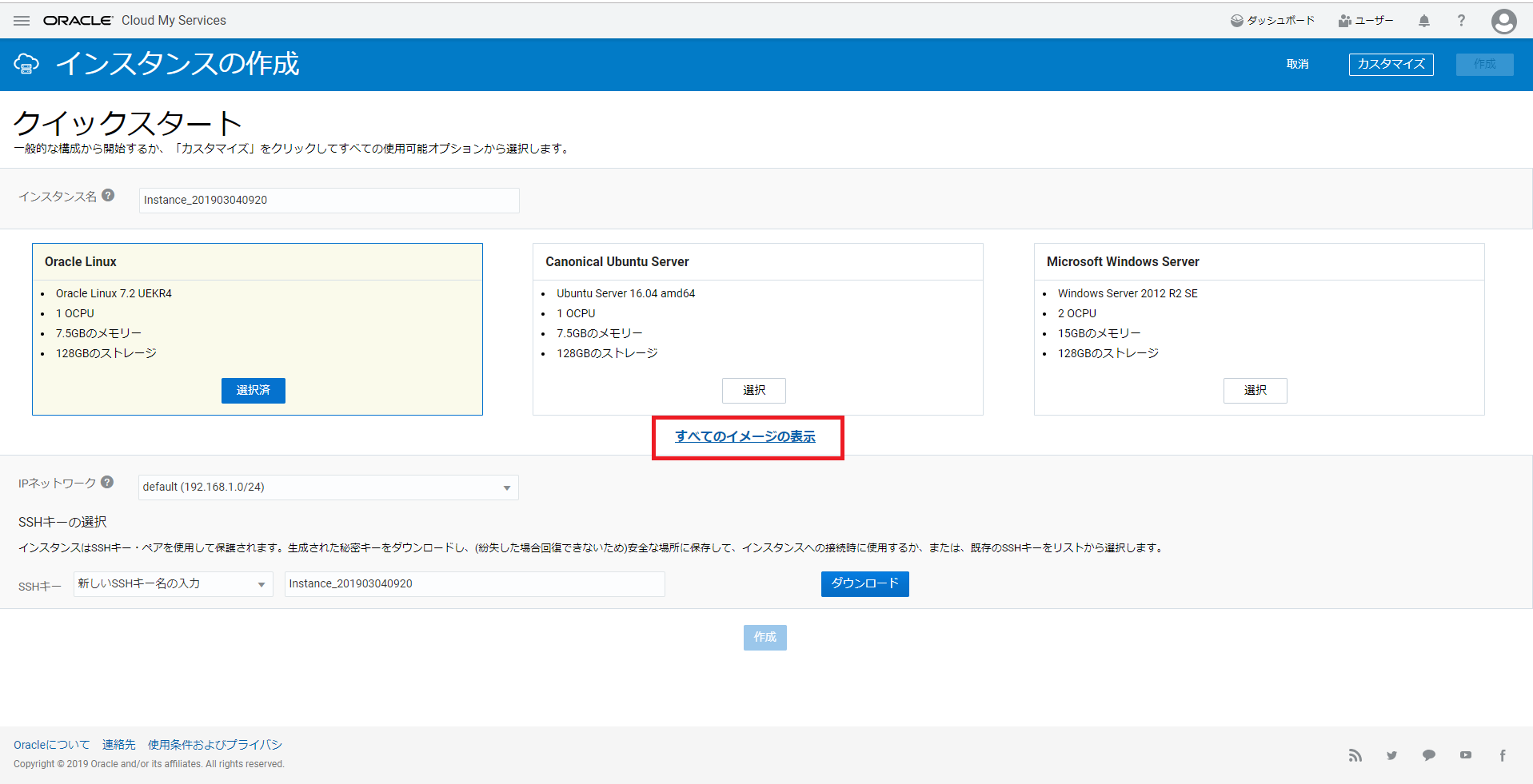
- 「マーケットプレイス」を押下し、構築したいWindowsOSのバージョンを検索し、WindowsOSをダウンロードします。
※既にWindowsOSを構築したことがある場合は対応不要です。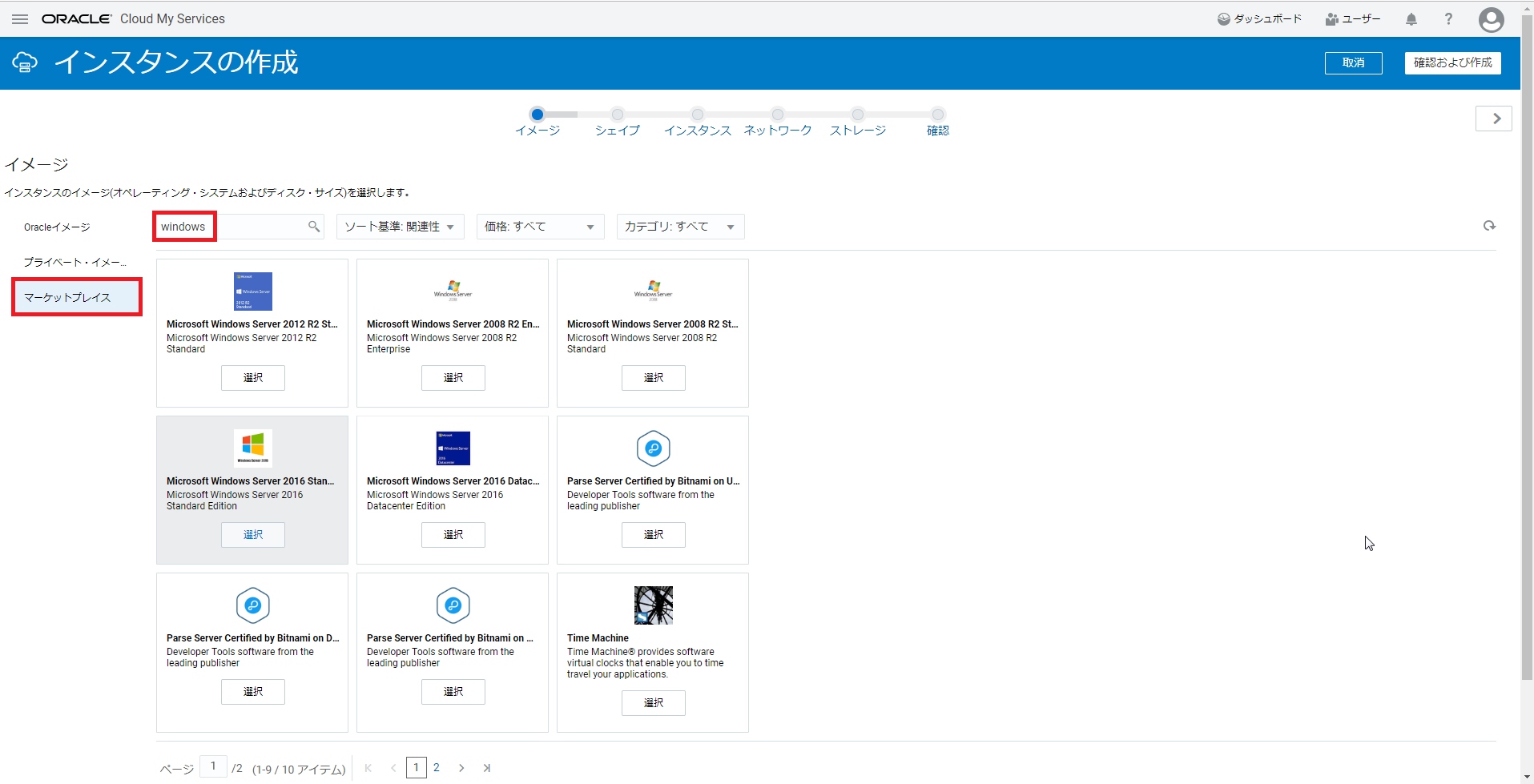
- ダウンロードが完了しましたら、「プライベート・イメージ」を押下し、先ほどダウンロードしたWindowsOSを選択し、次画面へ移動します。
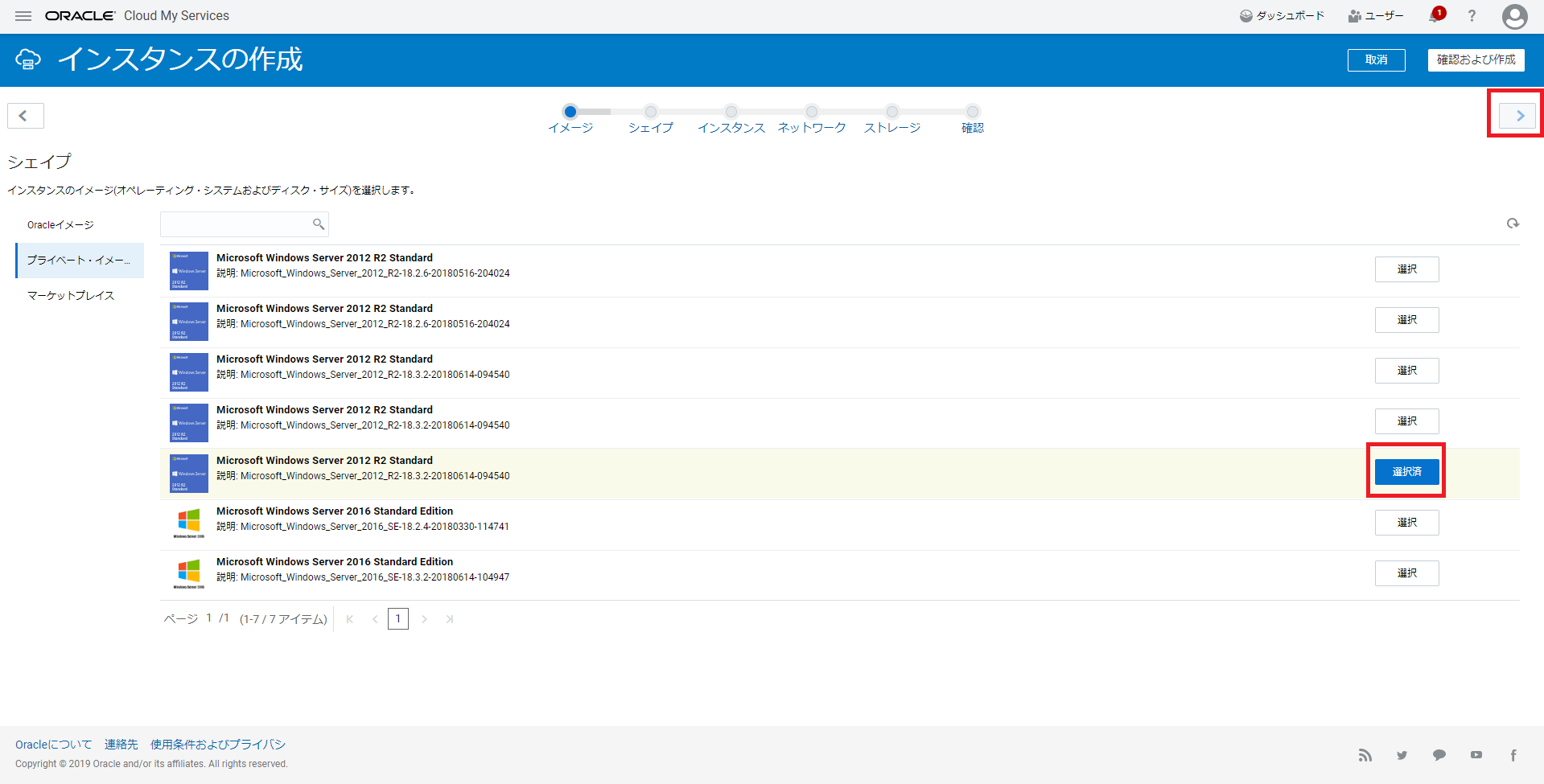
- CPU/メモリなどのリソースを選択し、次画面へ移動します。
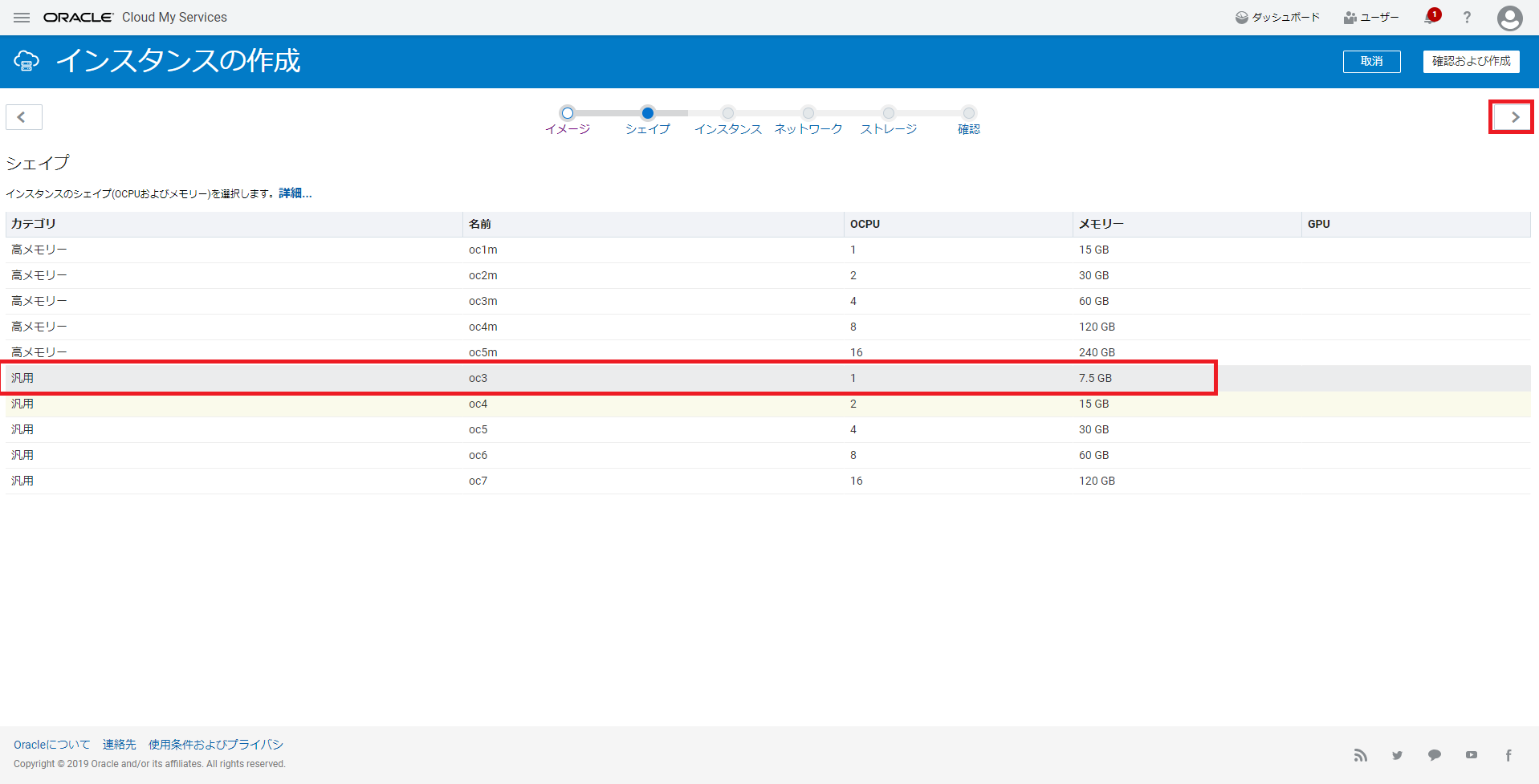
- 仮想インスタンス名や、パスワードを入力し、次画面へ移動します。

- ネットワーク情報を確認し、次画面へ移動します。
※デフォルトでパブリックIPアドレスが払い出されます。インターネット接続(リモートデスクトップ接続など)を利用する場合にはデフォルトのままで問題ありません。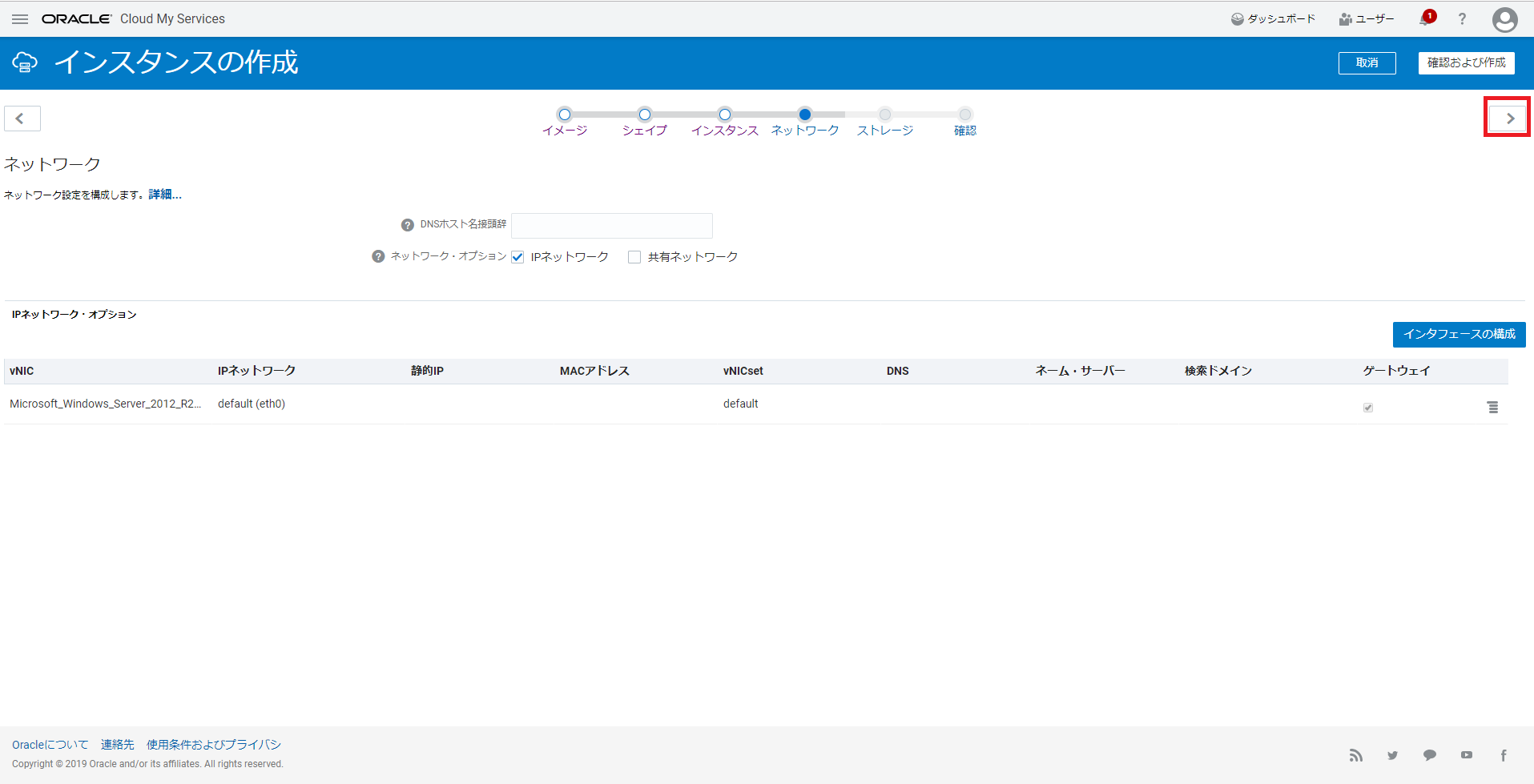
- ストレージ情報を確認し、次画面へ移動します。
ディスクサイズを変更したい場合など必要に応じて修正してください。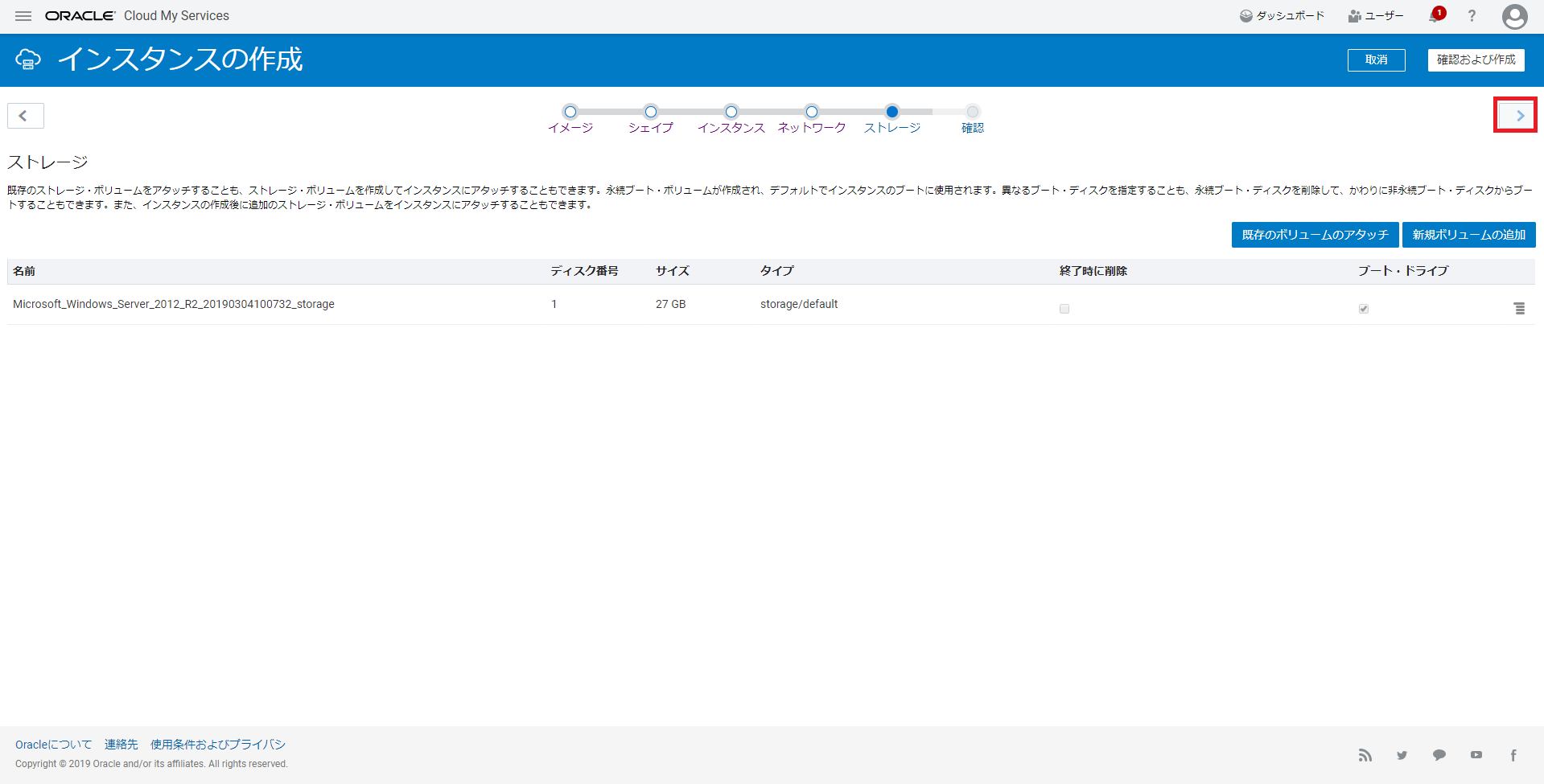
- 設定内容を確認し、問題なければ「作成」ボタンを押下します。
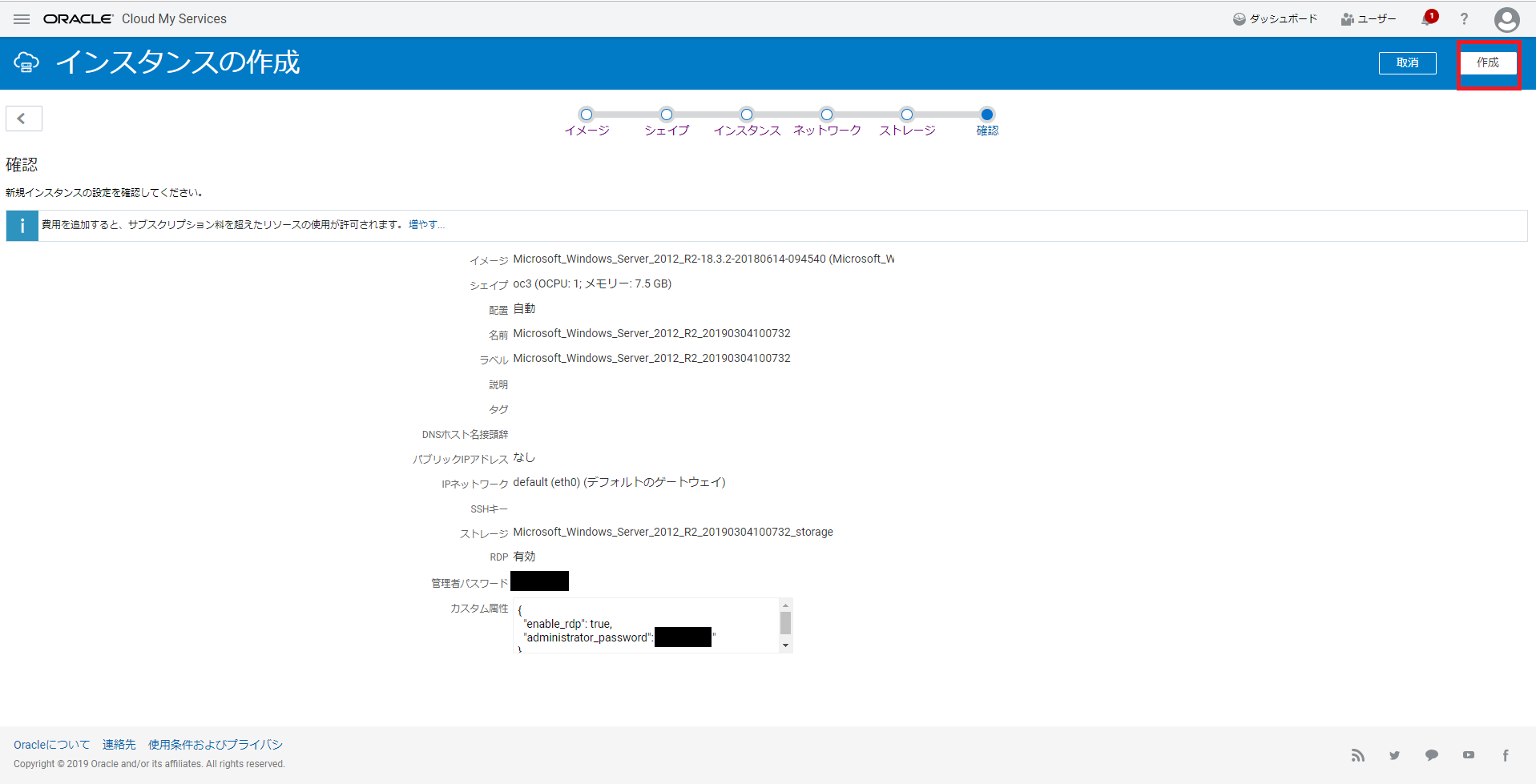
- 右上に作成開始をあらわすメッセージが表示されます。また、しばらくしてから画面を更新するとインスタンスが作成されていることが確認できます。ステータスが 準備中 から 実行中 になれば作成完了です。

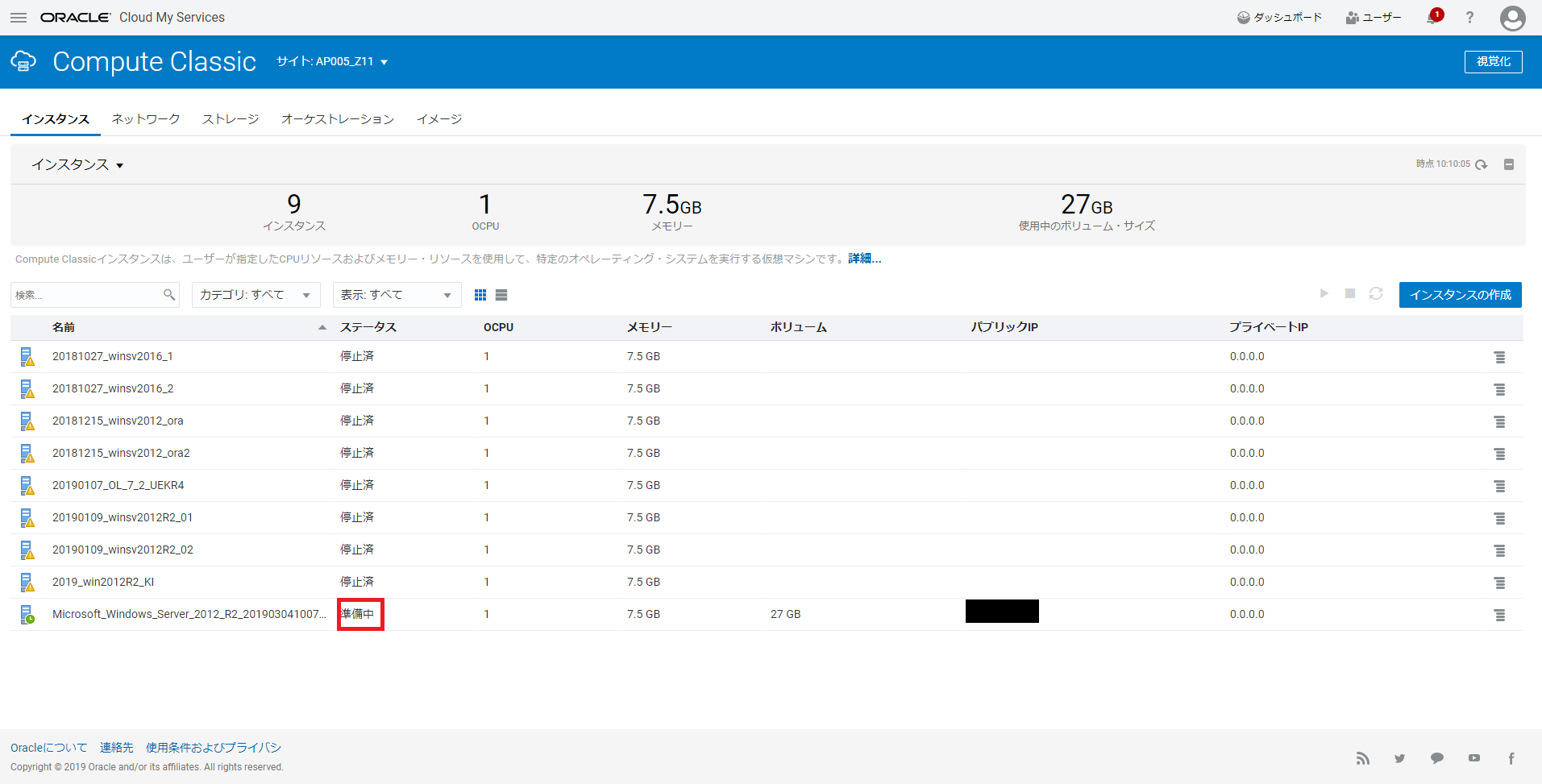
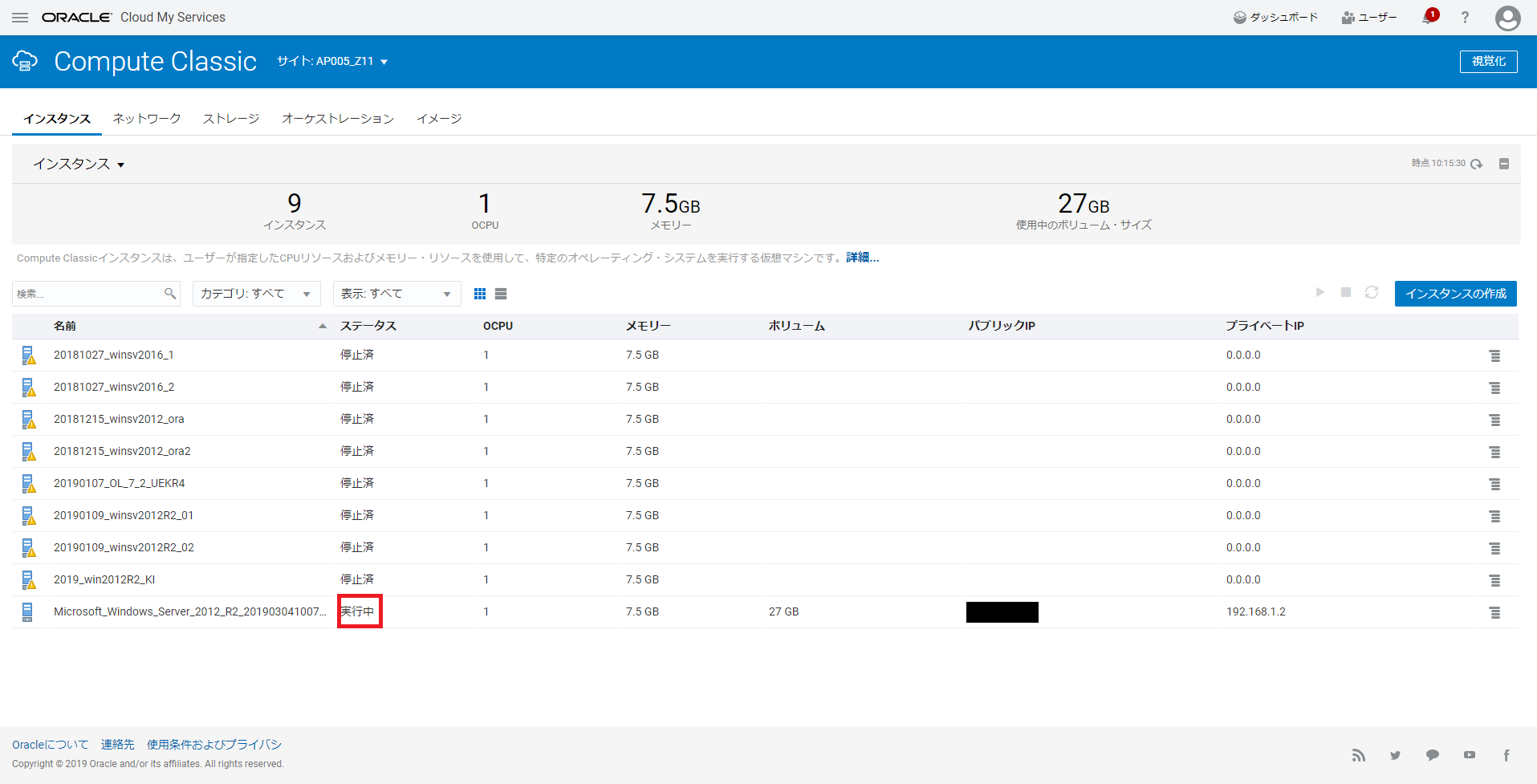
■リモートデスクトップ接続
- 先ほど作成した仮想マシンのパブリックIPアドレスを確認します。
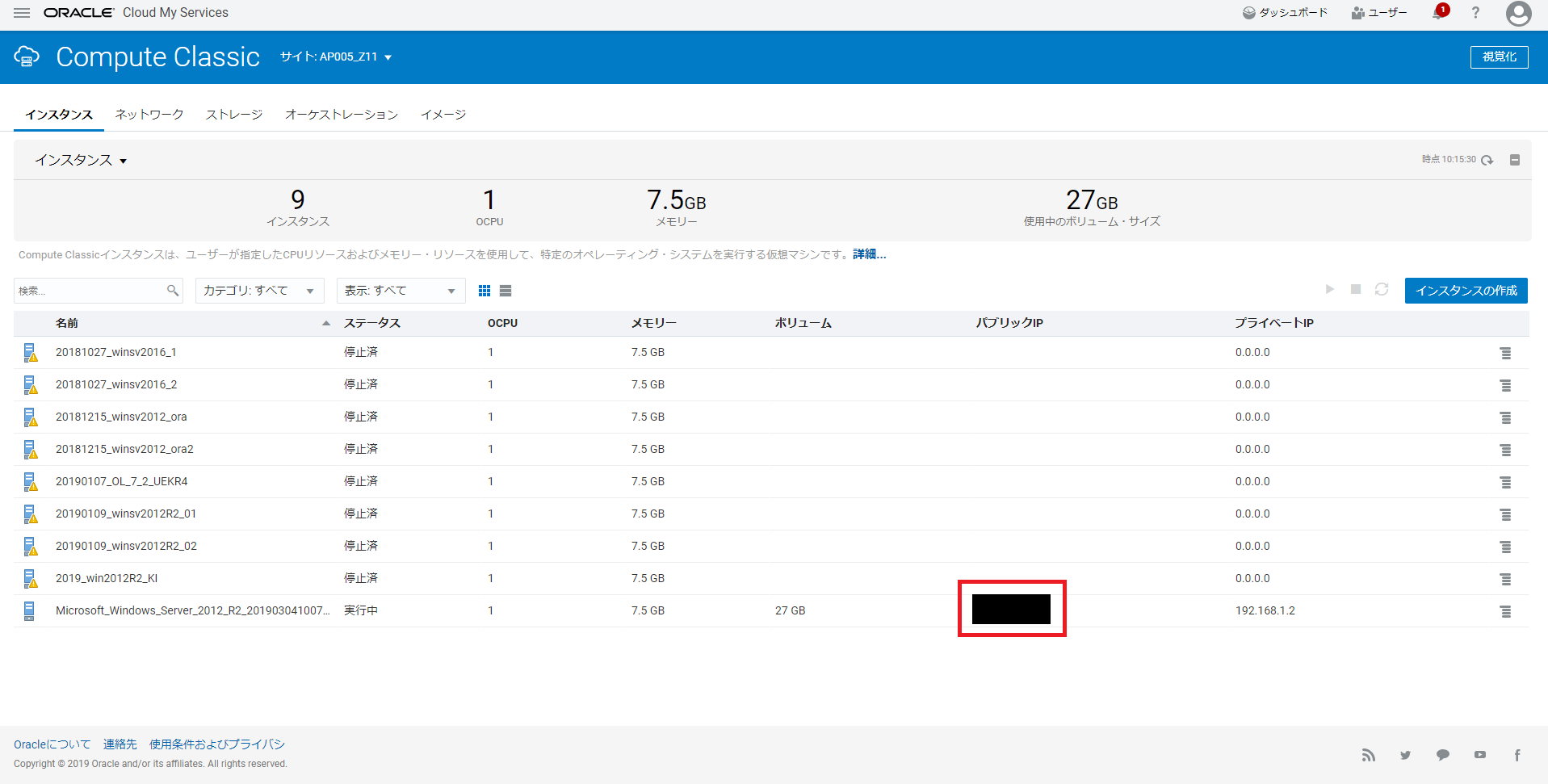
※画像では黒塗りで隠れていますが赤枠のところにIPアドレスが記載されています。 - リモートデスクトップを起動し、先ほど確認したIPアドレスを入力します。その後、ユーザー情報を入力し、ログインします。
ユーザー名:Administrator
パスワード:インスタンス作成時に入力したもの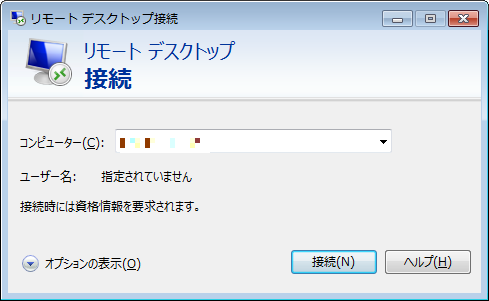
- ログインできることを確認します。

■WindowsOSの日本語化
初期構築時はOSの言語が英語になっています。
日本語化を行うための手順を以下に記載します。
1.言語 (日本語) の追加、優先順位を最上位に設定
2.言語パックの入手、インストール
3.Windows の表示言語の上書き設定
4.日付、時刻、および数値の形式を表示言語と一致
-
- 管理者権限を持ったユーザーでサインイン、[コントロール パネル] – [時計、言語、および地域] を起動し、「日付と時刻」をクリック
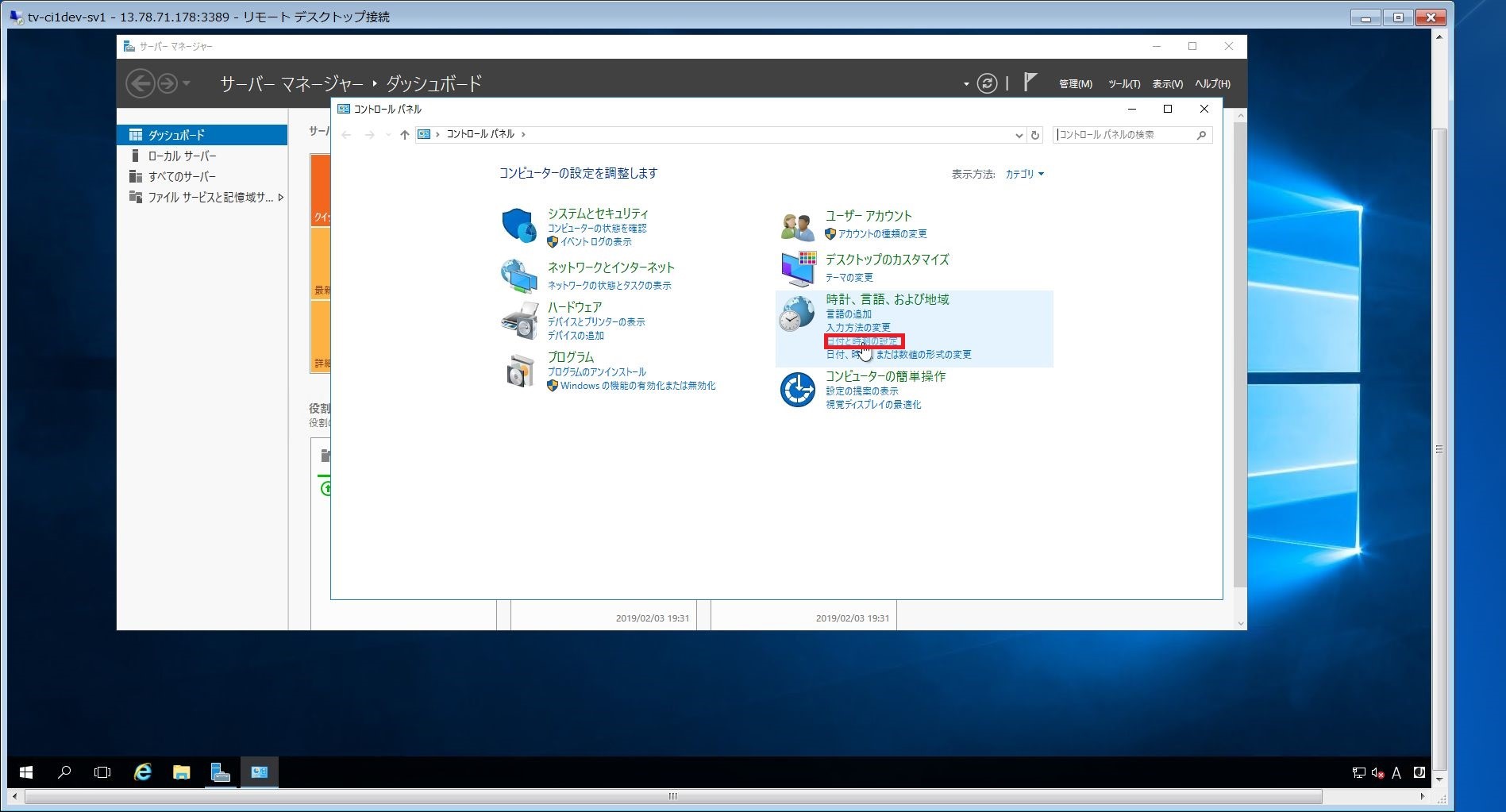
- [タイム ゾーンの変更] ボタンをクリック
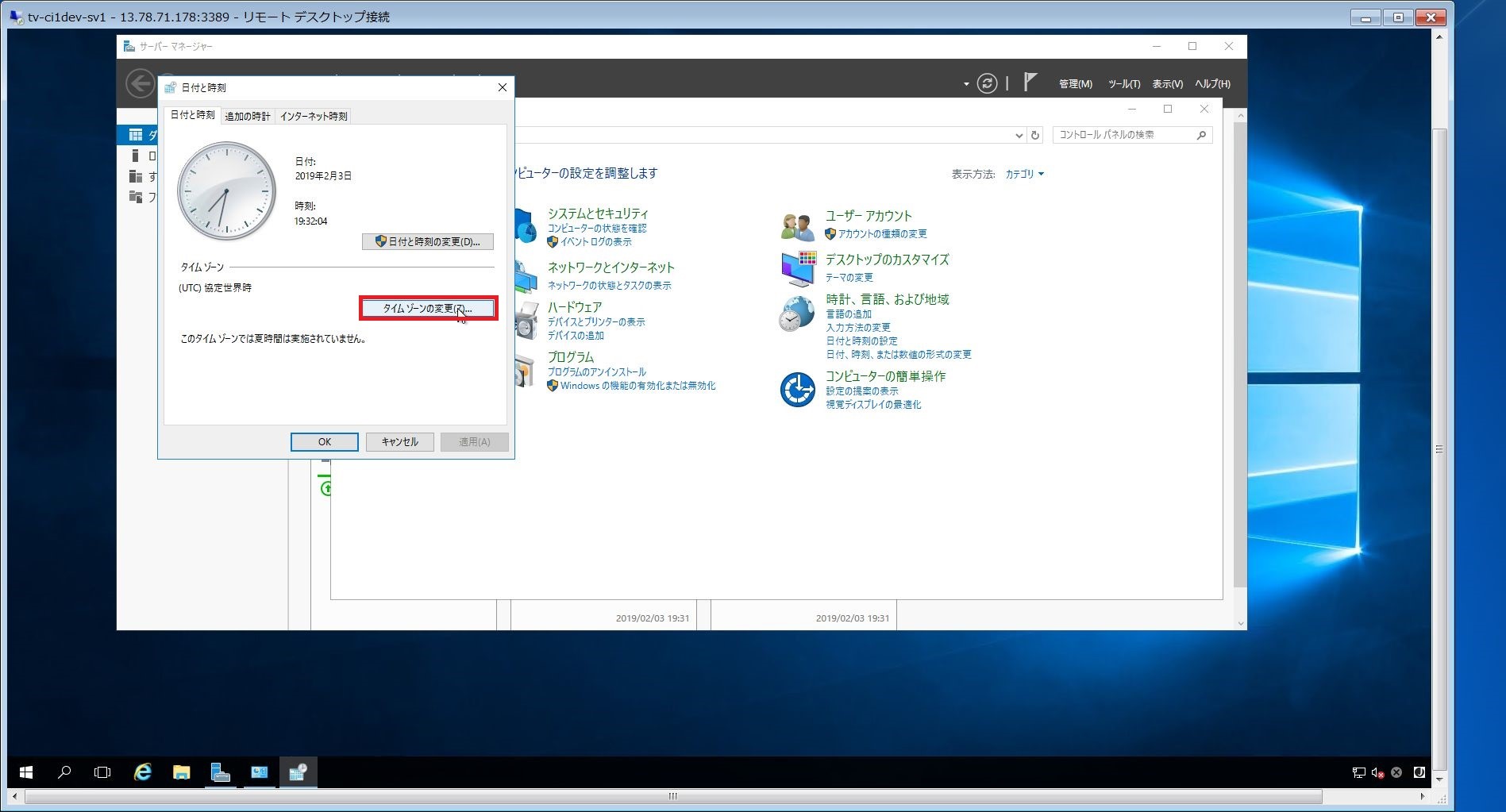
- [タイム ゾーン] に「(UTC09:00) 大阪、札幌、東京」を選択、[OK] ボタンをクリック
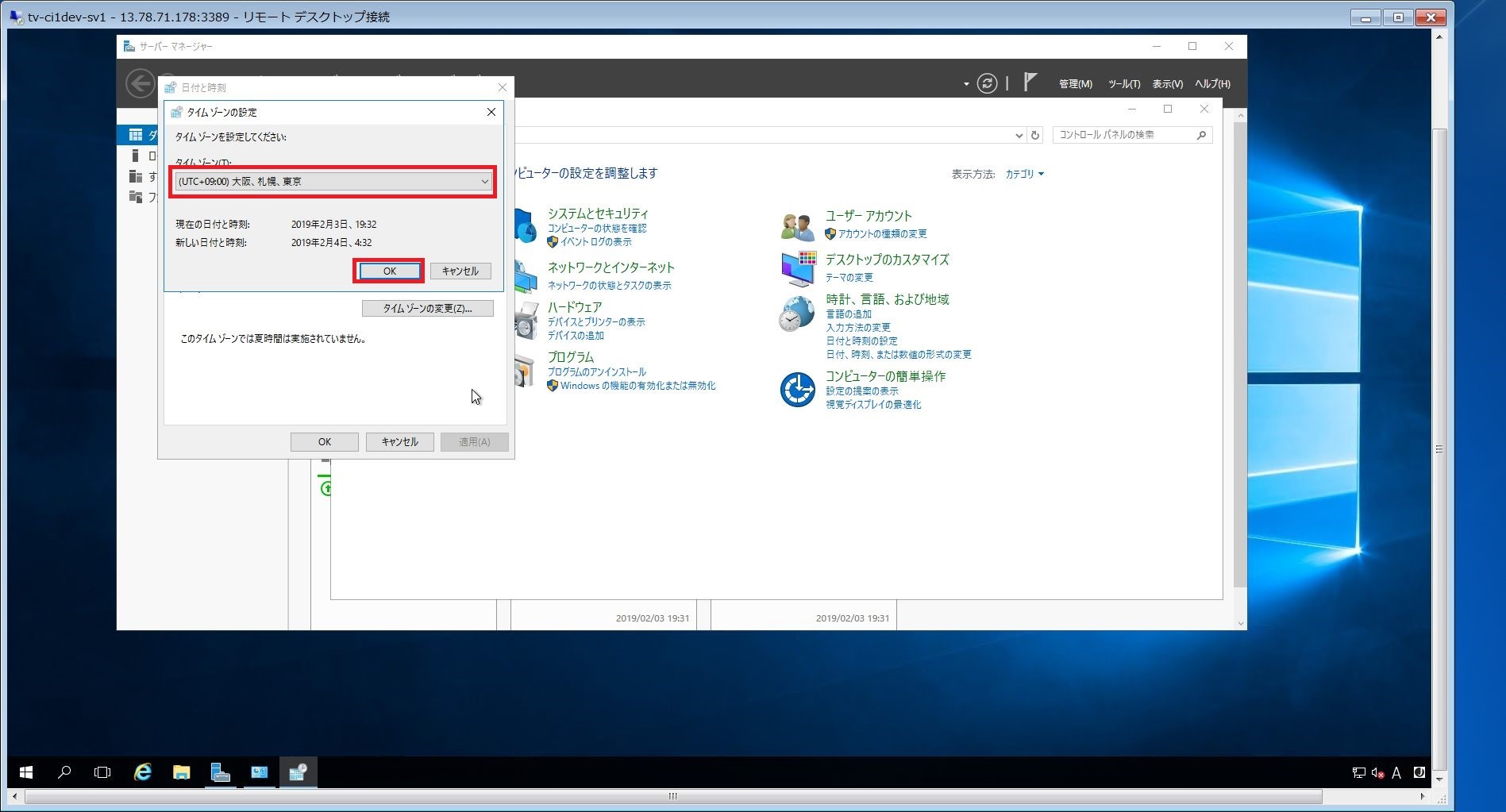
- 「地域」の[形式] タブを選択、[形式] に 「Windows 表示言語と一致させます (推奨)」を選択
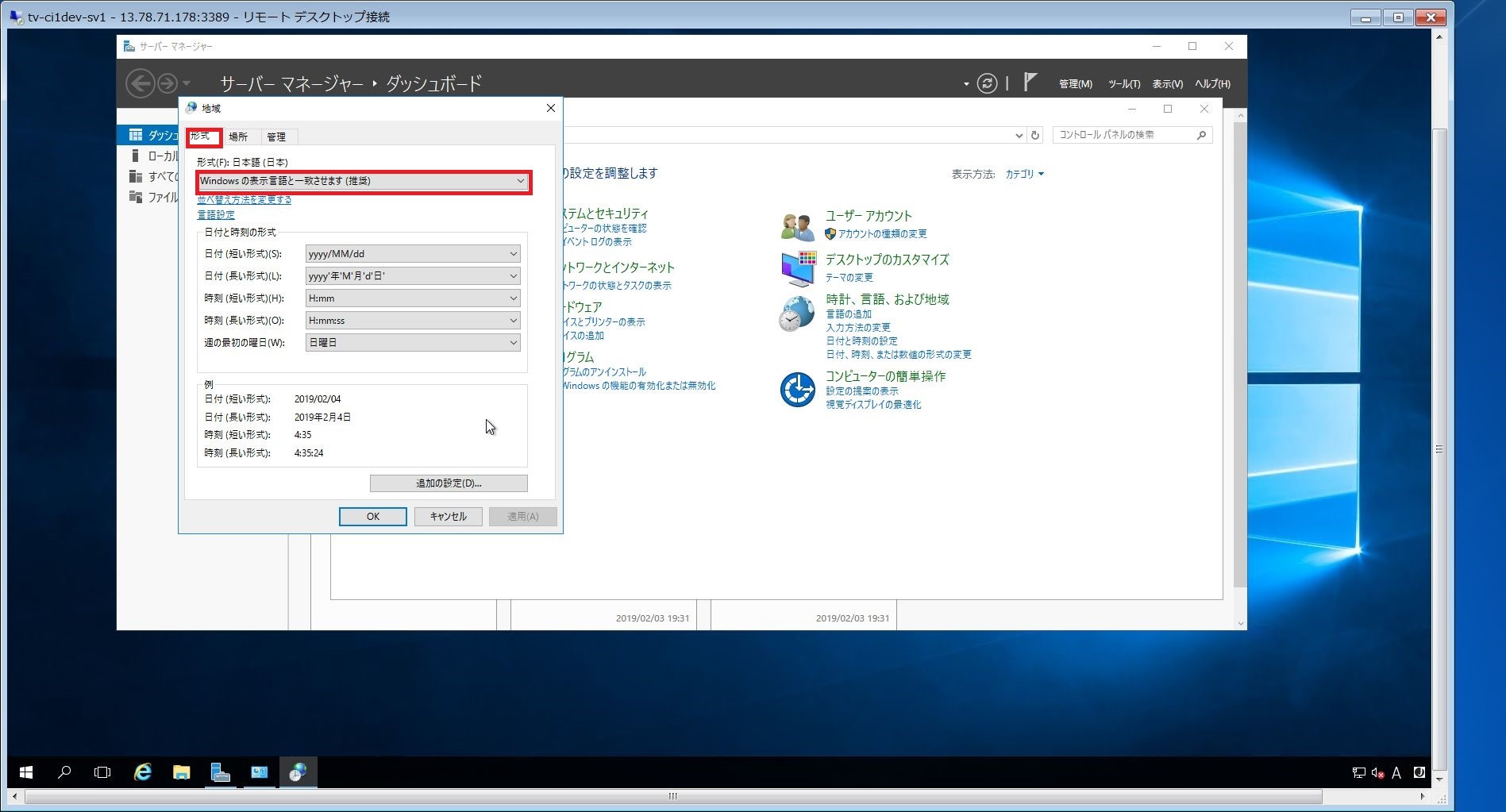
- [場所] タブを選択、[主な使用場所] に 「日本」を選択、[適用] ボタンをクリック
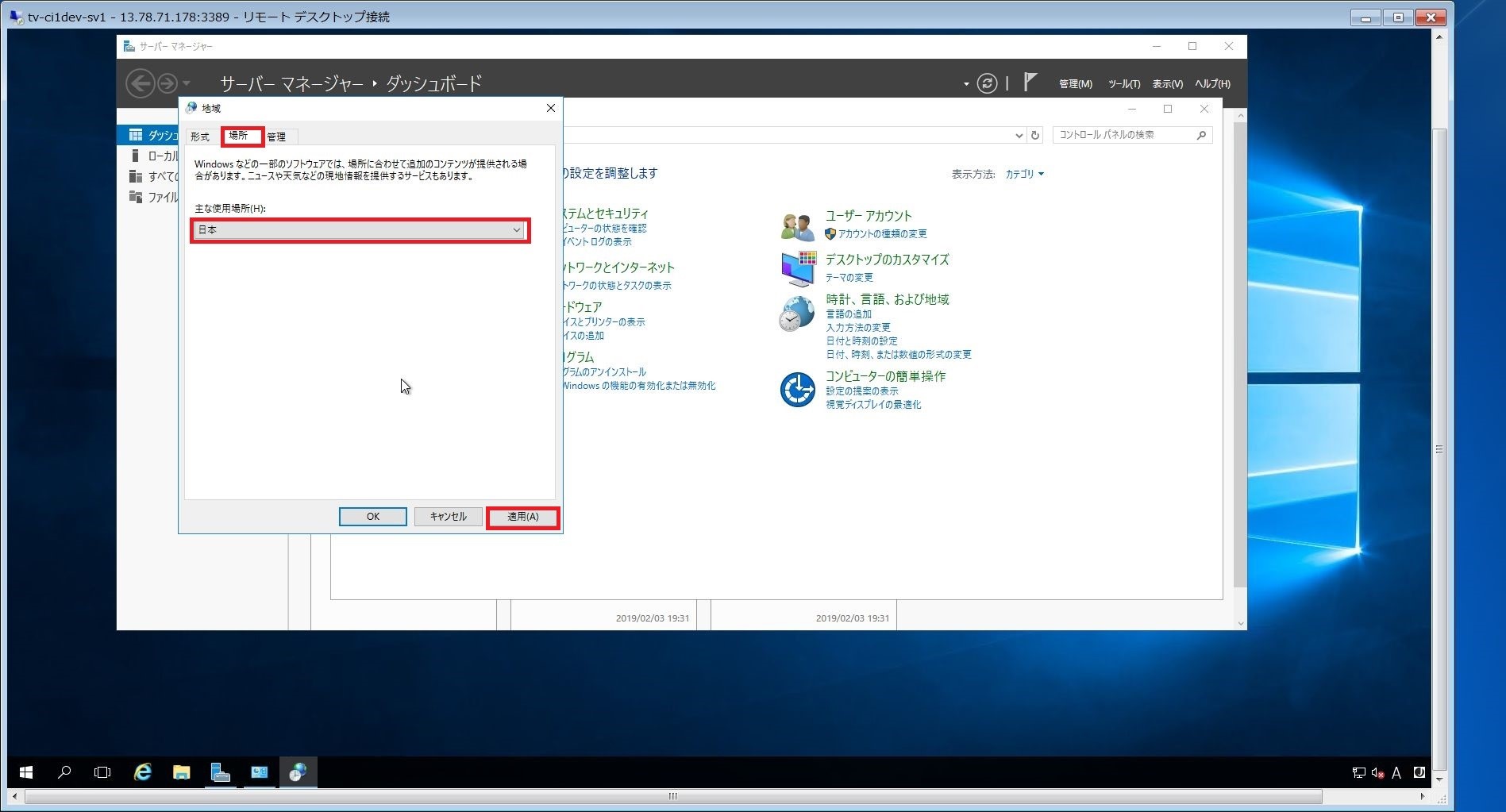
- [管理] タブを選択、[Unicode ではないプログラムの言語] 内の [システム ロケールの変更] ボタンをクリック
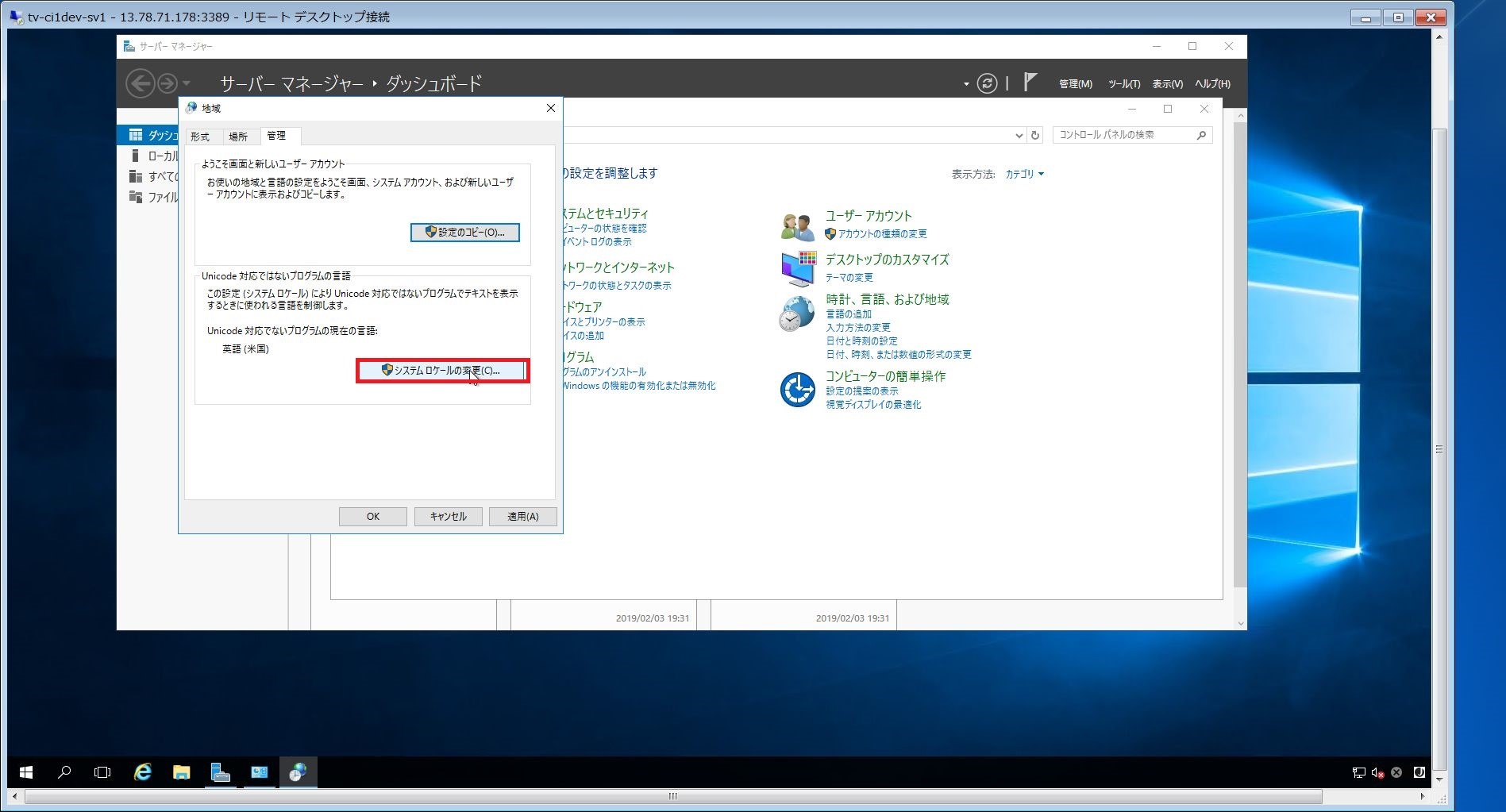
- [現在のシステム ロケール] を「日本語 (日本)」に選択、[OK] ボタンをクリック
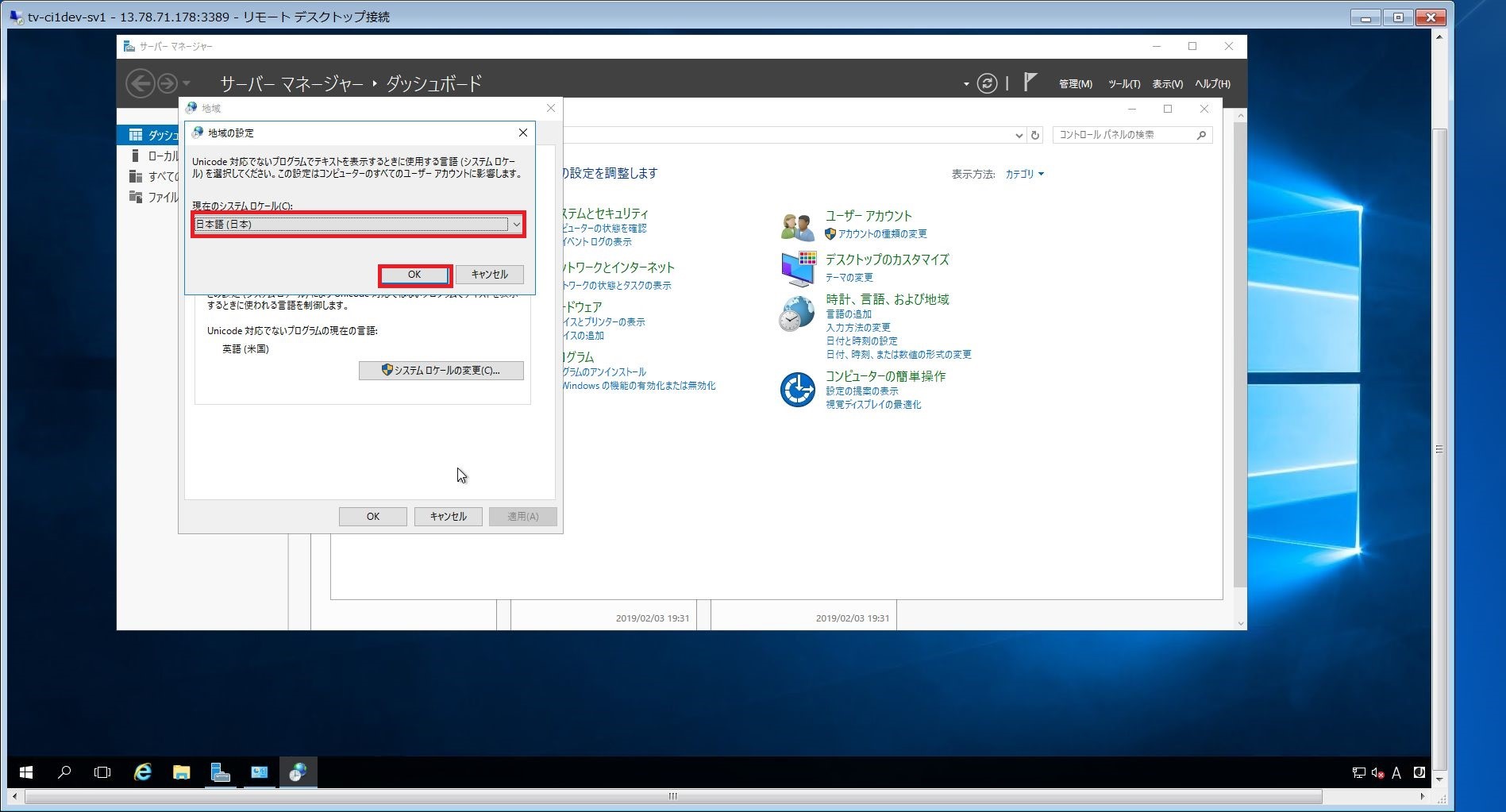
- [今すぐ再起動] ボタンをクリックし、システムを再起動
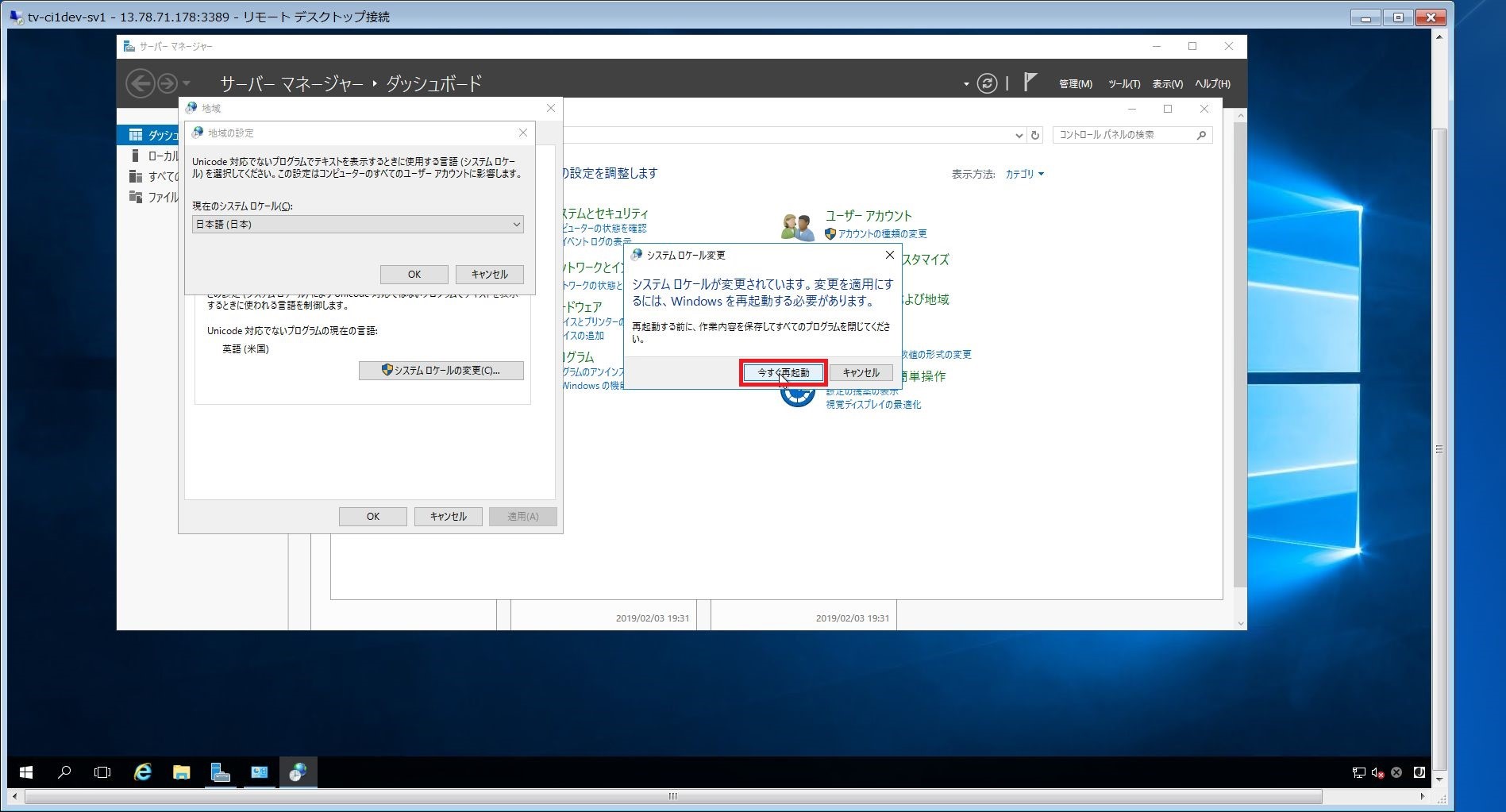
- 管理者権限を持ったユーザーでサインイン、[コントロール パネル] – [時計、言語、および地域] を起動し、「地域」をクリック
[管理] タブを選択、[ようこそ画面と新しいユーザー アカウント] 内の [設定のコピー] ボタンをクリック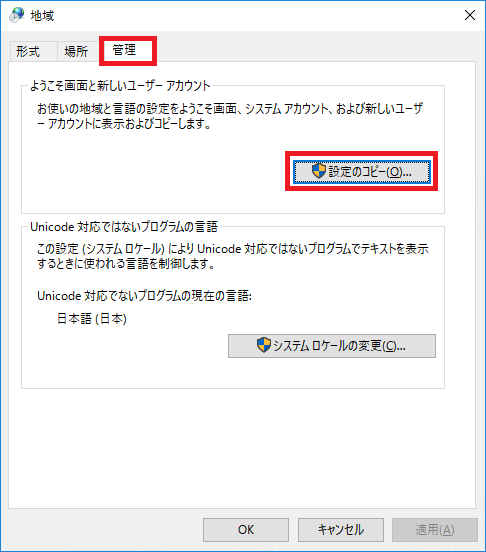
- 「ようこそ画面とシステム アカウント」のチェックボックスをオンにし、[OK] ボタンをクリック

- [今すぐ再起動] ボタンをクリックし、システムを再起動
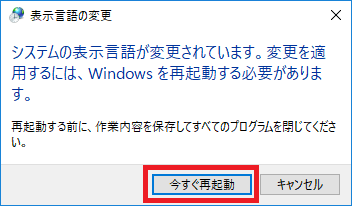
- 管理者権限を持ったユーザーでサインイン、[コントロール パネル] – [時計、言語、および地域] を起動し、「日付と時刻」をクリック
日本語化の設定は以上となります。
いかがでしたでしょうか?
30分程度でサーバを立てることができました。
興味のある方は是非ともお試しください。