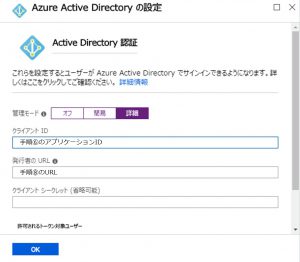PowerApps アプリからSharePoint リストへのアップロード
こんちには!テクバン サポート チームの澤辺です。
今回は「PowerApps アプリからSharePoint リストへのアップロード」についてご紹介です。
おさらい
「PowerAppsとは?」という方は、過去の記事(PowerAppsの活用方法➀)を参照してみてください。では、さっそく紹介していきます!
概要
過去の記事では関数を入力することがありましたが、今回は関数を入力することなく、簡単にPowerApps アプリからSharePoint リストへアップロードできるアプリを作成します。
シチュエーションとしては、PowerApps アプリからファイルをアップロードし、別のユーザーがデータ追加・編集できるところまでご紹介致します。
SharePoint サイトを作成
最初に、ファイルをアップロードするサイトを作成します。
※「PowerAppsの活用方法①」でもサイトの作成を紹介しています。
「Office 365」へサインインし、ホーム画面から➀「SharePoint」を開きます。
※表示されていない方は「すべてのアプリから探す」から探してみてください。
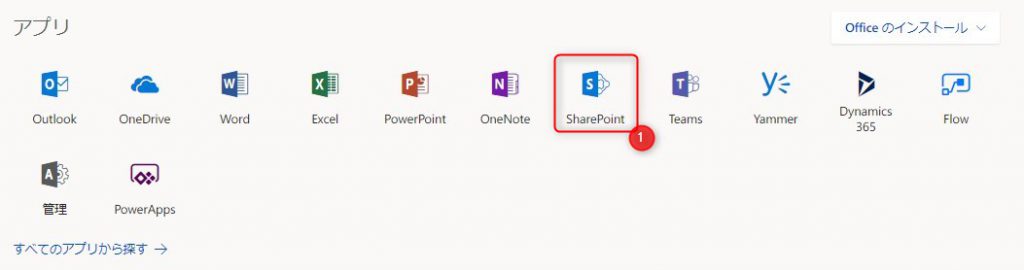
SharePoint Online 画面にて、➀「+サイトの作成」をクリックします。

「新しいサイトの作成」画面にて、➀「チーム サイト」をクリックします。
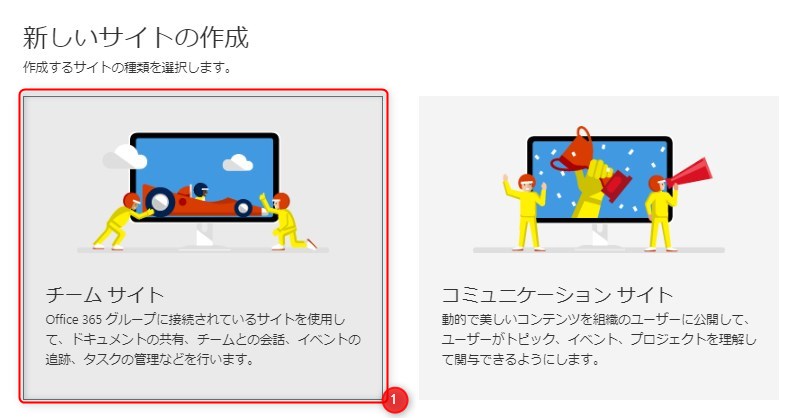
同画面にて、以下の設定し、④「次へ」をクリックします。
※➀、②、③について、任意の設定で構いません。
➀サイト名:PowerApps用サイト
②グループ メール アドレス:powerapps_site
③言語の選択:日本語
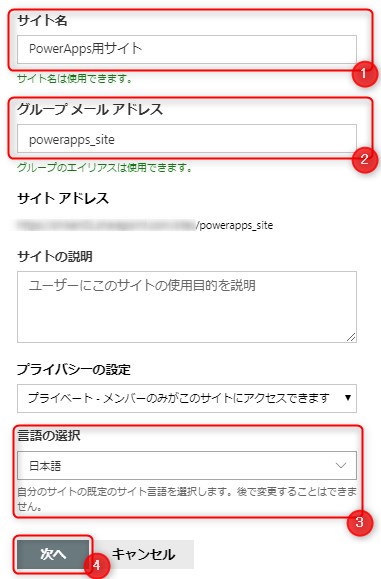
「グループ メンバーの追加」画面にて、「➀ 所有者の追加」、「② メンバーの追加」に任意のユーザーを追加し、「③ 完了」をクリックします。
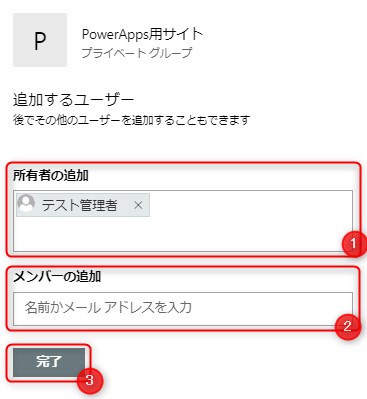
これで、SharePoint サイトの完成です。
サイト内にSharePoint リストを作成
次に、ファイルをアップロードするリストを作成します。
「SharePoint サイトを作成」で作成したサイトにて、「① サイト コンテンツ」をクリックします。
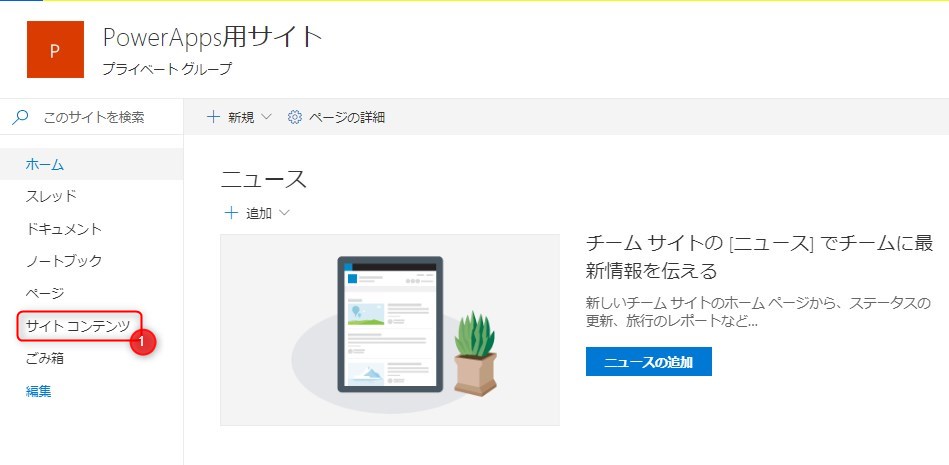
「サイト コンテンツ」画面にて、「① 新規」 > 「② リスト」をクリックします。
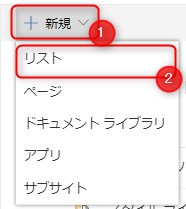
「リスト」画面にて、以下の設定をし、「② 作成」をクリックします。
①名前:PowerApps用リスト
※任意の名前で構いません。
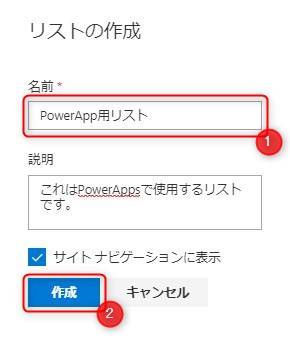
これでファイルをアップロードするリストの完成です。

SharePoint リストへのアップロードアプリ画面作成
次に、SharePoint リストへのアップロードアプリ画面の作成をします。
「サイト内にSharePoint リストを作成」で作成したリスト画面にて、「① PowerApps」 > 「② アプリの作成」をクリックします。
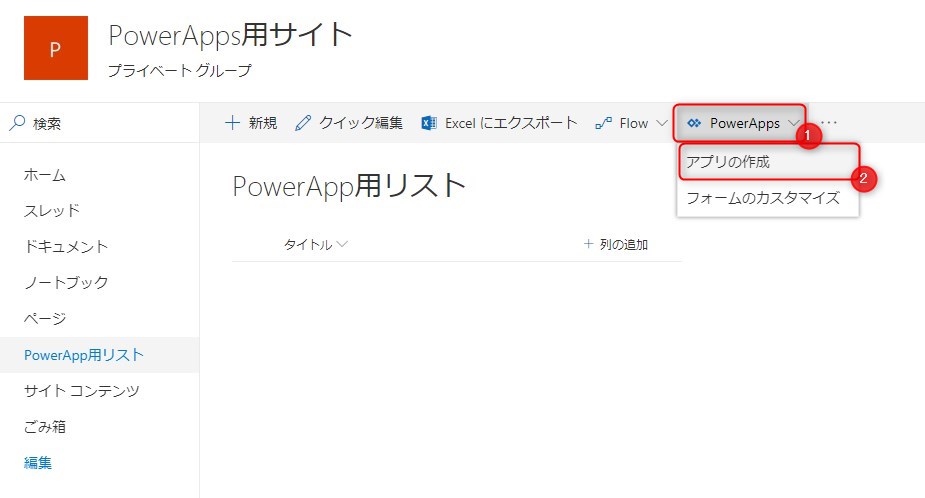
「アプリの作成」画面にて、以下の設定をし、「② 作成」をクリックします。
①名前:PowerApps用アプリ
※任意の名前で構いません。
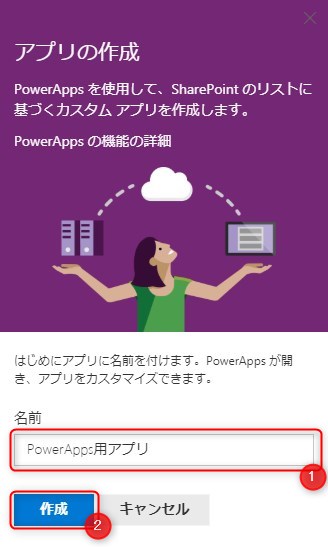
自動的にPowerAppsにアプリが作成され、アプリの完成です。
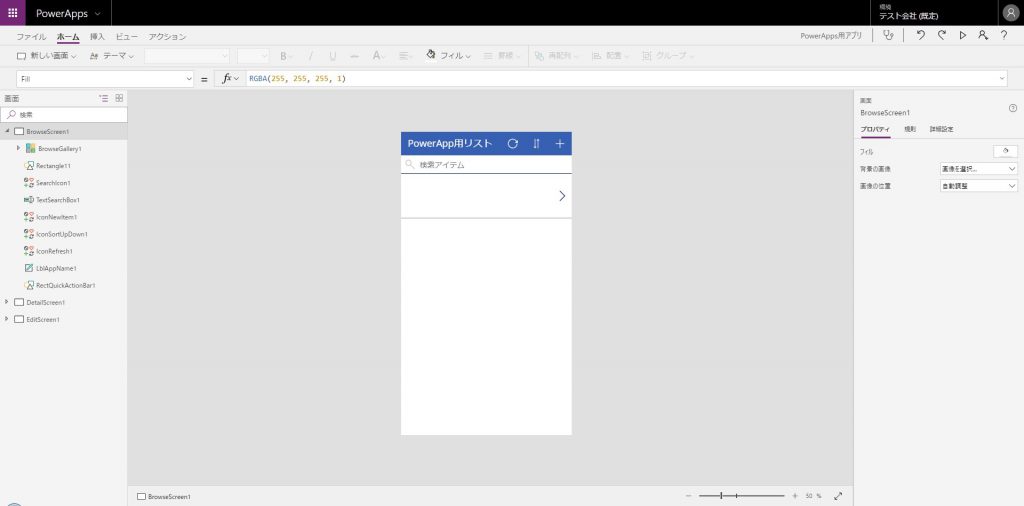
動作確認
最後に作成したアプリケーションを動かしてみましょう!
画面右上にある「▷」(アプリのプレビュー)またはF5ボタンを押下するとプレビュー画面が表示されます。
リスト画面にて、「① +」ボタンをクリックします。
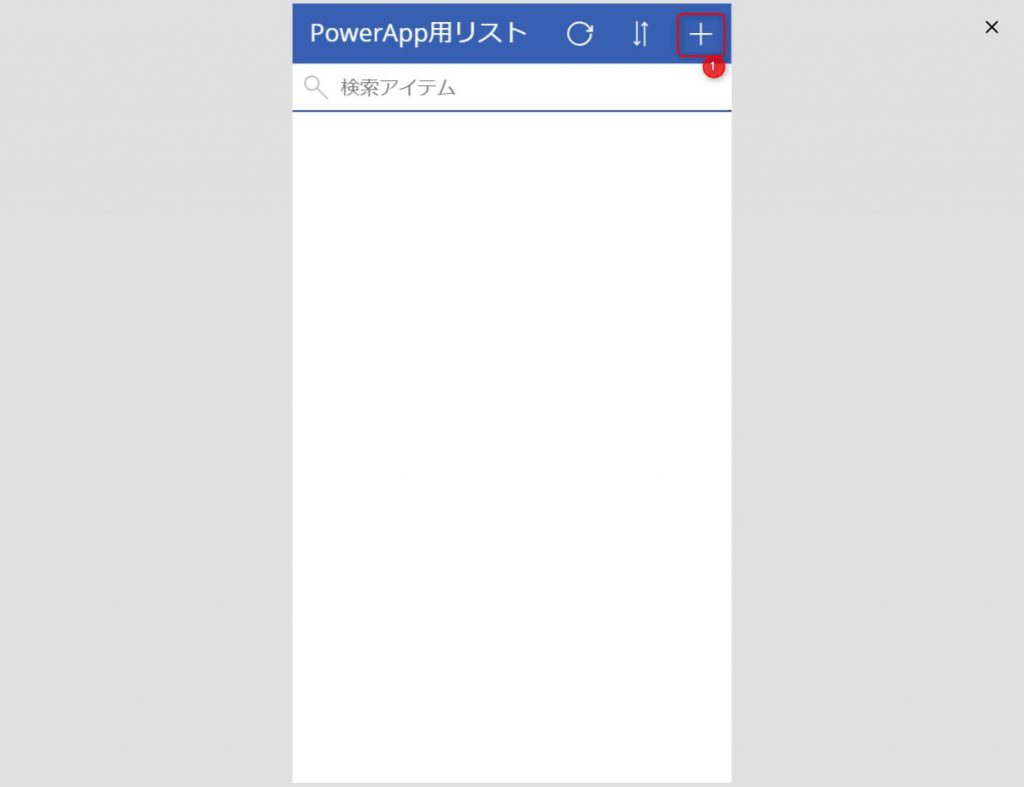
ファイルアップロード画面にて、以下の設定をし、「③ チェックマーク」をクリックします。今回は販売管理リストにしてみます。
①タイトル:Office365 ライセンス販売数管理リスト
②添付ファイル:Office365 ライセンス販売数管理リスト.xlsx
※タイトル、添付ファイルは任意で構いません。
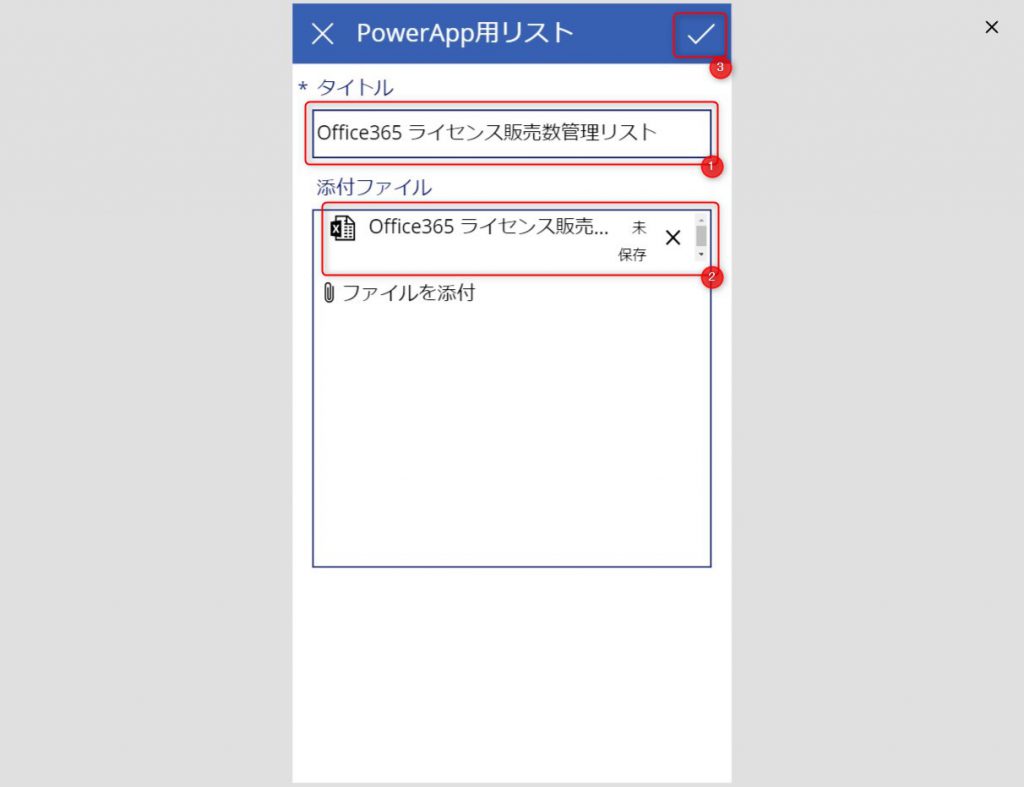
リスト画面に戻り、アップロードしたファイルが表示されることを確認します。
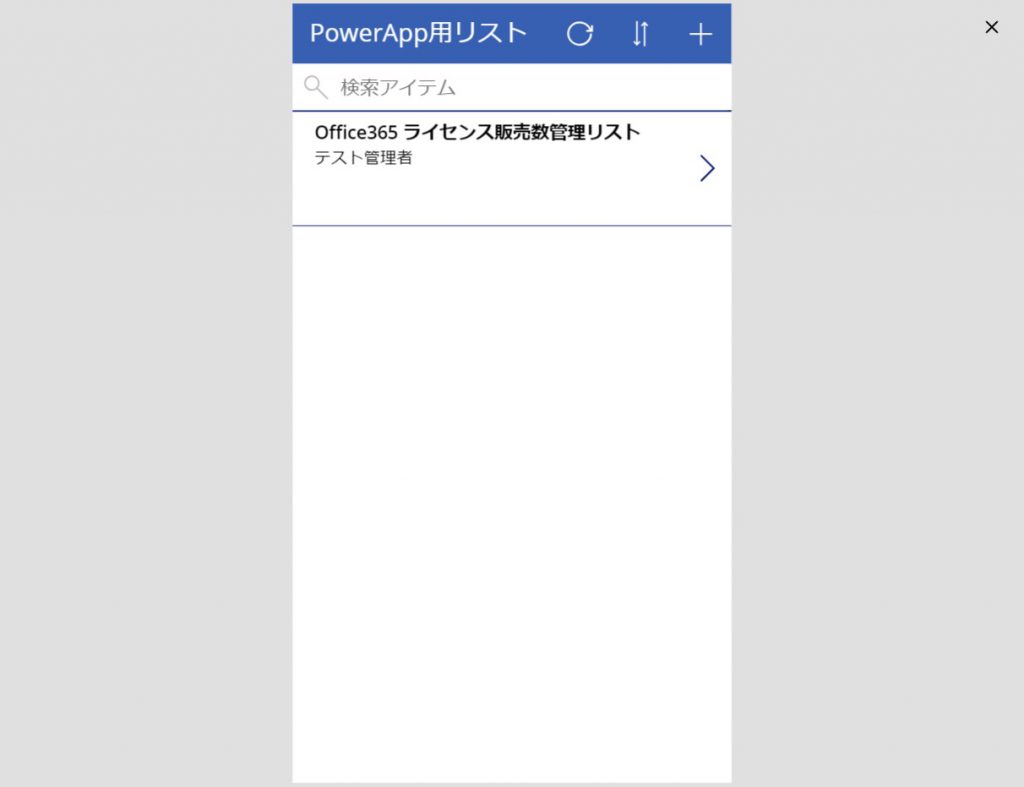
「SharePoint サイトを作成」で作成したサイトを確認すると、先程アップロードしたファイルが表示されることを確認します。
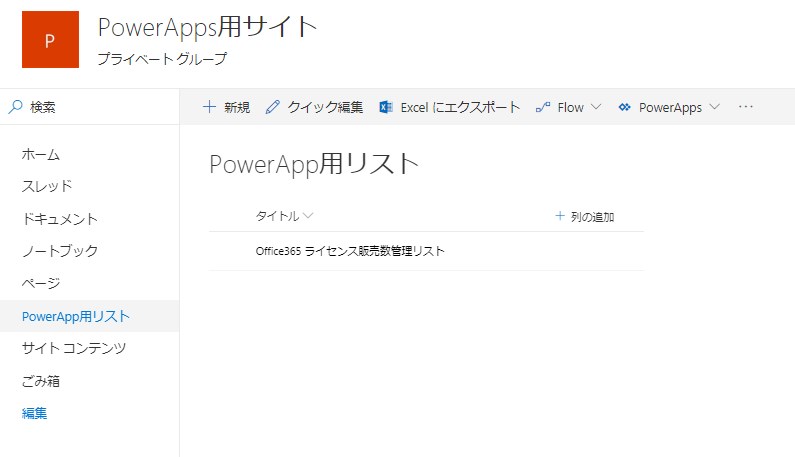
アップロードしたファイルの「① ・・・(アクション表示)」ボタンをクリック > 「② 共有」をクリックします。
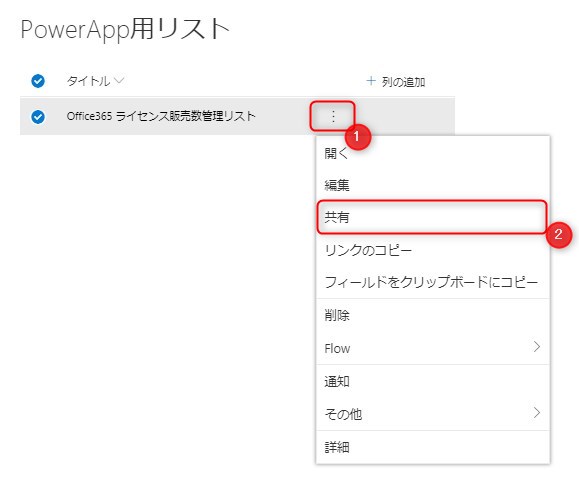
「リンクの送信」画面にて、「① 共有する相手のメールアドレス」を入力し、「② 送信」をクリックします。
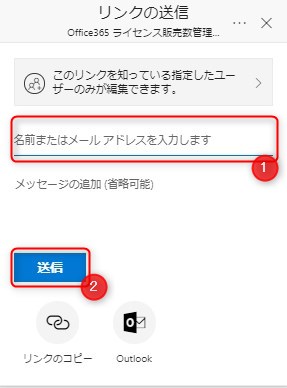
共有された相手のメールボックスにはアップロードしたファイルのリンクが届くので、「① ファイル名」をクリックします。
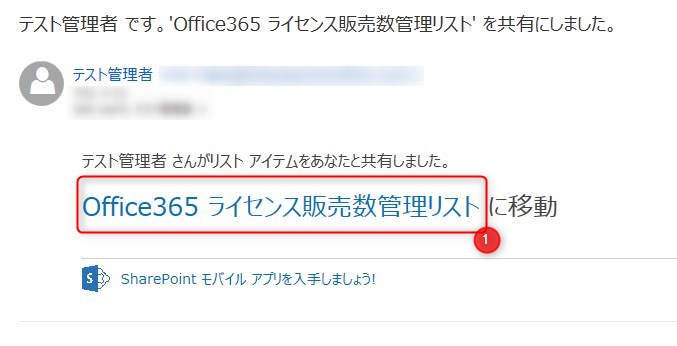
リンクをクリックするとSharePoint 画面が開きますので、「① 添付ファイル名」をクリックします。
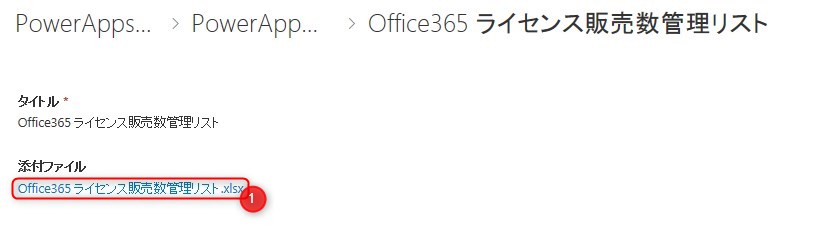
Excel Online画面にて、アップロードした販売管理リストファイルの中身が開き、編集などができます。
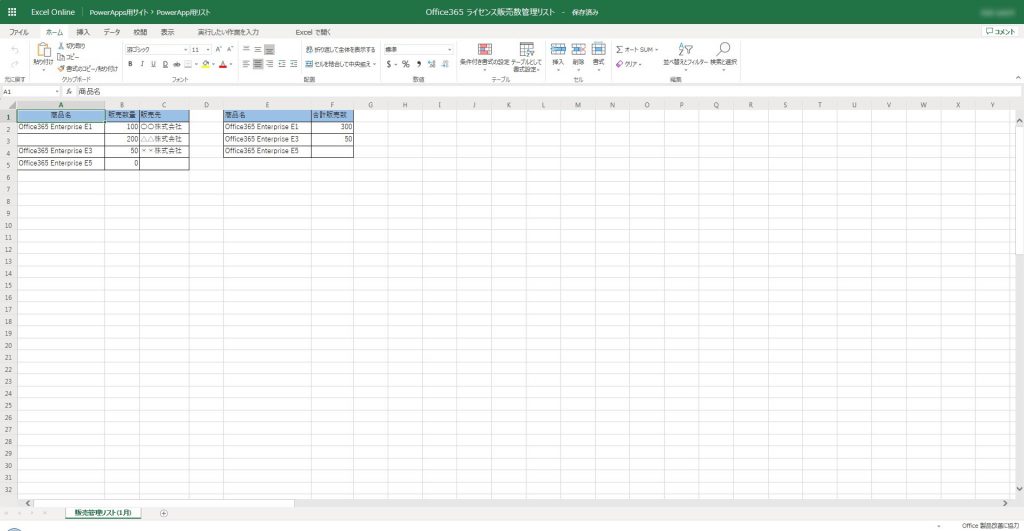
最後に
いかがでしたでしょうか!
PowerAppsでこのアプリを作成することで、例えば外に出ている営業の方でもファイルやデータを手軽にスマホやタブレットからアップロードすることができ、社内にいるメンバーと共有することができます。
なお、「PowerAppsの活用方法➀」、「PowerAppsの活用方法②」で使用した「ドキュメント ライブラリ」を元にアップロードを考えたのですが、現在(2019年1月時点)そのような機能は無いとのことなのでした。今後のアップデートに期待ですね!
- 参考情報
—————————抜粋—————————–
カスタム リストからはデータを追加できますが、ライブラリからは追加できません。
————————————————————-
是非、活用してみてください!
以上、「PowerApps アプリからSharePoint リストへアップロード」についてのご紹介でした。