kintoneでチャットみたいにコミュニケーションをとってみよう
バンブロをご覧いただきまして、誠にありがとございます!
テクバンのITたまごぐみです!
今日はkintoneをチャットみたいに使う方法について紹介します!
kintoneにはチャットという名前の機能はありません。
しかし、標準機能の中にはチャットのようにコミュニケーションをとることができるツールがあります!
レコードのコメントを使ってみよう
最初にご紹介するのがレコードのコメント機能です。
詳細レコード画面の右側に白い空欄がありますね。
ここにコメントを書き込めるようになっています。

コメントは詳細レコードごとに書くことができますよ!
レコードのコメントの使用例
いったいどう使うのか?という疑問にお答えしていきましょう!
たとえば詳細レコードの内容について聞きたいことがあるときに使えます。
@マークを使って特定の人やグループをメンションすることも可能ですよ!

一度書き込んだコメントは編集できないので、削除してもう一度書き直しましょう。
有効/無効設定方法
コメントはあとから無効にすることも、有効にすることもできます。
1、アプリの設定画面で高度な設定を開きます。
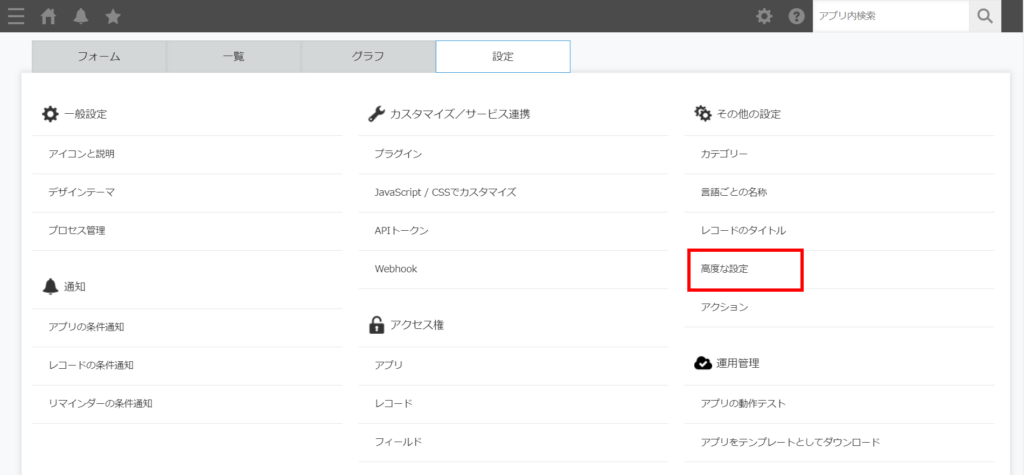
2、「レコードのコメント機能を有効にする」にチェックを入れます(無効にする場合は外します)
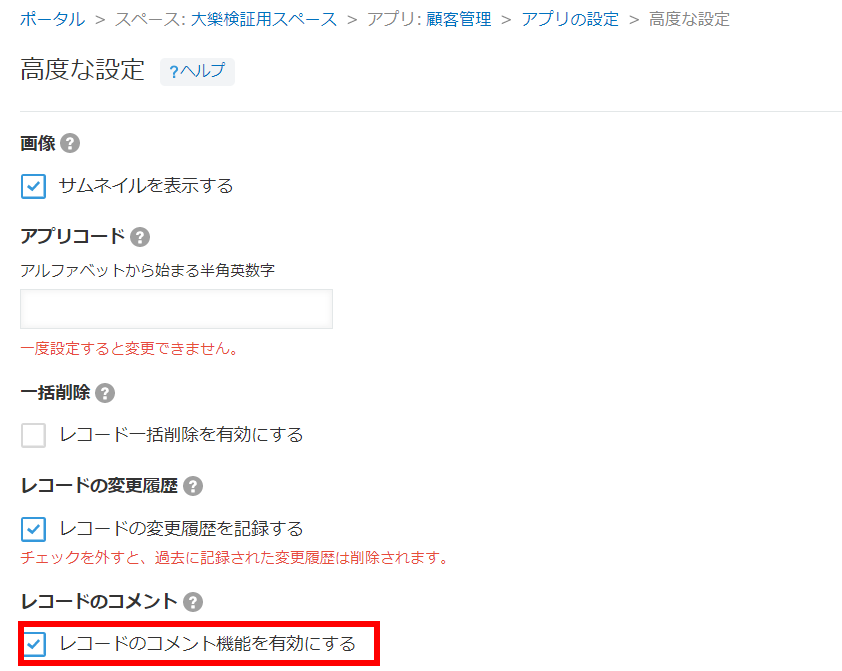
3、保存してアプリを更新します。
一時的にコメントを無効化したいけど、今あるコメントは残しておきたい…
ご安心ください!
コメントを無効化しても既存のコメントは削除されません!有効化すればまた表示されますよ!
どんな条件で通知が来るの?
いくらコメントをもらっても通知が来なくて気が付かなければあまり意味はありませんね?
通知の設定が自分宛の通知か、すべての通知かを確認しましょう!
自分宛の通知を設定している場合は以下の条件で通知が来ます。
- コメントで自分や自分が所属するグループ・組織がメンションされたとき
- 「アプリの条件通知」の「コメント書き込み」が有効化されていて、次のフィールドのいずれかに自分が該当するとき
- 作成者
- 更新者
- 作業者
- ユーザー選択
- 組織選択
- グループ選択
すべての通知を設定している場合は上記の条件に加え、以下の条件で通知が来ます。
- 「アプリの条件通知」の「コメント書き込み」が有効化されていて、以下の条件に当てはまる場合
- 通知先に指定されているとき
- 通知先の組織やグループに自分が所属しているとき
- そのレコードにコメントを書いたことがあるとき(「コメントを書き込んだユーザーは、そのレコードにコメントが書き込まれたときに通知を受信する」にチェックがついている場合)
スペースのスレッド機能を使ってみよう
レコードに紐づけたコミュニケーションは取らないよ…
もっと自由にコミュニケーションを取りたい!
そんなあなたへ、次に紹介するのがスペースのスレッド機能です。
おさらいになりますが、スペースはチーム単位でのコミュニケーションに使う機能です。
そして同じスペースに所属している人とディスカッションするための機能が「スレッド」です。
スレッドは議題ごとに分けることができます。チャットルームをイメージいただけるとわかりやすいかもしれませんね。
もしかしたらスレッド機能が一番チャットに近いかも!
スレッド機能の使用例
自由にコミュニケーションも取りたいけど、機密情報が洩れないか心配…
ご安心ください!
スペースを非公開に設定すると、そのスペースに参加していないユーザーはそのスペースにアクセスすることができません。
また、ポータルの一覧にも表示されません。
そのため機密性が高い内容を議題にする場合は、非公開のスペースを作成すれば安心して話し合うことができます!
社内の人より、社外の人とのやり取りを効率化したい…
そんな悩みにオススメな機能がゲストスペースです!
スペースの機能の一つ、ゲストスペースを有効にすると社外の人ともコミュニケーションをとることができます。
いままでメールや電話やチャットなど、複数の連絡手段でやり取りが煩雑になってしまったということはありませんか?
kintoneのゲストスペースを使えばやり取りを統一してスムーズに連絡が取れそうですね!
有効化設定方法
複数のスレッドを有効化した後は1つのスレッドのみ使用するスペースに変更することはできません。
事前にどのようにスペースを利用するのかよく考えて設定しましょう!
複数のスレッドの有効方法は以下の通りです。
1、スレッドを有効化したいスペースを表示し、メニューボタンを押して「スペースを設定」を選択します。
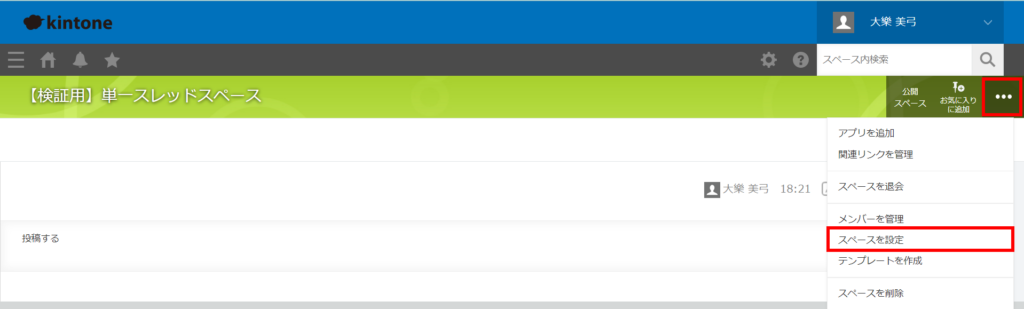
2、「スペースのポータルと複数のスレッドを使用する」にチェックを入れ、保存をクリックします。
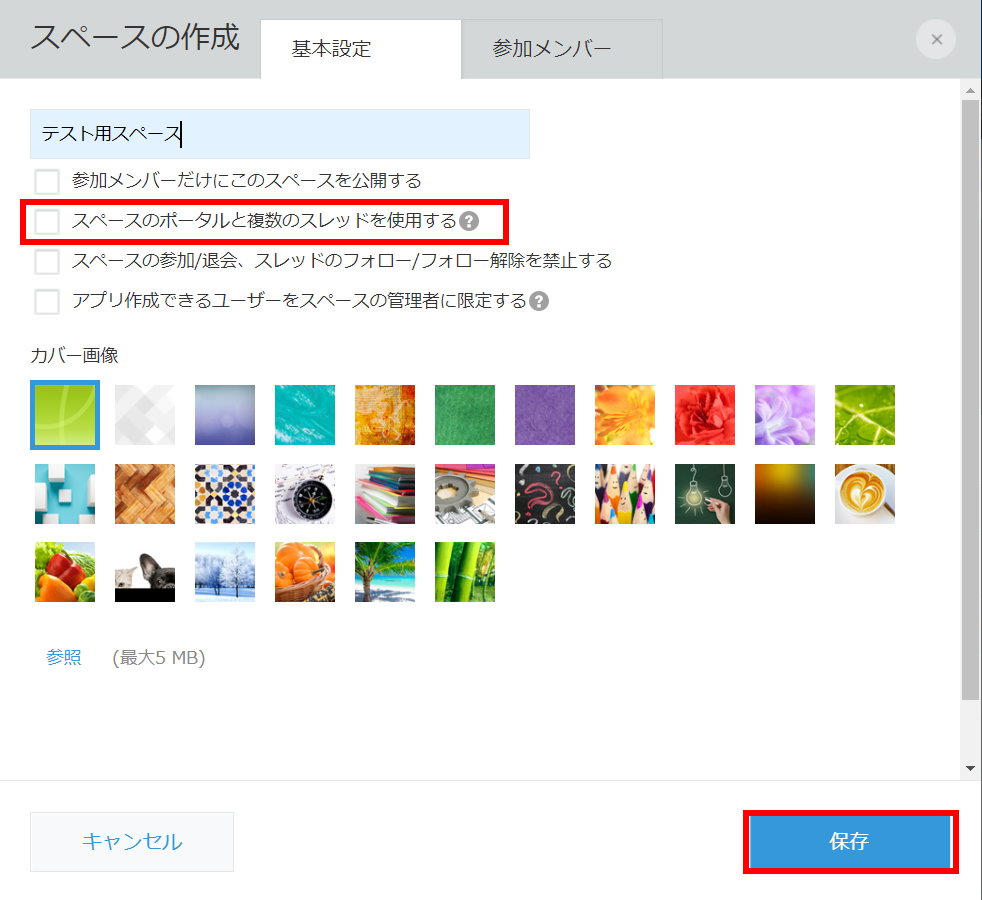
どんな条件で通知が来るの?
コメント同様にスレッドも通知が来なくて気が付かなければあまり意味はありませんね?
通知の設定が自分宛の通知か、すべての通知かを確認しましょう!
自分宛の通知を設定している場合は以下の条件で通知が来ます。
- スレッドが作成されたとき、本文の宛先に自分が指定されていた場合
- スレッドの本文が編集されたとき、本文の宛先に自分が指定されていた場合
- スレッドにコメントが書き込まれたとき、コメントの宛先に自分が指定されていた場合
すべての通知を設定している場合は上記の条件に加え、以下の条件で通知が来ます。
- スレッドの本文が編集されたとき、そのスレッドを自分がフォローしていた場合
- スレッドにコメントが書き込まれたとき、そのスレッドを自分がフォローしていた場合
- 自分が書いたスレッドのコメントに「いいね!」がつけられた場合
ピープル機能で発信してみよう
ピープルは、ユーザーのプロフィールの確認や、考え・アイデアの投稿ができる、自分専用のスペースです。
他にもコメントでやり取りをしたり、メッセージを送ったりして、ほかのユーザーとコミュニケーションを取ることもできます。
社内用のSNSに近いかもしれません!
ピープルはホーム画面の左上のメニューから「ピープル」を選択することで見ることができます。
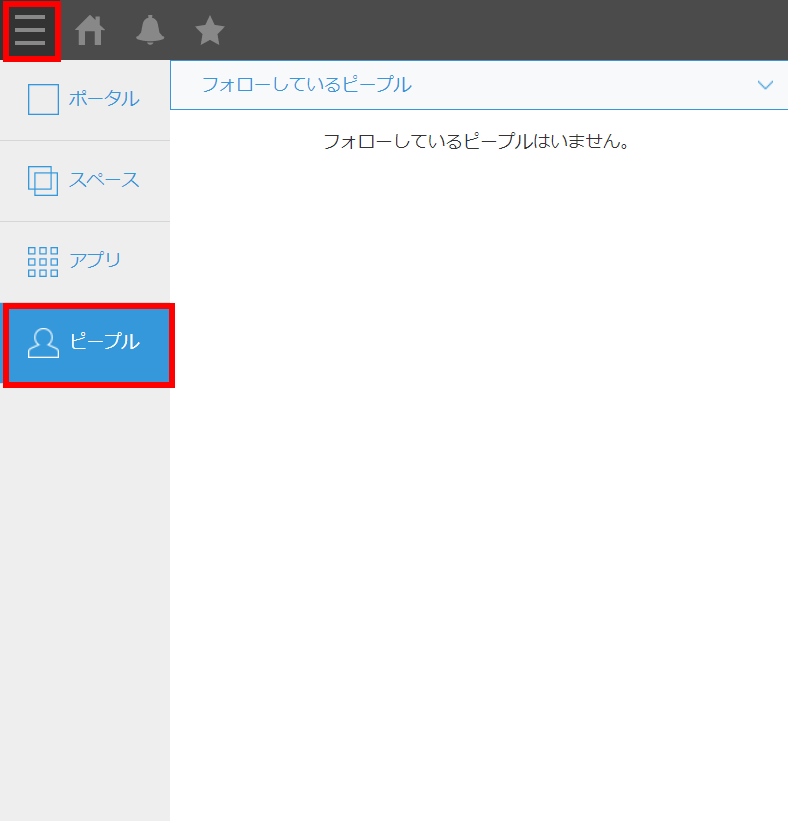
また、フォローしているピープルのみ絞り込むことや、ほかのユーザーをすべて表示することもできます。
ピープル機能の使用例
先ほども説明したように、社内SNSとして使うことができます!
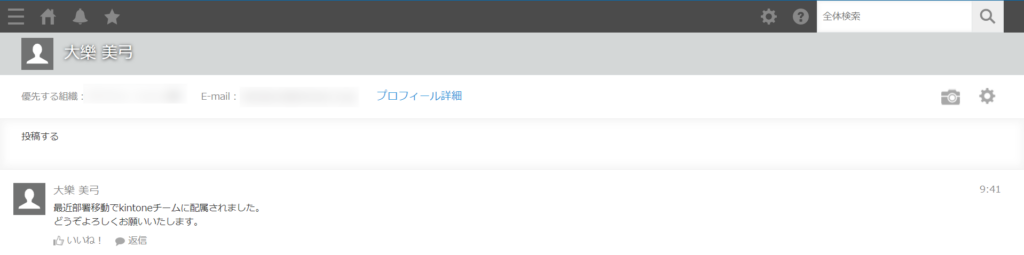
他の人の投稿に対してコメントを送ることや、フォローして投稿があったときに通知を受け取ることもできます。
ピープル機能を使って社内のコミュニケーションをより活発にすることができそうですね!
有効/無効設定方法
ピープルの有効化/無効化にはシステム管理者およびcybozu.com共通管理者権限が必要です。
上記の権限があるかを確認してから設定しましょう。
1、画面の右上の歯車アイコンをクリックし、「kintoneシステム管理」を選択します。
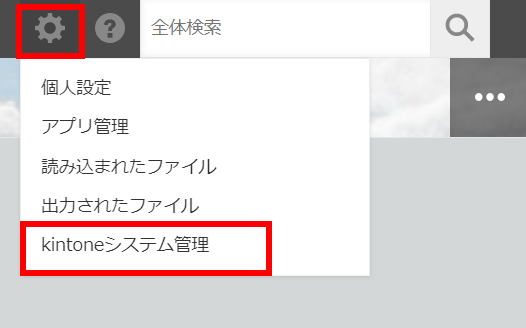
2、その他のセクションで「利用する機能の選択」をクリックします。
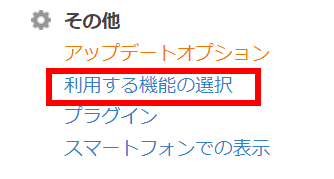
3、スペースとピープルセクションで「ピープル機能とメッセージ機能を利用する」にチェックを入れます。(無効にする場合は外します)
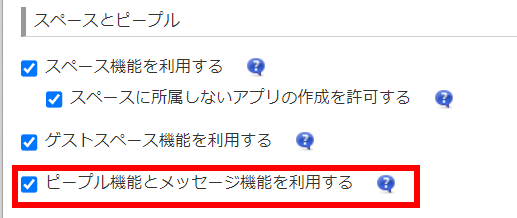
コメント機能と同じく、無効化しても過去に登録したデータはは削除されません!
どんな条件で通知が来るの?
ピープルではどんな条件で通知が来るのか確認してみましょう!
こちらも通知の設定が自分宛の通知か、すべての通知かで通知の来るタイミングが異なります。
自分宛の通知を設定している場合は以下の条件で通知が来ます。
- ピープルのコメントの宛先に自分が指定されていた場合
- ほかのユーザーが自分のピープルにコメントを送った場合
すべての通知を設定している場合は上記の条件に加え、以下の条件で通知が来ます。
- フォローしてるユーザーがコメントを追加した場合
- フォローしているユーザーのピープルに他の人がコメントを追加した場合
- 自分が書いたコメントに「いいね!」がつけられた場合
まとめ
レコードのコメントは、レコードを参照しながらコメントを確認できます!
業務で使っているアプリ内でわからないことがあったり、聞きたいことはレコードのコメントでやり取りすれば、
詳細レコードのURLをいちいち貼り付ける必要もなくなって効率的ですね!
スレッドはあらかじめ決まったメンバーとのやり取りで使うとよいでしょう。
レコードに関係しないことでも自由にやり取りができますので、プロジェクトメンバー間のやり取りに使用すれば、
誤送信も減るうえに、プロジェクト内の特定の話題について議論できて一石二鳥ですね!
ピープルは他のユーザーに発信したいことを投稿するといいですね!
コメントやスレッドよりプライベートな内容を書き込んで社員同士の交流を深めたり、
社内行事の様子を伝える場として使ってみるのはいかがでしょうか?
kintoneにはチャットと呼ばれる機能はありませんが、チャット機能の代わりに様々なコミュニケーションツールを使うことができます。
それぞれの特徴を理解して活用していくことで、幅広い使い方が可能になるでしょう。
みなさんもkintoneでコミュニケーションを深めましょう!!!
さらに、今回お伝えした通知について、使い方や設定方法などこちらの記事で紹介しています。
kintoneアプリでの通知の使い方紹介
https://blogs.techvan.co.jp/kintone/2021/08/26/kintone%e3%82%a2%e3%83%97%e3%83%aa%e3%81%a7%e3%81%ae%e9%80%9a%e7%9f%a5%e3%81%ae%e4%bd%bf%e3%81%84%e6%96%b9%e7%b4%b9%e4%bb%8b/
最後までご覧いただきありがとうございました!
またお会いしましょう~!


