kintoneの不要なアプリを整理しよう!アプリ削除の方法教えます
バンブロをご覧いただきまして、誠にありがとございます!
テクバンのITたまごぐみです!
今日は不要になったアプリの削除方法や、アプリを誤って削除してしまった場合の復旧方法について紹介します!
アプリの削除
皆さんが使っているスペースやポータルに、使っていないアプリはありますか?
検証用に作ったけれど消し方がわからないので放置していたり、単純に削除が面倒で後回しにしていたり…
スペースやポータルのアプリ一覧にいらないアプリが大量に表示されていると、よく使うアプリが見つけにくくなってしまいますよね。
この記事を読んで、いらないアプリをどんどん削除して、きれいなスペース・ポータルを目指しましょう!
アプリの削除を行う前に
アプリの削除を行う前に、必要な権限があるかを確認しましょう。
アプリの削除にはアプリ管理権限が必要です。
アプリ管理権限がなく、アプリを削除できない場合は管理者の人に削除するよう依頼するか、アプリ管理権限を付与してもらいましょう。
また、アプリを削除する前にレコードのバックアップを取っておきましょう。
アプリを削除すると、アプリ内のレコードも削除されてしまいます。
削除してから「やっぱり必要だった!」というときがあるかもしれません。
後悔しないようにしっかりバックアップを取っておきましょう。
最後に、削除したいアプリに参照関係がある別アプリがないか確認しましょう。
参照関係がある場合は、参照しているアプリをまとめて消すか、参照を解除するかを選択する必要があります。
参照しているアプリをまとめて一緒に消す場合は、参照先のアプリの管理権限の確認や、バックアップをとりましょう。
参照を解除する場合は、アプリの設定を変更しましょう。
アプリの削除方法
みなさん、きちんと事前準備は行いましたか?
準備が完了したらいよいよアプリ削除を行っていきますよ!
1、削除したいアプリの設定から、「アプリを削除する」をクリックします。
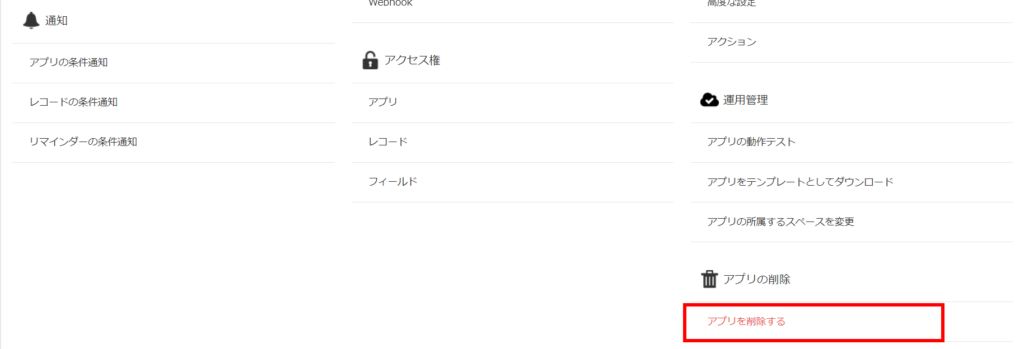
2、「このアプリを削除」をクリックします。
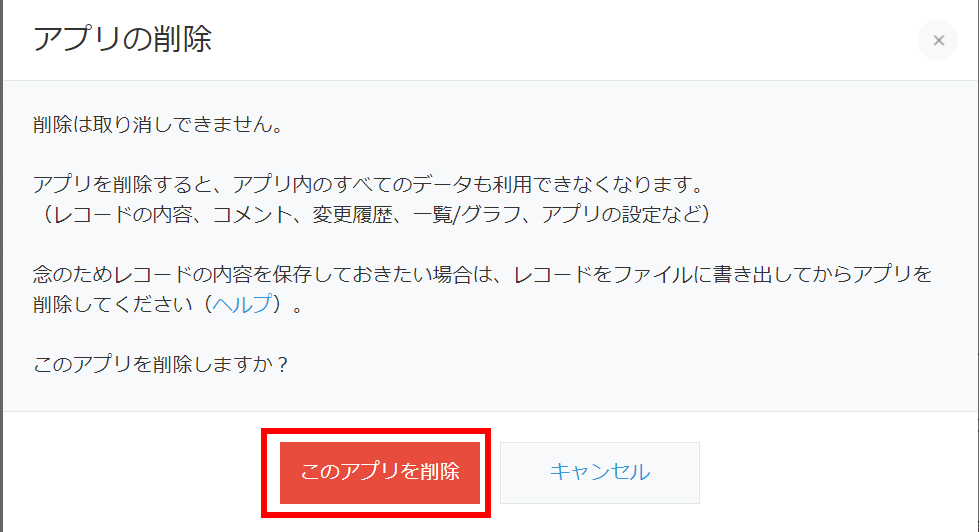
3、「削除の実行」をクリックします。

4、削除対象のアプリと参照関係のあるアプリがないかどうか、自動的にチェックされます。
- 参照関係のあるアプリがなかった場合:
そのまま削除が実行されます。以降の操作は必要ありません。 - 参照関係のあるアプリがあった場合:
「このアプリを参照しているアプリが見つかりました」画面が表示されます。手順5に進んでください。
5、この画面が出てきた場合、削除するアプリを参照している別のアプリがあります。
事前準備で確認していないアプリが表示されている場合は、手動で参照を解除するか、一度戻ってアプリの内容を確認しましょう。
表示されているアプリを事前準備ですべて確認済みの場合は、赤いボタンを押してまとめて削除しましょう。
一つ一つ消さなくていいのはラクですが、間違えて必要なアプリを消さないよう注意してください!
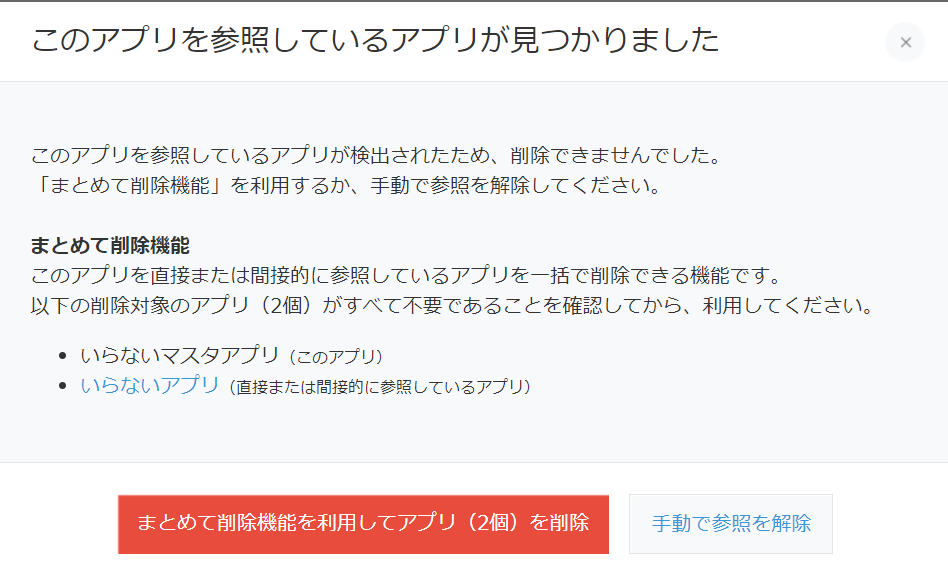
6、「削除の実行」をクリックします。
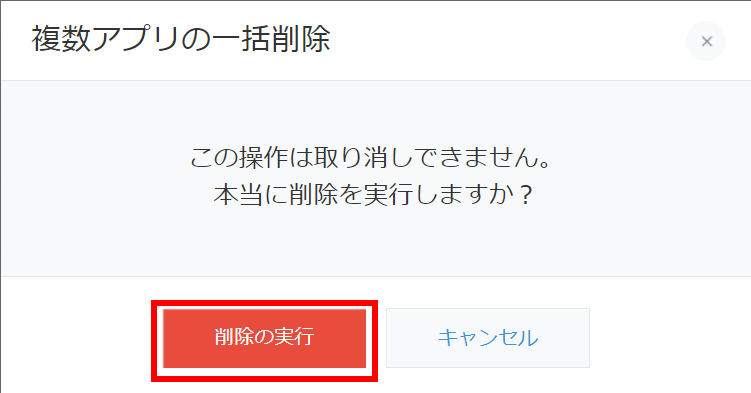
これで削除ができました!
ほかのアプリとの参照関係を解除し、アプリを単独で削除したい場合の詳しい設定方法はkintone公式サイトをご覧ください。
ほかのアプリとの参照関係を解除し、アプリを単独で削除するには
https://jp.cybozu.help/k/ja/id/040633.html#create_app_delete_app_1020
エラーが表示されたときは
削除を実行ボタンを押したのに、警告文が出て削除できなかった…
そんな場合は消そうとしていたアプリと、あなたに権限のない別アプリが参照関係だった可能性があります。
警告文に出てきたアプリを確認し、管理権限のある人に参照の解除か、アプリの削除を依頼しましょう。
間違えてアプリを削除してしまった場合
気を付けていたつもりだったけど、必要なアプリを削除してしまった…
落ち込むのはまだ早いですよ!
kintoneのアプリは14日以内なら復旧できる可能性があります!
14日を過ぎてしまったらもう復旧できません!
急いで復旧作業を行いましょう!
復旧方法
アプリを復旧するにはcybozu.com共通管理権限が必要です。
また、「削除したアプリ名」、「削除したと思われる日時」、「削除したと思われるユーザー」を可能な限り確認しておきます。
1、画面右上の歯車アイコンをクリックし、「cybozu.com共通管理」を選択します。
2、「監査ログ」の「閲覧とダウンロード」をクリックします。
3、「絞り込み条件」の「アクション」に「App delete」と入力し、「閲覧」ボタンをクリックします。
4、一覧の日時やユーザー名などから該当しそうなログの[ i ]アイコンをクリックし、「補足」欄のアプリ名などを確認してログを特定します。
5、「補足」欄でアプリIDを確認します。
6、kintoneシステム管理画面を開きます。
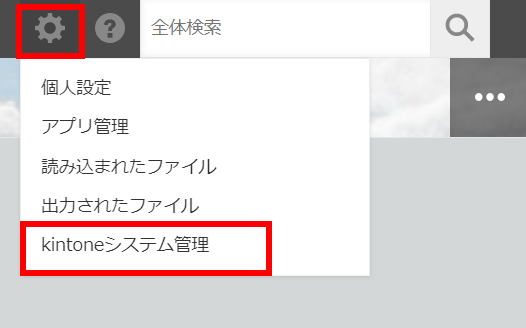
7、「アプリ/スペースの復旧」をクリックします。
8、「アプリID」に手順5で確認したアプリIDを入力し、「復旧」ボタンをクリックします。
確認ダイアログが表示され、復旧対象アプリが参照していたアプリがある場合は、アプリ名が表示されます。
これらのアプリもまとめて復旧されます。
9、「このアプリを復旧」ボタンをクリックします。
アプリが復旧され、完了すると画面上部に復旧完了のメッセージが表示されます。
復旧の条件
アプリを復旧するためにはいくつかの条件があります。
うまく復旧できない場合は、以下の条件に当てはまっていないか確認してみましょう。
先ほども話したように、削除してから14日以上経過したアプリは、復旧できません。
たとえば、6月1日10時にアプリを削除した場合、復旧できるのは6月15日10時までです。
復旧後のアプリ数が、ライセンスの上限を超える場合も復旧できません。
作成可能なアプリ数の上限は、アプリ管理画面またはcybozu.com共通管理画面で確認できます。
アプリを削除/復旧したタイミングで、アプリ管理画面またはcybozu.com共通管理画面のアプリ数にも反映されます。
アプリの作成を開始してから、公開せずに削除した場合は復旧できません。
スペースを削除したときに一緒に削除されたアプリはスペースを先に復旧する必要があります。
スペースの復旧方法についてはkintoneの公式サイトをご覧ください。
削除したスペースを復旧する
https://jp.cybozu.help/k/ja/admin/space_admin/restore_space.html
最後までご覧いただきありがとうございました!
またお会いしましょう~!


