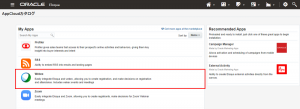【後編】EloquaとWebexの連携 ―連携機能の活用
前回の記事では、EloquaとWebexの連携準備として、連携アプリのインストール手順をご紹介しました。
→【前編】EloquaとWebexの連携 ―アプリのインストール
それでは、連携アプリにはどのようなことができるのでしょうか?
本記事では、連携機能の具体例を手順とともにご紹介します!
連携によってできること
連携アプリでは、顧客の登録、参加URL入りメールの送信、顧客の連絡先取得、登録/出席状況の確認が可能です。
この機能を踏まえて、どのような施策を打つかはデジタルマーケターの腕の見せ所です。わかりやすい例として、以下のようなキャンペーンを組むことができるでしょう。
- Webexイベント登録状況に応じて案内メールを出し分ける
- EloquaのコンタクトをWebexイベントに登録し、EloquaのEメールを使用して、イベントの参加URLを配信する
- Webexイベント登録者をEloquaにインポートし、出席状況に応じてフォローアップメールを出し分ける
- Webexイベント出席者を共有リストに追加し、セグメントにして次のイベント案内メールを送信する
前提
イベントの設定について
今回も、ウェビナーに向いているWebexイベントに焦点を当てて連携機能を説明します。
連携で使用するイベントは、スケジュール時に、かならず登録欄の[必須]チェックボックスにチェックを入れてください。
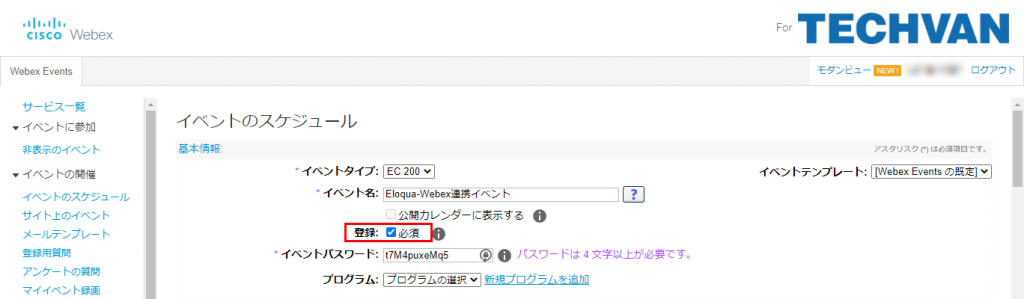
※ [必須]のチェックが外れていると、参加者は登録フォームを提出せずにイベントに参加可能になってしまいます。
そのため以下の状態になり、マーケティング効果が著しく低下します。
- イベント登録者に対するリマインドなどのアプローチができない
- イベント出席者の属性について、イベント参加時の必須項目である名前とメールアドレスしか取得できない
また、Webexでイベントを作成するときに、「Delete from My Meetings when Complete」オプションは選択しないでください。
※ 選択した場合、Webex APIエラーが発生し、EloquaのWebexアプリが必要なイベント・データにアクセスできなくなる可能性があります。
イベント設定後、発行されたイベント番号(イベント・キー)をEloquaとの連携で使用します。
連携時に簡単に参照できるように、番号をコピーし、テキストエディタなどに保存しておくことをお勧めします。
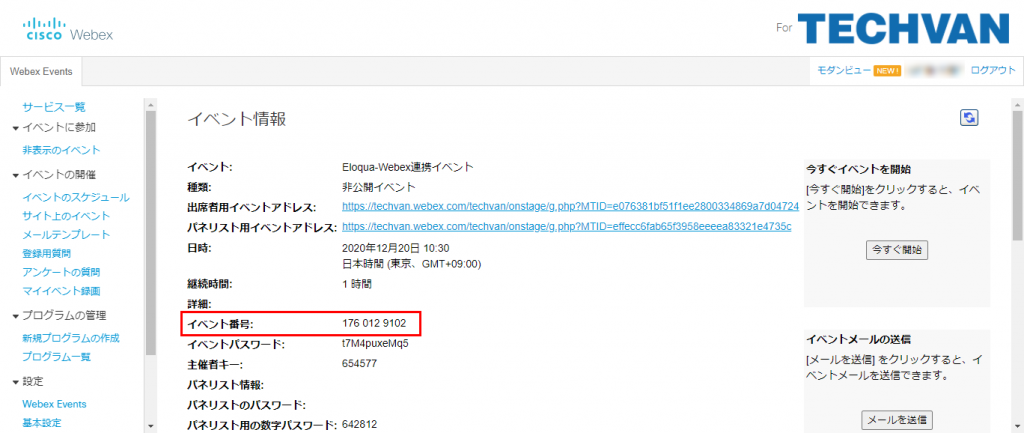
Webexイベントの出席状況に基づいてフォローアップメールを送る
連携機能の活用例として、決定ステップを使用して、コンタクトがWebexイベントに参加したかどうかに基づいたフォローアップメールを送信する方法をご紹介します。
①事前にEloquaの[Eメール]で、ウェビナー出席者と欠席者に対して、フォローアップメールを作成します。
② [キャンペーン]>[複数ステップ・キャンペーンの作成] から、キャンペーン・キャンバスに[セグメント]を構成します。
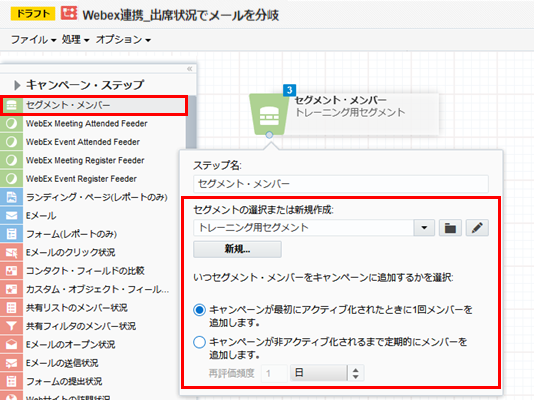
③キャンペーン・キャンバスに、[待機]ステップを追加し、72時間に設定します。
これは、出席状況データが使用可能になるまでに48~72時間かかるためです。
決定ステップ(④で設定します)の前に配置することで、コンタクトを保留にします。
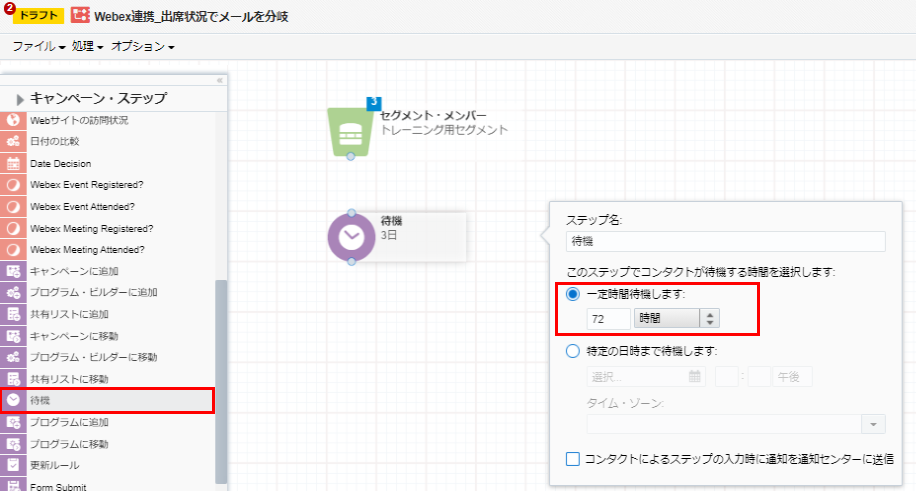
④今回のメイン、決定ステップの構成です。
キャンペーン・キャンバスの[Webex Event Attended?] ステップをキャンバスに追加し、「クリックしてクラウド・アクションを構成」の鉛筆マークをクリックして設定画面を開きます。
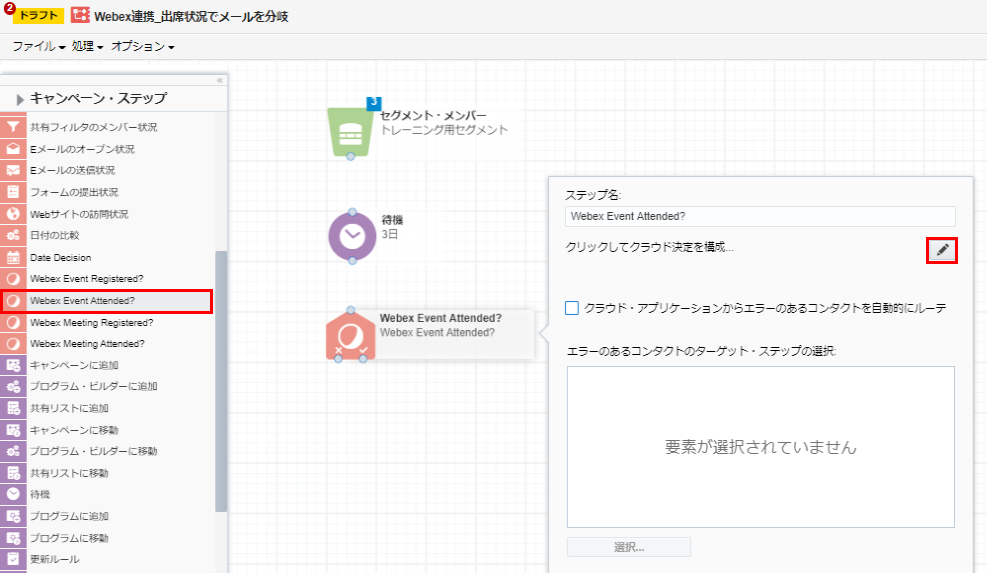
まず、[イベント・キー]に事前に発行したイベント番号を入力し、[イベントの検索]ボタンをクリックします。
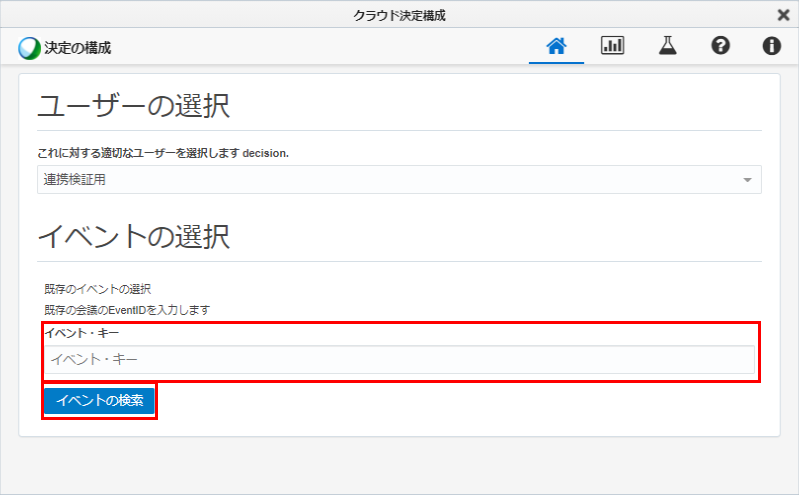
次に、コンタクトがイベントに出席したとみなすために必要な出席期間(分)を設定し、[保存]ボタンをクリックします。
入力せず空欄にした場合は、すべての出席者が取得されます。
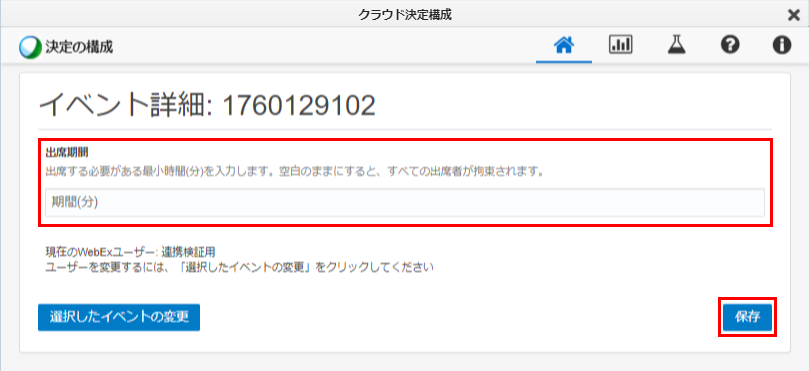
※例えば90分のイベントに15分以上出席したコンタクトを取得したい場合は、「15」と入力します。
すると、イベントに14分以下しか出席していない顧客をキャンペーンから除外することができます。
最後に、保存に成功すると数秒間「成功! Config saved!」と表示されるので、クラウド・決定構成画面を閉じてキャンペーン・キャンバスに戻ります。
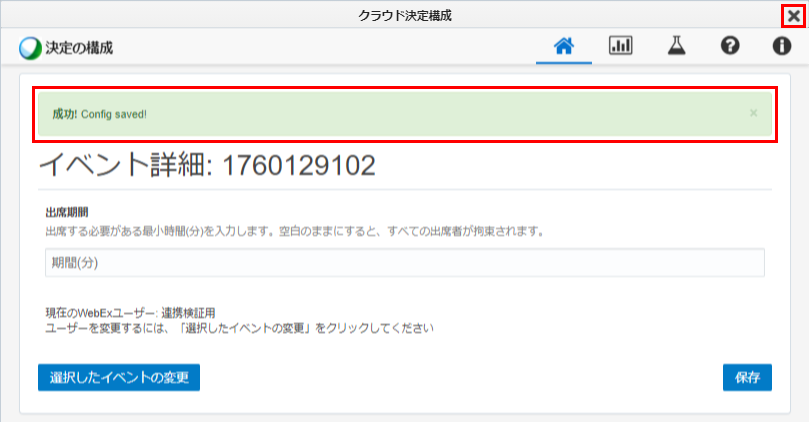
これで決定ステップの設定ができました。ちなみに、クラウド・決定構成画面を閉じる前に、正しく構成できているかテストすることも可能です。
⑤ [Eメール]を2つ追加し、それぞれ出席者と欠席者に送信するメールを設定します。
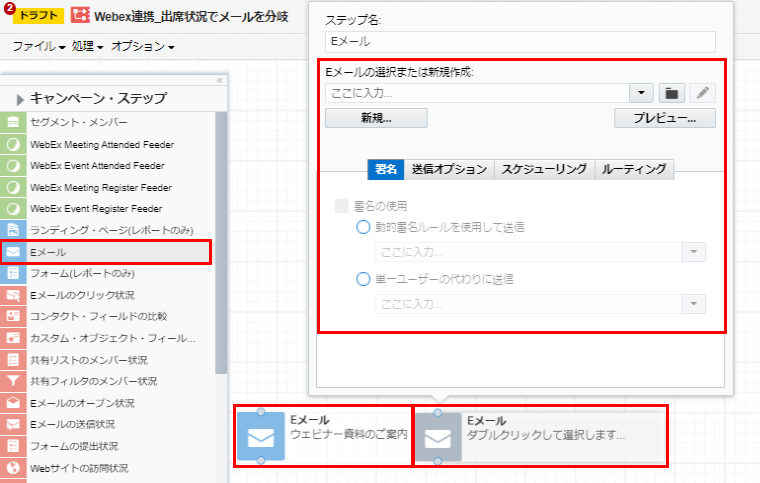
⑥各ステップをつなぎ、任意の名称でキャンペーンを保存します。
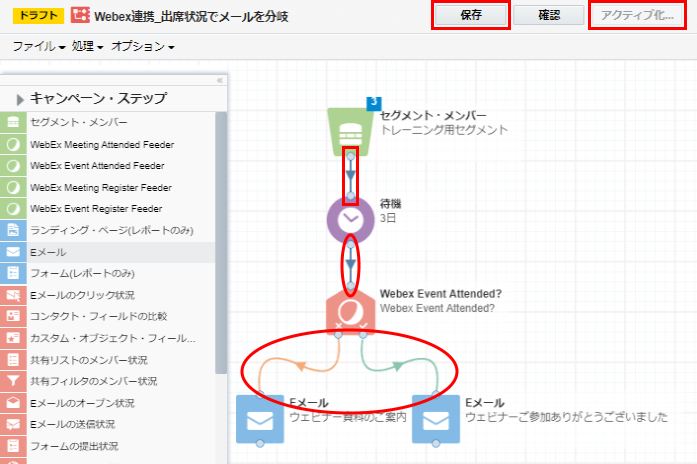
これで設定は完了です!
このキャンペーンをアクティブ化すると、コンタクトが決定ステップに入り、EloquaによってWebexが呼び出され、コンタクトが基準を満たしているかどうか判断されて、適切なメールを送信するステップへと渡されます。
まとめ
今回はWebexイベントの出席状況に基づいてフォローアップメールを送る方法をご紹介しました。
[セグメント]、[待機]、[Webex Event Attended?]、[Eメール]の4種のステップを組み合わせるだけで簡単に設定可能でしたね。
弊社ではWebセミナーサービスや複数のMAツールを取り扱っております。
今回ご紹介しきれなかった決定ステップの構成テストや、その他の連携機能についての詳細など、ご相談・お悩みはお気軽に弊社までお問い合わせください。