要確認!Eメールのチェックとテスト送信
こんにちは。
Eloqua内で作成したメールですが、実際に顧客に送った時に内容に問題がないかどうか、使用する前に確認しておく必要があります。
そのため今回は作成したメールにチェックをかけたり、テスト送信する方法をご紹介します。
Eloquaで作成したEメールの編集画面を開き、画面右上の[>>]ボタンをクリックします。
するとメールに関する各処理が表示されますので、「コンテンツのテスト」を選択します。
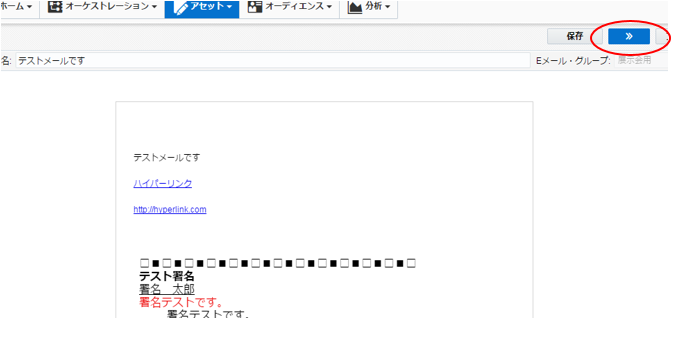

Eメール・テスト画面が表示されます。
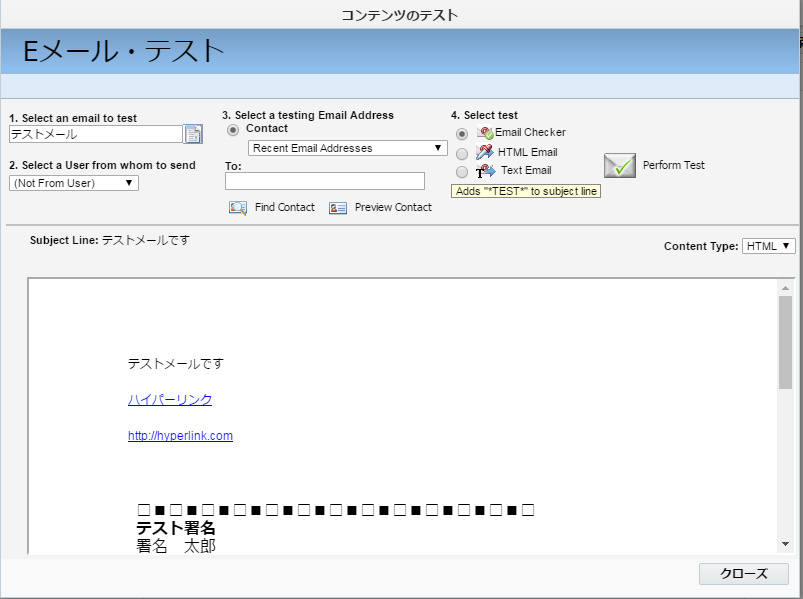
1. Select an email to test
チェック・テストを行いたいEメールを選択します。デフォルトでは開示していたEメールが選択されています。
別のメールで実施したい場合、テキストボックス横のアイコンをクリックするとEメールの検索画面が表示されるので
検索の上対象を設定します。
2. Select a User from whom to send
メール送信元とするユーザを選択します。任意のユーザを選択して下さい。
3. Select a testing Email Address
メール送信先とするコンタクトを指定します。
・Cotact…ログインしているユーザのアドレスを選択することが出来ます。こちらを設定すると下の「To:」にも
同じアドレスが自動で設定され、ログインユーザのアドレス宛にメールが送信されます。
・To: …ログインユーザ以外のアドレスを指定します。テキストボックスに直接アドレスを入力するか、
「Find Contact」アイコンを押下してコンタクトを検索の上選択してください。
コンタクト検索時は、コンタクトのアイコン横の▼を押下し、「このレコードを選択」をクリックしてください。
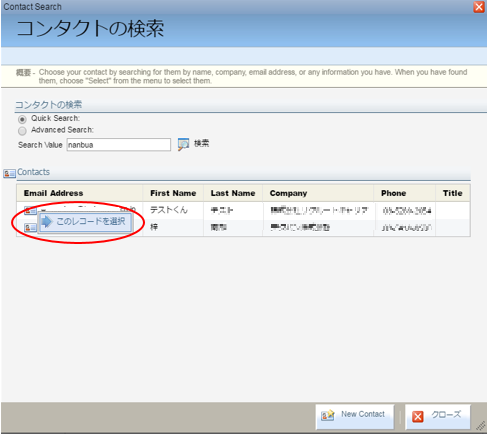
4. Select test
メールのテスト内容を選択します。
・Email Checker…Eメールのチェック処理が走り、メールの内容やメール内のリンクURLの整合性をチェックします。
チェックが完了すると下図の結果画面が表示されます。Statusが「!」になっている部分は
不備の可能性があるため内容を確認の上修正します。
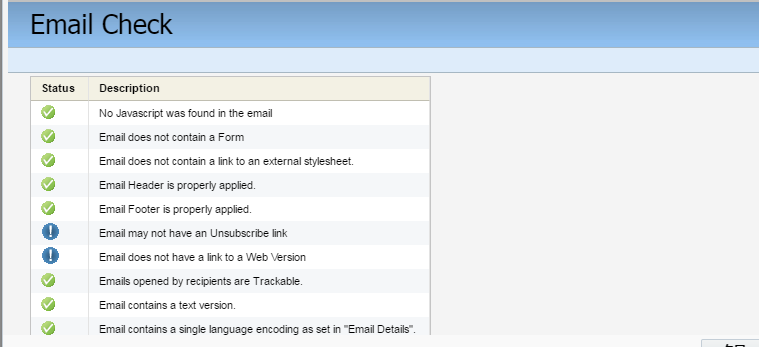
・HTML Email …HTML形式のメールをテスト送信します。
・Text Email …テキスト形式のメールをテスト送信します。
※メールの送信テストを実施する場合、必ずHTML形式とテキスト形式双方を送信することをお勧めします。
各設定が完了したら「Perform Test」ボタンをクリックすると、4で選択した処理が実行されます。
4で「HTML Email」、「Text Email」を選択すると、3で指定したメールアドレス宛に作成したメールが送信されます。
メールを開示し、テキストや画像の見え方、リンク先が正しいかどうか等の確認を行いましょう。
送信された内容が設計と異なったり、可読性が低いと感じる場合、Eメール画面から修正を行ってください。
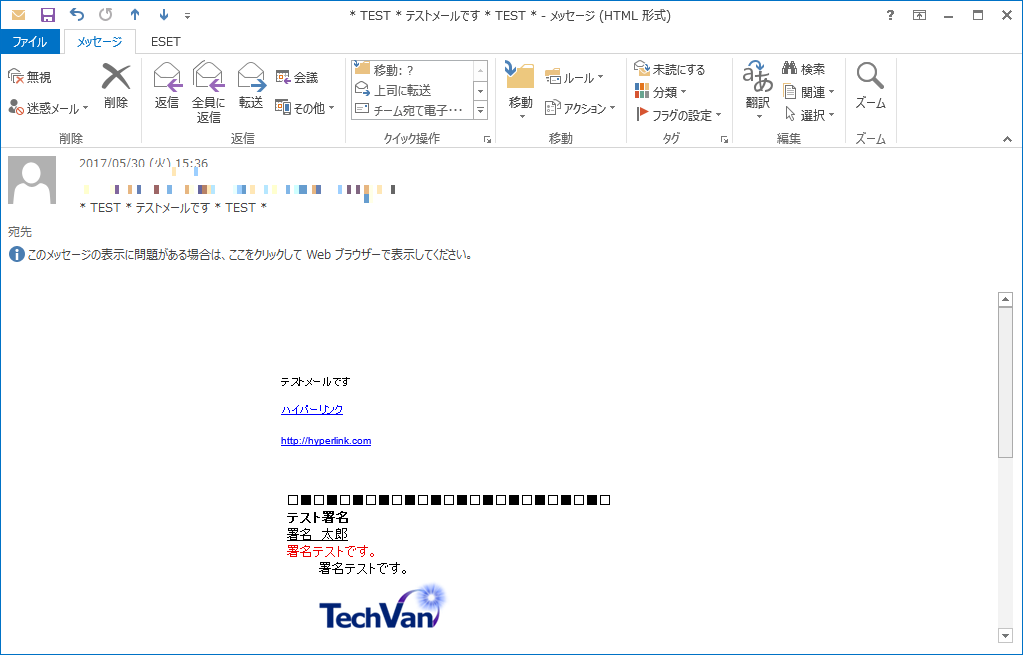
まとめ
正しく読みやすいメールを送ることは、マーケティングにとって非常に重要です。
設定画面からだけでは気づきにくいこともあるので、メールの送信前には必ずチェックやテスト送信を行うようにしましょう!

