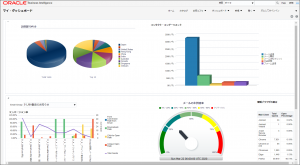【中編】インサイト・レポートのカスタマイズ ―独自レポートを新しく作ってみよう!

前回の記事では、インサイトとその用語の説明をいたしました。
→【前編】インサイト・レポートのカスタマイズ ―まずは下準備を
それではいよいよ、独自のレポートを新しく作成してみましょう!
レポートの新規作成
カスタマイズ権限が反映されると、インサイトの上部に「新規」が追加され、分析(=レポート)の作成やダッシュボードの作成、アクションの追加など様々なものを作成できます。
今回はレポートをカスタマイズするので、「分析」をクリックします。
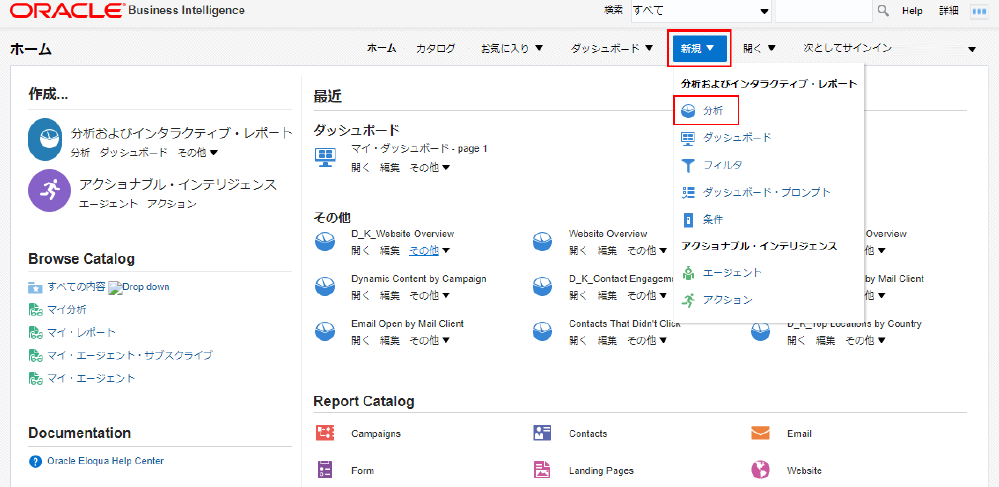
分析をクリックすると、サブジェクト領域の選択画面が表示されます。
Eメールやフォーム、Web訪問、コンタクトなどのアトリビュートから、主軸としたいものを一つ選択してください。
今回の例では「Email Activity」を選択します。
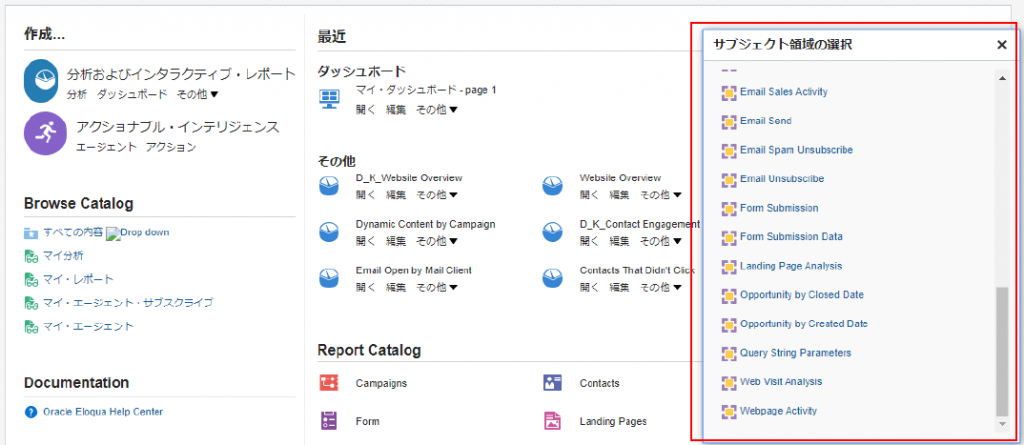
■基準タブ
[基準]タブはレポート上に表示する項目や絞り込み条件の制御を行います。
画面左側に、サブジェクト領域に含まれる一覧(アトリビュート、メトリックス)が表示されるため、必要な項目を見つけて画面右側の「選択された列」にドラッグ&ドロップします。
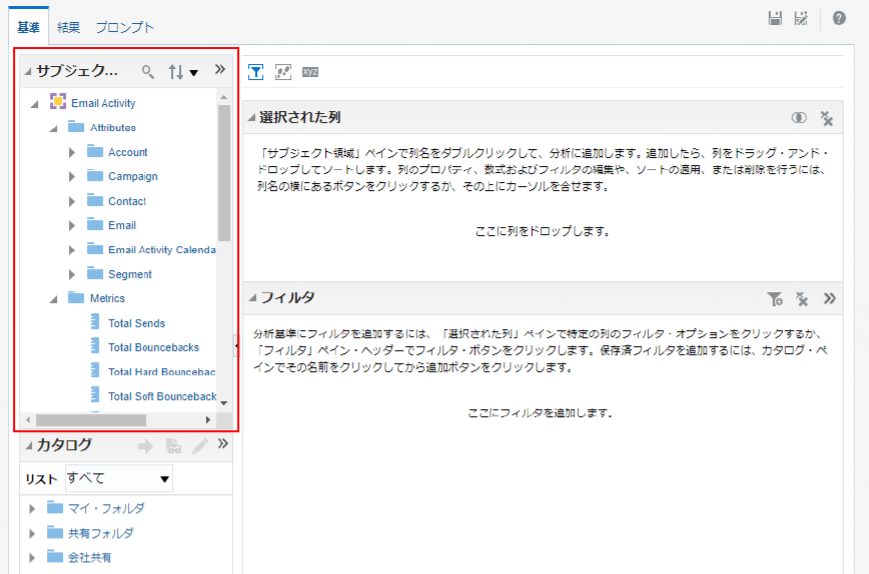
すると、例えば下図のように、コンタクト情報+メール件名+メール送信数と一意の開封数を並べて表示するレポートを作成できます。
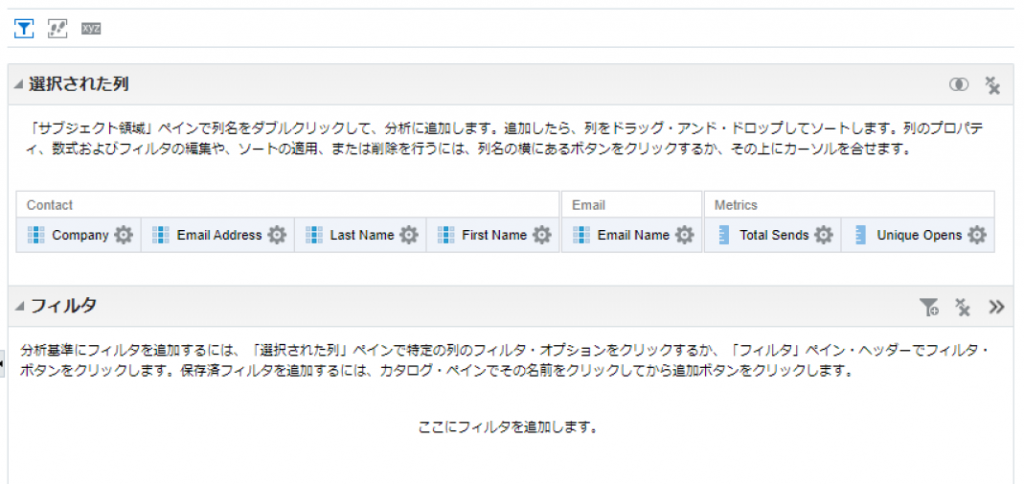
下部のフィルタでは、出力対象を条件によって絞り込むことが可能です。
フィルタ右側にある漏斗のようなマークをクリックすると、「選択された列」にある列名が表示されますので、絞り込み対象としたい列名を選択します。
※「列を増やす」を選択すると、「選択された列」にない項目もフィルタ条件として指定できます。
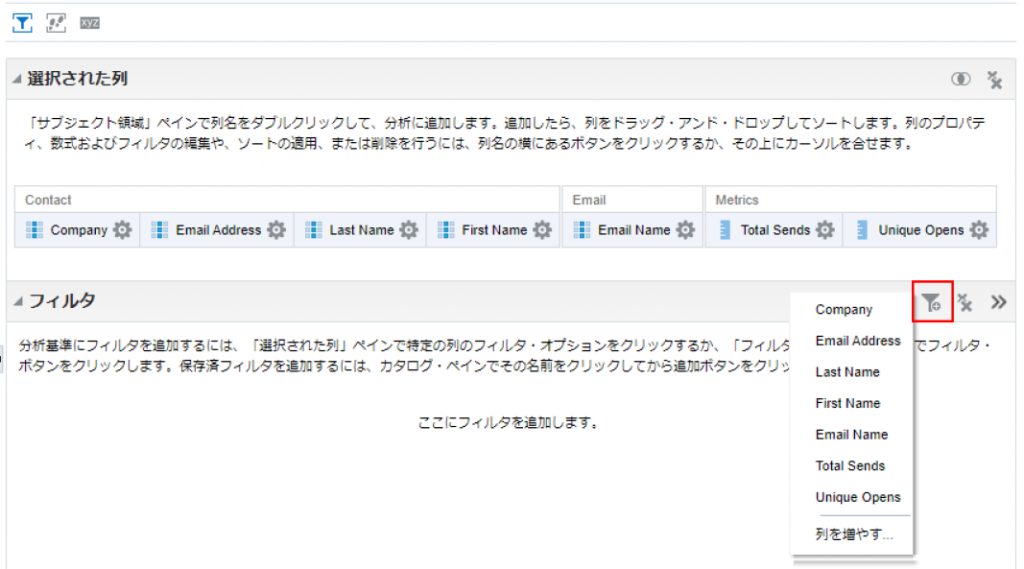
例えば、会社名に「テクバン」と含まれているデータだけを表示したい場合は、次のように指定します。
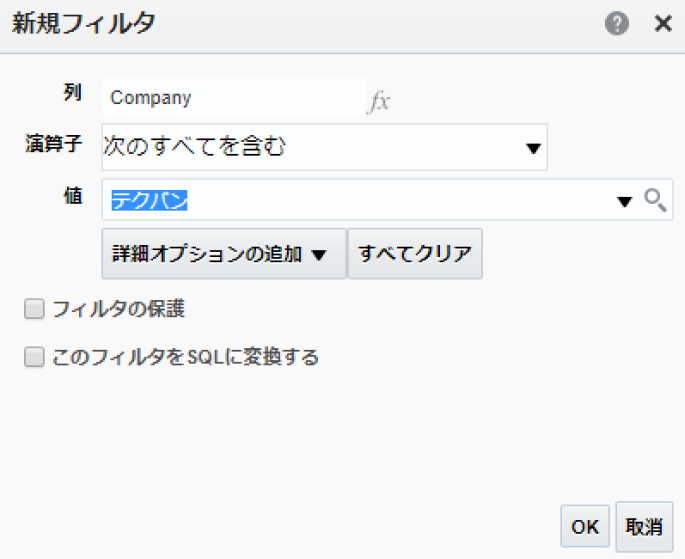
■結果タブ
[結果]タブではレポートのデザインや形(グラフやピボットテーブルへの変形等)を行います。
タブを開くと、基準タブで設定した列やフィルタを反映したレポートの出力結果が表示されます。
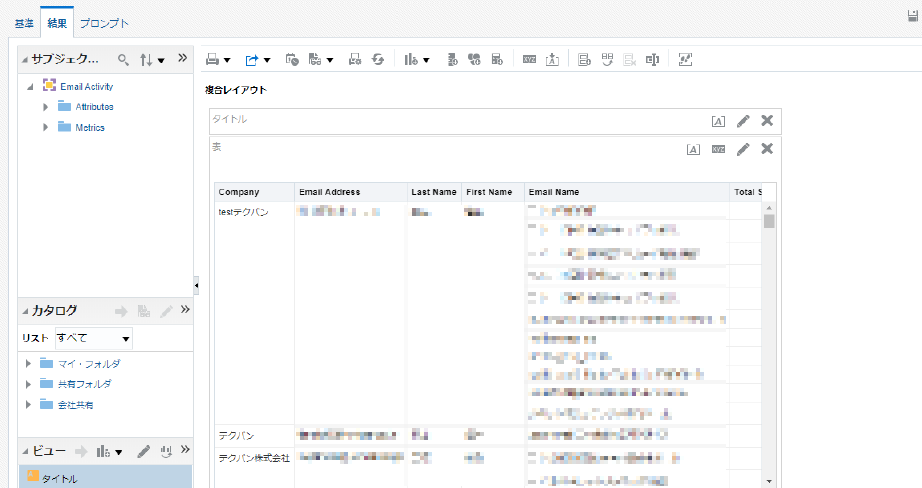
また、結果タブでよく使われるのが表示形式の変更で、表をグラフ化したり、ピボット表のように列×行でデータを表示できます。
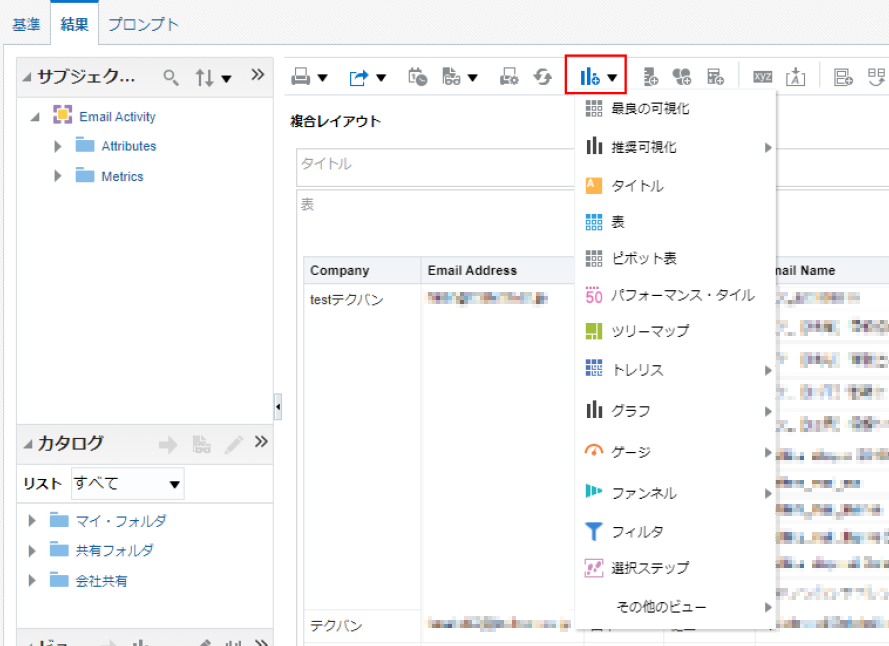
他にも、「開封数が一定の数値を超えたとき」などの条件によって自動的に強調表示をしたり……
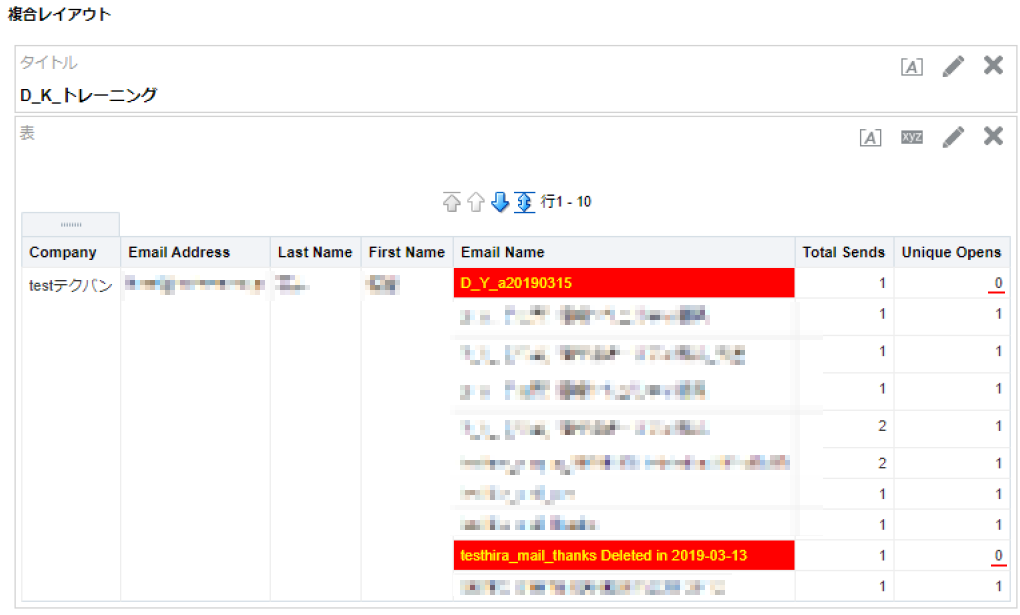
プルダウンで選択したメールの詳細のみを集中して確認したりできるレポートを作ることもできます。
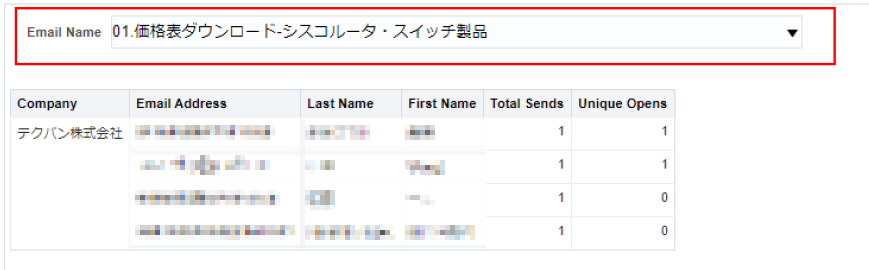
このように、デザインの設定やグラフ化、条件による表示対象の制限など、自由なカスタマイズができるのがEloquaのレポートカスタマイズの利点です。
もちろん機能はこれだけではございません。
たとえば結果をグループ化する仕組みを加えれば、「どの業種の方の反応が一番いいのか?」「どの時間帯に最も顧客の活動が活発になるのか」などといった分析用のレポートにも使えます。
もちろん弊社では、レポートまわりのご支援も承っておりますので、カスタマイズに興味のある方はぜひ一度ご相談ください!
まとめ
本日はEloquaレポートのカスタマイズをご紹介してきました。
しかし、カスタマイズにはひとつ注意点がございます。それは、デフォルトではレポートにカスタム・オブジェクトのデータを使えないということです。
もちろん、この解決方法もしっかりとございますので、それはまた次回お話させていただこうと思います!
それでは、次の更新をお待ちください!