メールの便利機能・署名の作り方
こんにちは。
これまでの記事で、Eloqua内で送信するメールの作り方をご紹介してきました。
メールはテキストや画像等を使用することで任意の内容で作成することが出来ますが、メールに必ず添える署名は、毎回メールに記載するのは面倒なものです。
そこで、事前に署名レイアウトを作成し、メール作成の際には署名を貼り付けるだけでOKにしておくと、工数が減って効率的です!
□署名レイアウトの作り方
Eloquaの画面で[アセット]-[コンポーネント]-[署名レイアウト]をクリックし、「新規」ボタンを押下すると署名レイアウト作成画面が表示されます。

画面上部のボタンで、フォントや文字位置の設定等が行えます。
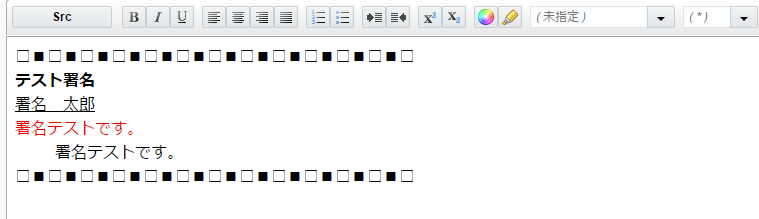
更に右側に表示されているコンテンツを使用するとより便利に署名を作成することが出来ます。
(1)イメージ
Eloqua内に保存したイメージを署名に貼り付けることが出来ます。会社ロゴを表示したい場合などに便利です。
イメージを表示したい位置にカーソルを配置し、「イメージ」タブをクリックして任意の画像をダブルクリックするとその位置に画像が挿入されます。
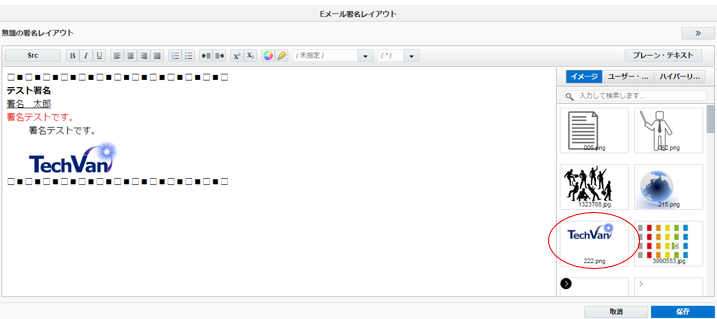
(2)ユーザ・フィールド
Eloquaのユーザ情報から、住所や電話番号等の送信元のデータを取得し、署名に自動表示することが出来ます。
データを表示したい位置にカーソルを配置し、「ユーザ・フィールド」タブをクリックして任意の項目をダブルクリックするとその位置に項目が挿入されます。
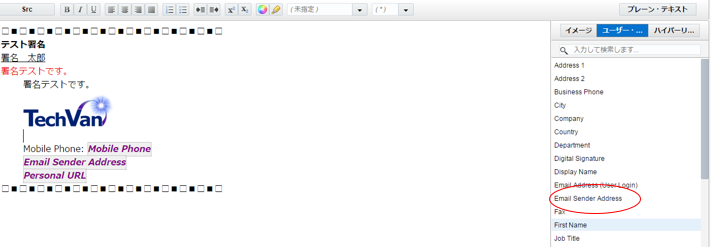
(3)ハイパーリンク
メール本文同様、署名内にもハイパーリンクを貼ることが出来ます。メールアドレスや会社HPのURLを記載する場合などに活用します。
署名本文の任意の文字列を選択した状態で「ユーザ・フィールド」タブの「ハイパーリンクとして有効」にチェックを入れると、文字列にリンクが貼れるようになります。
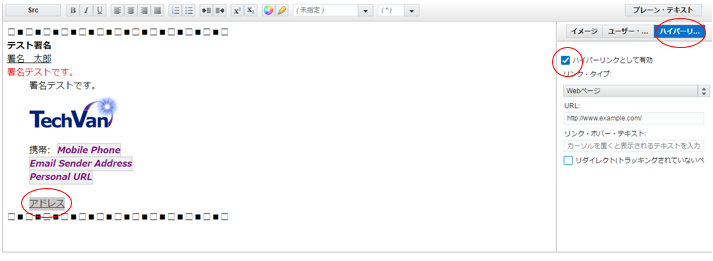
リンクタイプやURLはメールでのハイパーリンク設定と同様です。「顧客にアクション!メールの作り方・その2」の「メール内にハイパーリンクを貼りたい場合」をご参照ください。
作成し終わったら下図の位置に署名のファイル名を入力し、[保存]ボタンをクリックしてください。
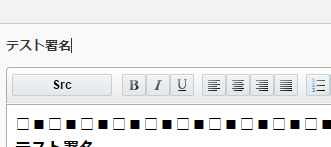
□Eメールに署名を貼り付ける
署名を付けたいEメールの編集画面を開き、左のコンテンツから「署名」のアイコンをクリックすると署名ブラウザが表示されます。

署名ブラウザで任意の署名を選択し、Eメールの編集フィールド上にドラッグ&ドロップすると署名が添付されます。
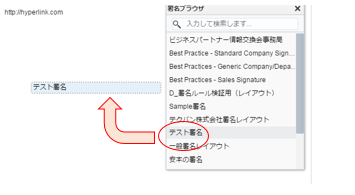
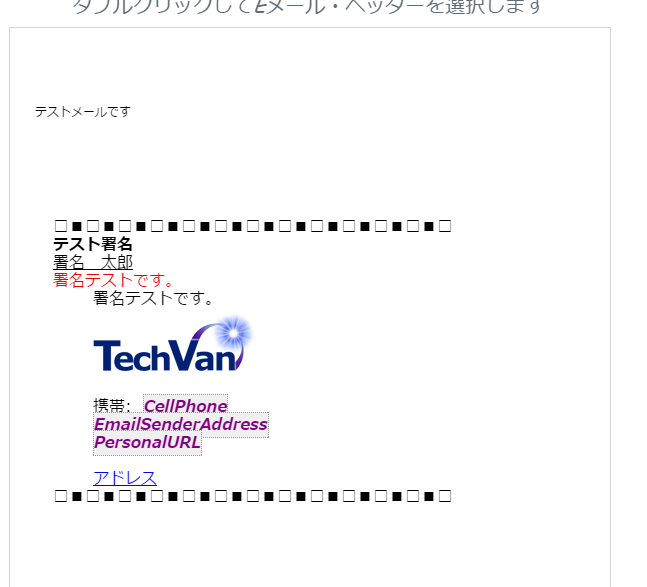
署名をクリックしたままカーソルを動かすと任意の位置に移動出来ます。
まとめ
署名は一度作成してしまえば使い回すことが出来るので、メールを作成する前に設定しておくととても便利です!

