DataSpider のクラスタをAWS上で作成してみた!
DataSpiderをAWS上で構築しているが、
「インスタンスが停止してしまったらどうしよう・・・」
という問題を解決するためにDataSpiderのクラスタを作成し、即時復旧できる構成の構築方法を紹介します(以下情報はバージョン4.2時点での情報です)。
キーワード
DataSpider,AWS,コールドスタンバイ,クラスタ,冗長化
目次
- 前提
- 全体の流れ
- Amazon FSx for Windowsファイルサーバー構築
- DataSpiderサーバー構築
- 障害時対応
前提
- AWSインスタンスはWindows
- リージョンはオレゴン
- DataSpiderのバージョンは4.2を使用
全体の流れ
①Amazon FSx for Windowsファイルサーバーを構築
②DataSpiderをAmazon FSx for Windowsファイルサーバーにインストール
③AWSインスタンスの起動と連動し、DataSpiderを即時復旧が可能に
Amazon FSx for Windowsファイルサーバー構築
Amazon FSx for Windowsファイルサーバーを構築するために、まずはDirectory Serviceの作成を行う。
サービス > Directory Service を選択
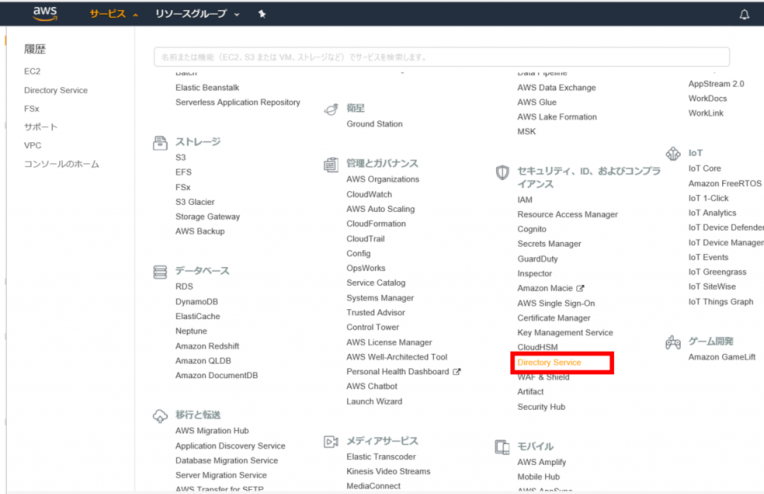
ディレクトリのセットアップ を選択

AWS Managed Microsoft AD を選択
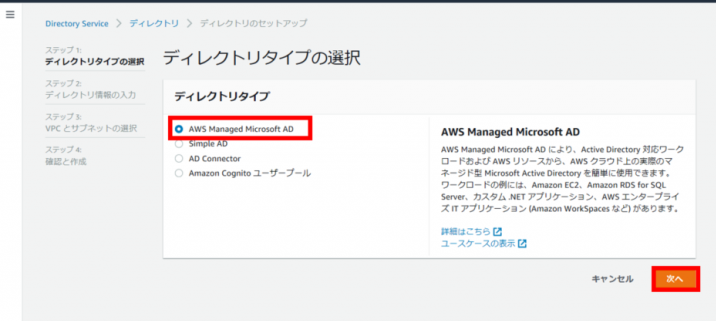
エディションはStandardを選択
ディレクトリのDNS名とNetBIOS名は適当なものを設定
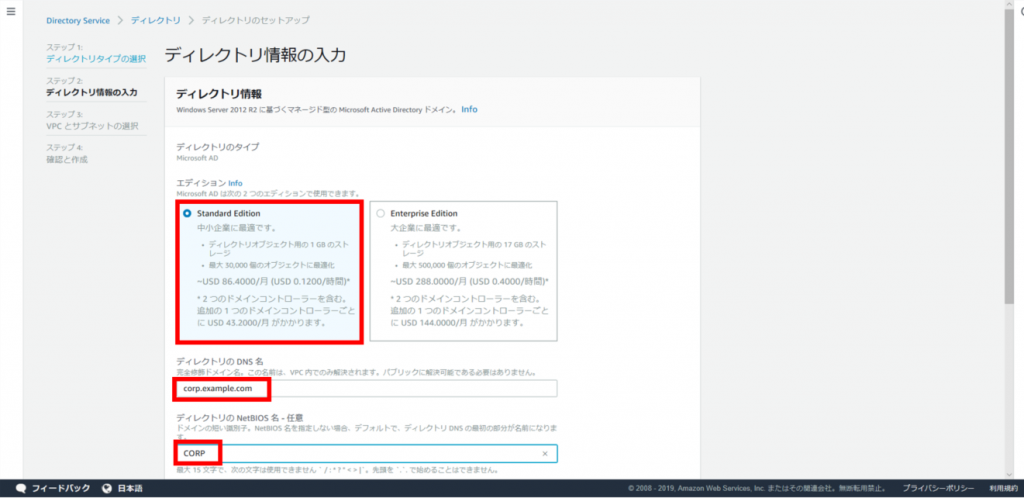
Adminのパスワードを入力し、次へをクリック
※パスワードは忘れないように!
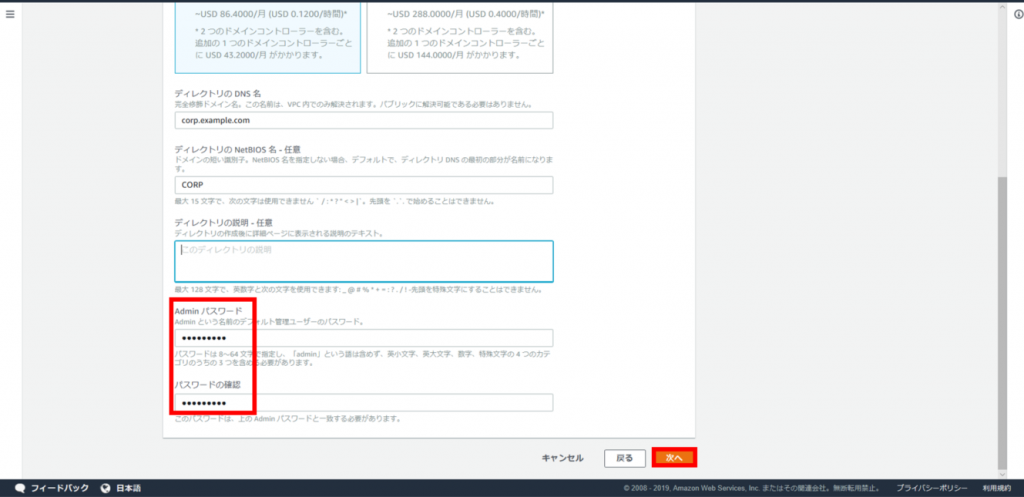
VPCを選択(基本的に複数なければデフォルトで入っているはず)
サブネットはDataSpiderサーバー構築予定インスタンスのリージョンを必ず含めること
設定したら次へをクリック
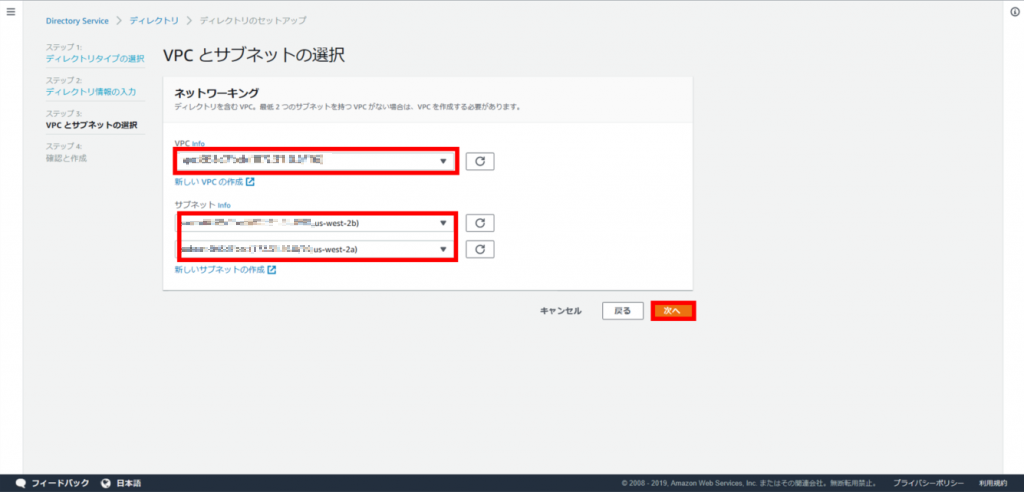
ディレクトリの作成をクリック
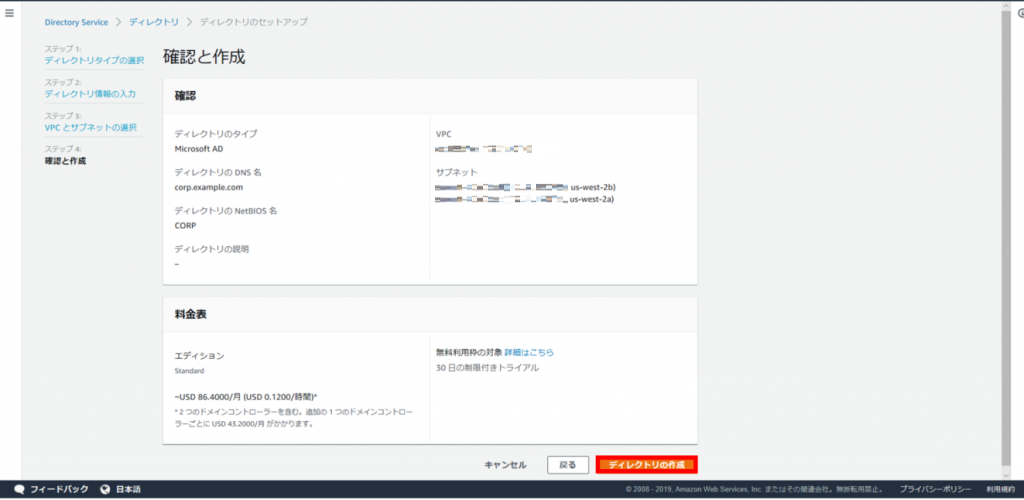
新しいディレクトリができていることを確認
ステータスがアクティブになればOK
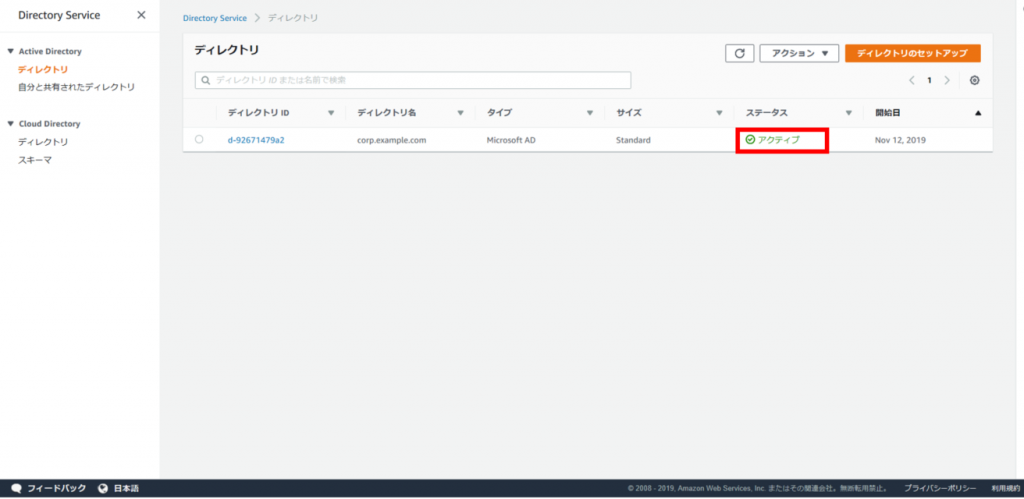
続いて、Amazon FSx for Windows ファイルサーバーの構築を行う。
サービス > FSx を選択
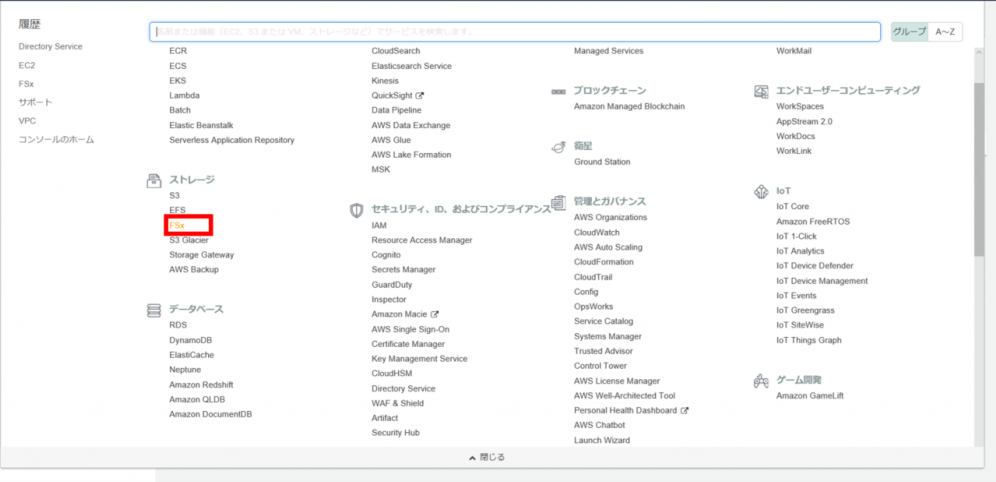
Create file systemをクリック
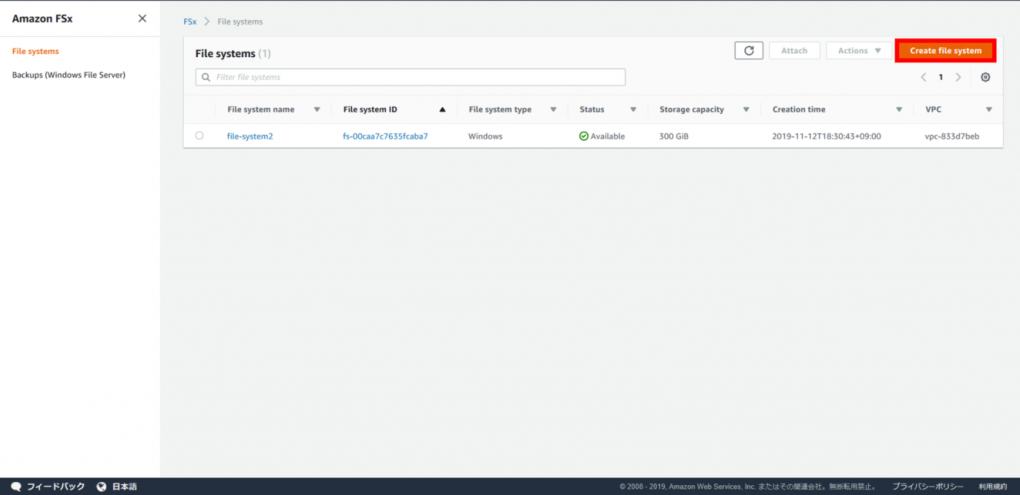
左側のAmazon FSx for Windows File Serverをクリック
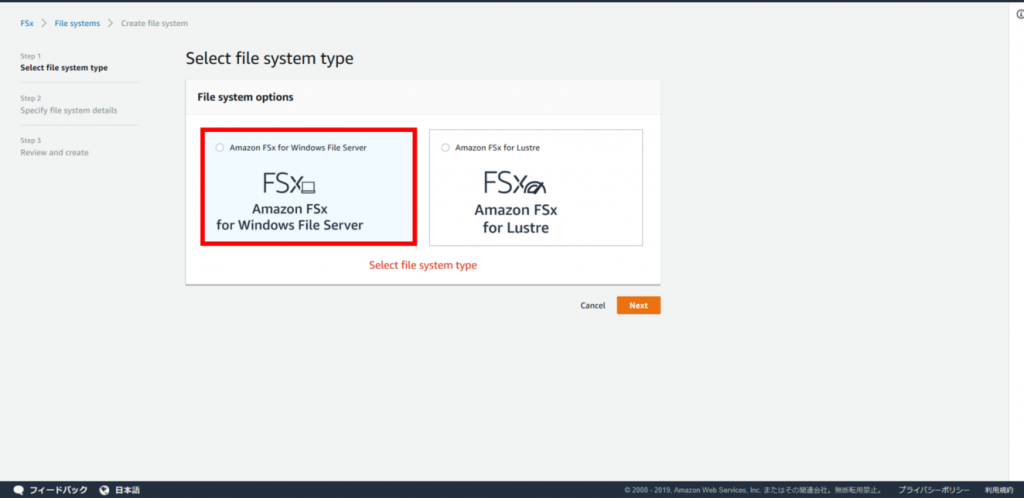
Nextをクリック
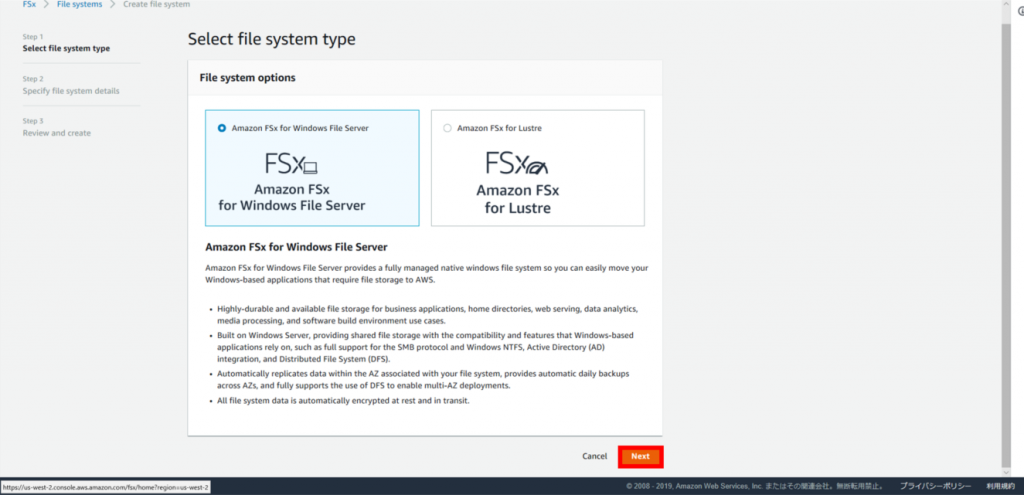
File system nameに任意のサーバー名を設定
Storage capacityは最低300GiB以上を設定
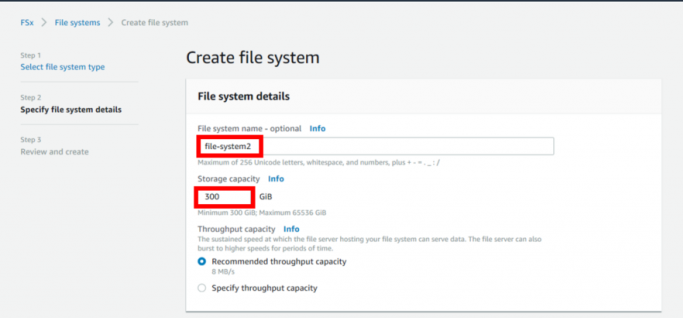
VPCはデフォルトでOK
サブネットはDataSpiderサーバー構築予定インスタンスのリージョンを設定
VPC Security GroupはDataSpiderサーバー構築予定インスタンスのものを設定
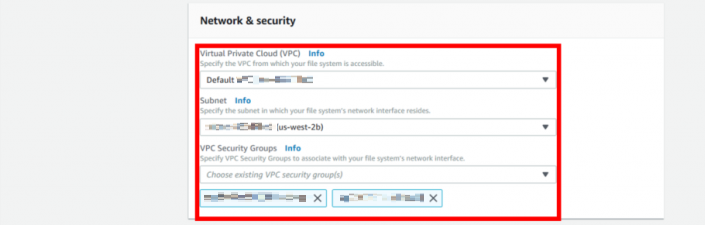
AWS Managed Microsoft Active Directoryを選択し、先ほど作成したDirectory Serviceを設定
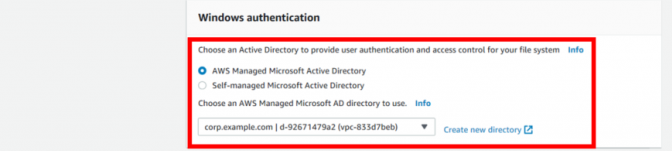
Nextをクリック
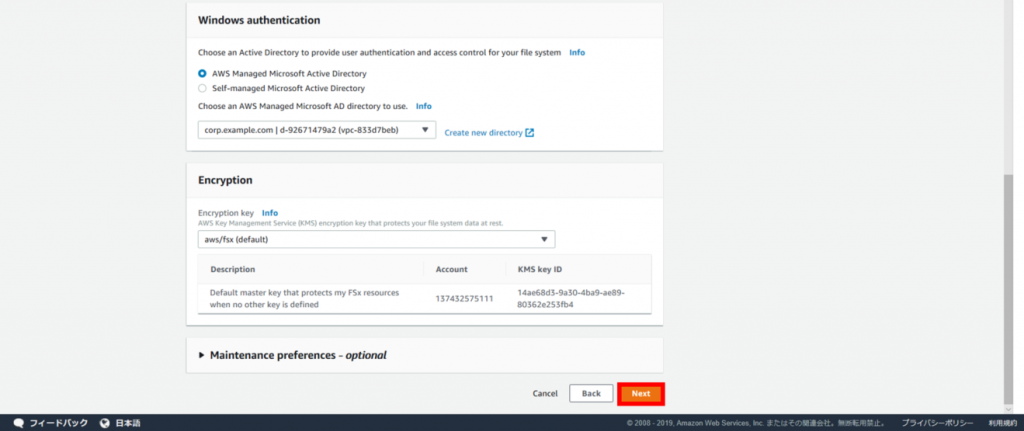
Create file systemをクリック
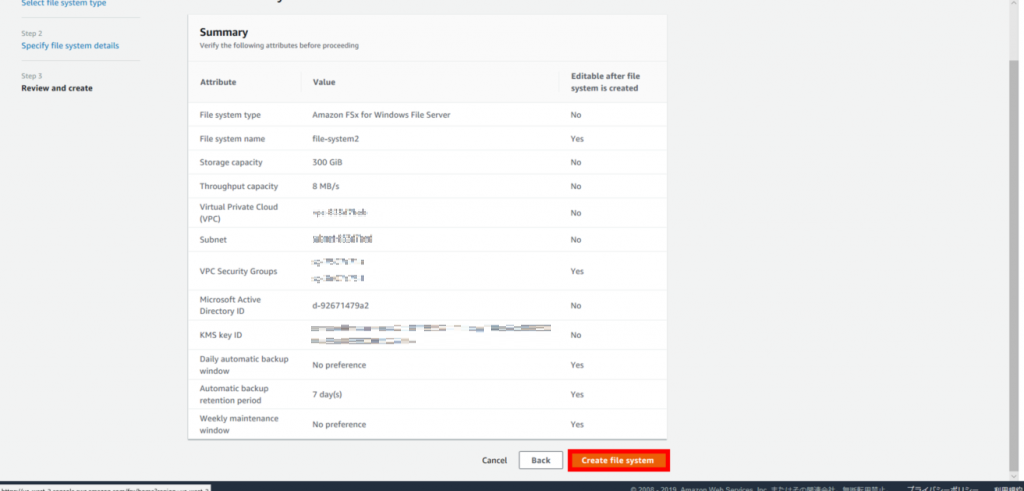
ファイルサーバが作成されており、AvailableとなっていればOK
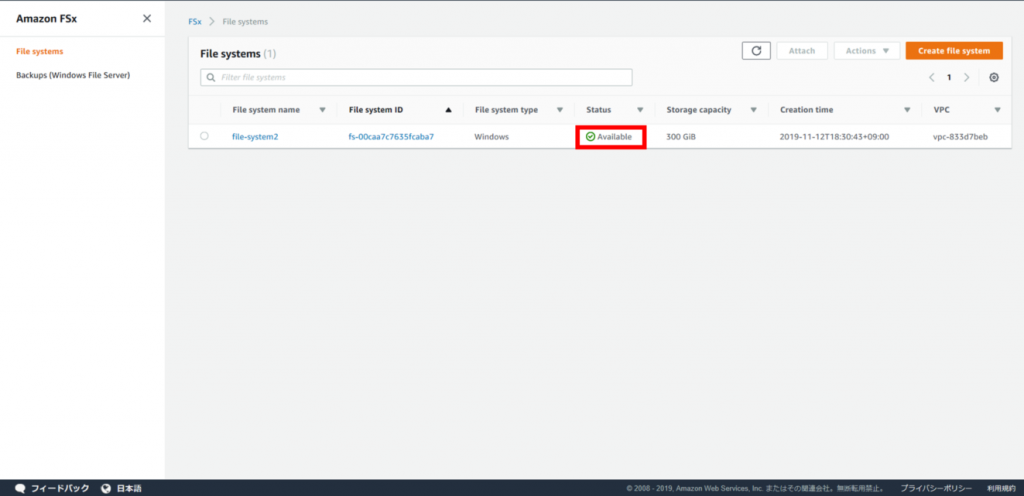
DataSpiderサーバー構築
DataSpiderをAmazon FSx for Windows ファイルサーバーへインストールするために、まずはDirectory Serviceを利用してドメインに参加する必要がある。
ドメイン参加方法は下記の「Windowsをドメインに参加させる」を参照
https://dev.classmethod.jp/cloud/aws/aws-directory-service/
ちなみに、DNSアドレスに設定する情報はDirectory Serviceのプロパティから確認できる。
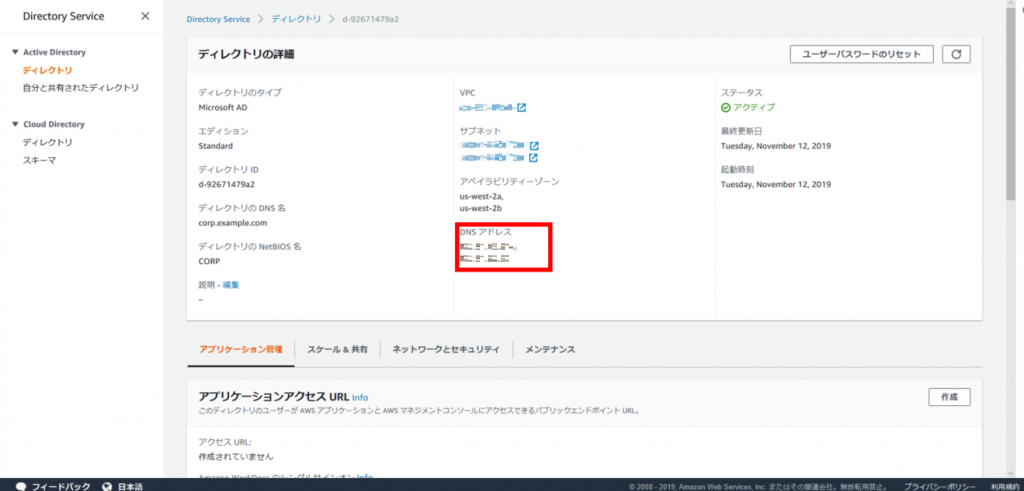
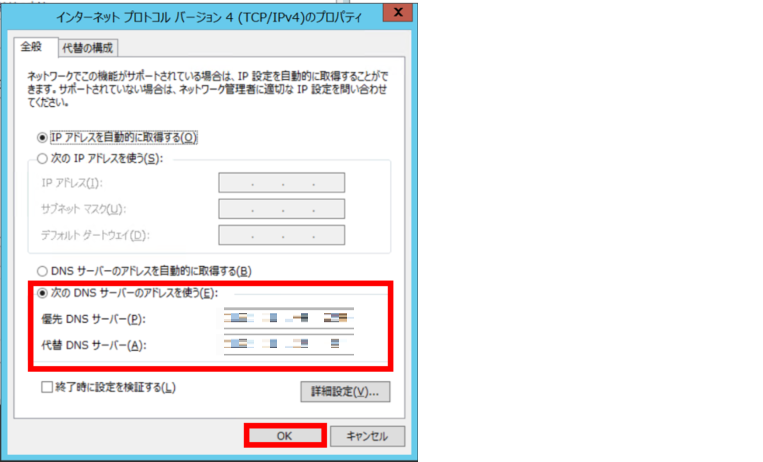
ドメイン参加ができたら、FSxサーバーに接続する。接続コマンドはFSxサーバーのプロパティから確認できる。
Fileサーバーを選択し、Attachをクリック
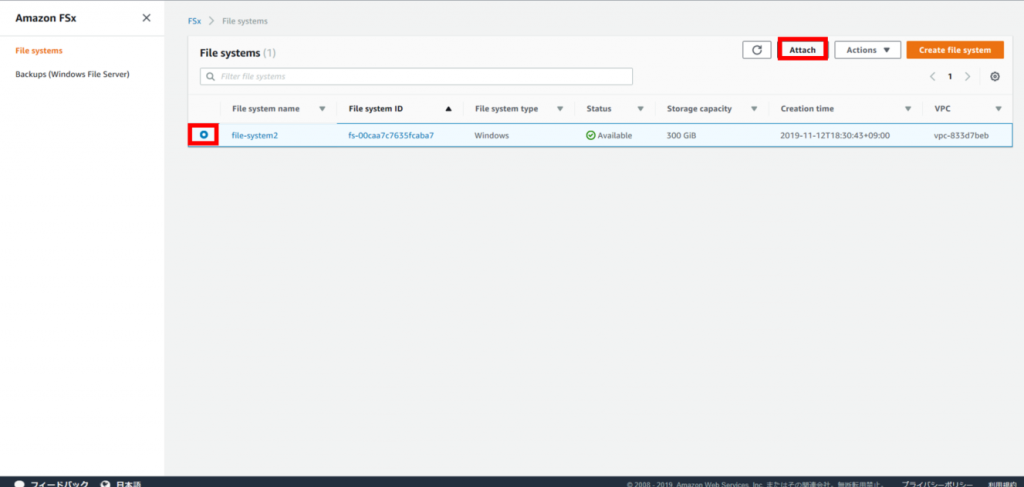
コマンドが表示されるのでコピー&ペーストで使用可能(DriveLetterの部分だけ書き換え)
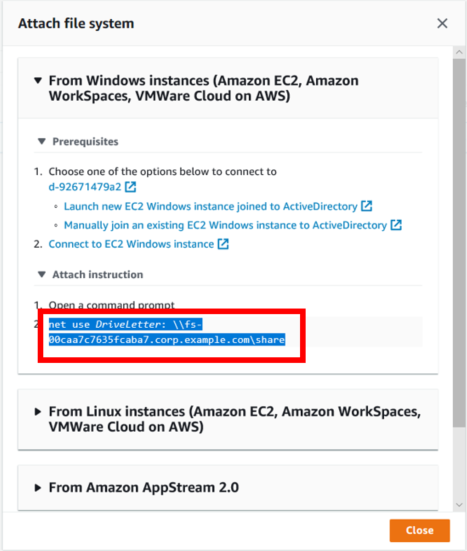
コマンドプロンプトを開き、先ほどのコマンドを実行
net use ドライブ名: \ファイルシステムID.DNS名\share
例 net use z: \fs-00caa7c7635fcaba7.corp.example.com\share
※もし失敗する場合、以下を確認すること。
- インスタンスを再起動
- FSxサーバーのセキュリティグループを確認し、インバウンドのルールに「すべてのICMP – IPv4」 がない場合は追加
- エクスプローラーを開いて、URLに【\ファイルシステムID】でつながるか確認
- 1時間ほど待つ(待っているとできる場合あり)
接続ができたら上記サーバーにDataSpiderをインストール
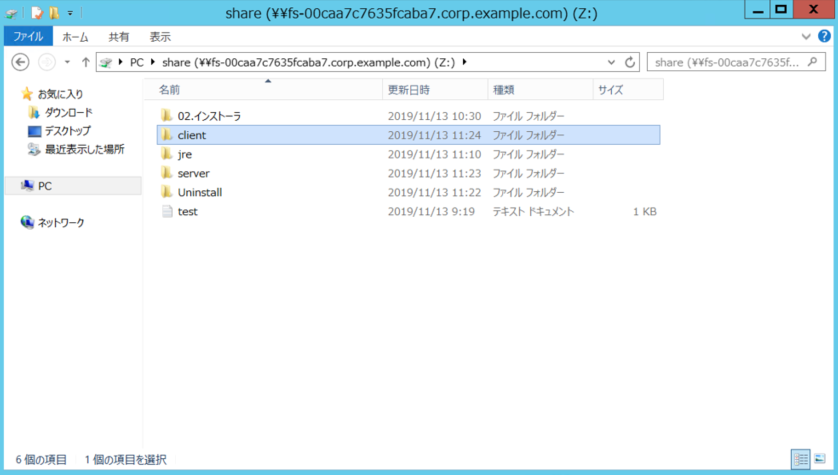
上記ができたら、もう一つのサーバーに接続し同じようにインストールを行う。
その際、ドメイン参加ももう一つのサーバーでやる必要がある。
もう一つのサーバーでドメイン参加し、FSxサーバーに接続ができたら、上記と同じ場所に対してフォルダを物理削除してからインストールを行う。
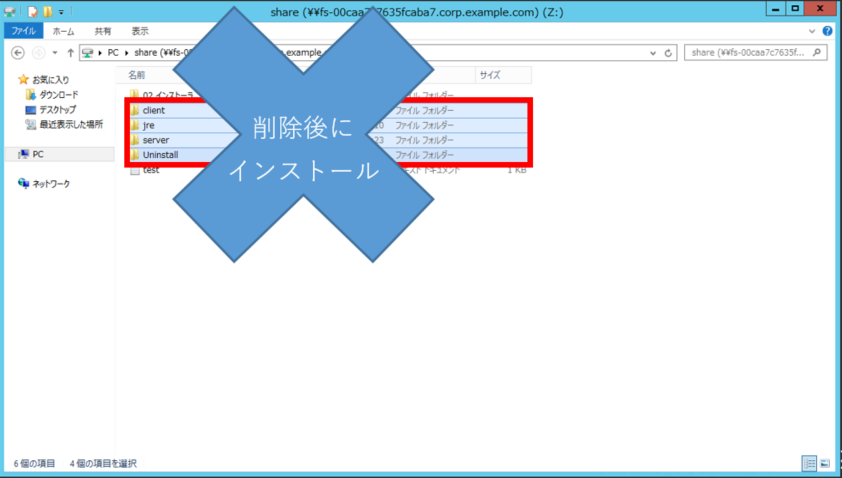
インストール後の設定(system.propertiesの設定等)が完了したら、片方のインスタンスのみ起動しておくこと。
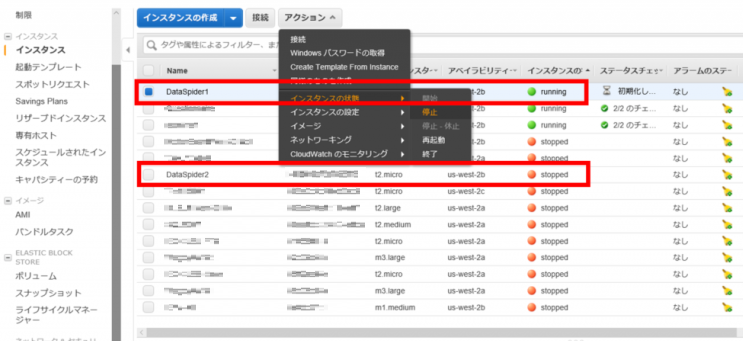
障害時対応
障害時は以下の作業を行う。
- Elastic IPの切り替え
- インスタンス起動
Elastic IPの切り替えを行う。
サービス > EC2 を選択
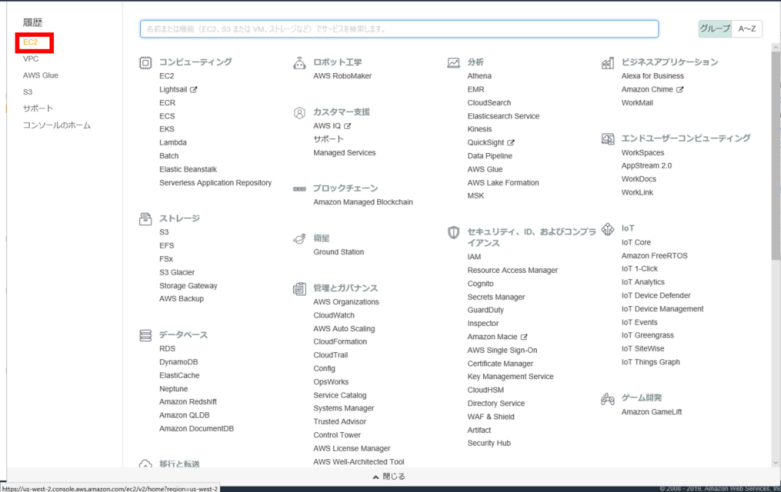
画面左のElastic IPをクリック
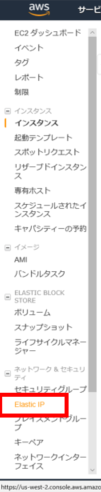
対象を選択し、アクション>アドレスの関連付けをクリック
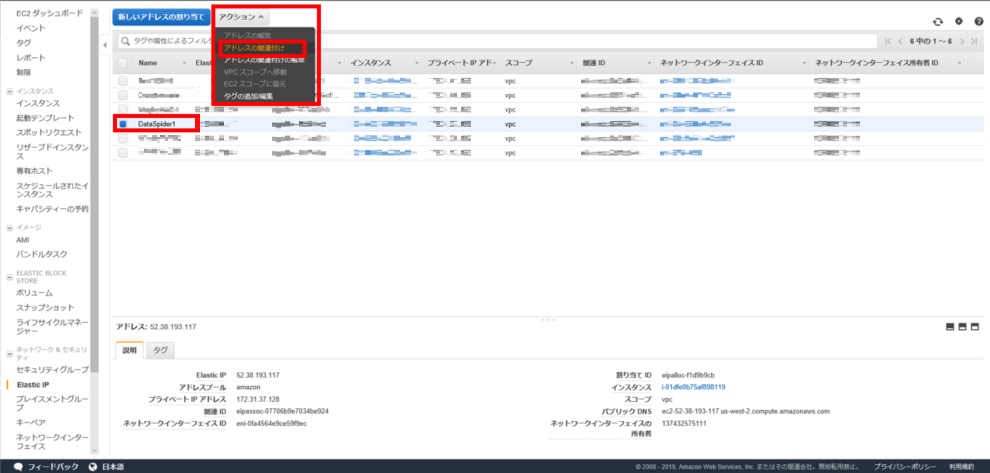
インスタンスの右にある▼をクリック
切り替え対象のインスタンスを選択

プライベートIPの右にある▼をクリック
切り替え対象のインスタンスのプライベートIPを選択
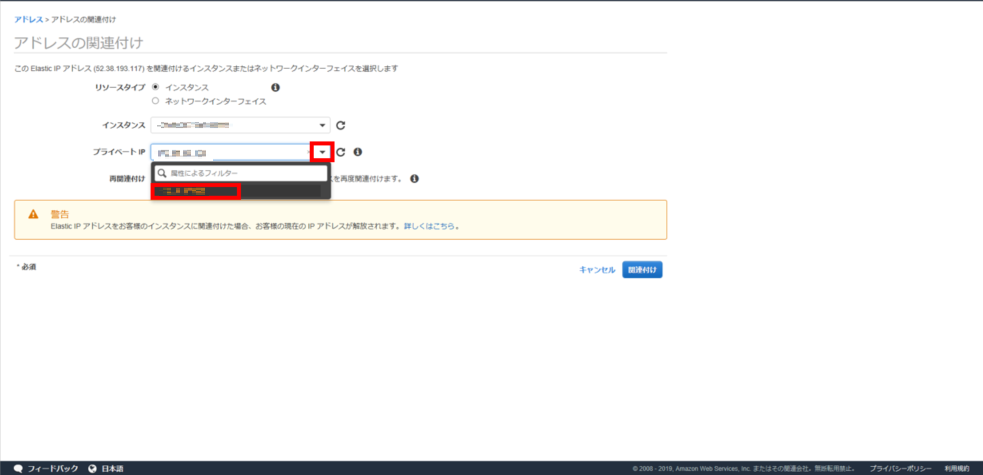
再関連付けにチェックを入れ、関連付けをクリック

上記ができたら切り替え対象のインスタンスを起動させる。
インスタンスを起動すると、DataSpiderサーバーが起動するので切り替え前と同じようにDataSpiderを使用できる。
今回はAWS上で冗長化を実現しましたが、オンプレ環境ではもちろん、他クラウド環境でも同様に可能です。本記事を参考にDataSpiderの冗長化について検討してみてはいかがでしょうか。
<免責事項>
情報の掲載には注意を払っておりますが、掲載された情報の内容の正確性については一切保証しません。また、当サイトに掲載された情報を利用・使用(閲覧、投稿、外部での再利用など全てを含む)するなどの行為に関連して生じたあらゆる損害等につきましても、理由の如何に関わらず自己責任で行う必要があります。


