MotionBoardで共通の検索条件を設定する
MotionBoardでは、検索条件を設定することで、ボードに表示するデータを限定することができます。これにより、データそのものを加工することなく、必要なデータのみを表示できるようになります。
そんな検索条件ですが、データソース定義のひとつひとつに条件を設定するほかに、全体検索条件を設定する方法が存在します。全体検索条件では複数のアイテムに対して同時に、条件による検索を行うことができます。複数のデータソース定義でアイテムを作成しているボードにおいて、各アイテムに共通の検索条件を設定する場合、全体検索条件を使用することで、それらのアイテムに一括で条件を設定することが可能です。
本記事では、下図のボードに対して全体検索条件を設定し、表示データを絞るという手順を例に、共通の検索条件の設定方法を紹介します。(バージョン6.0時点での情報です)
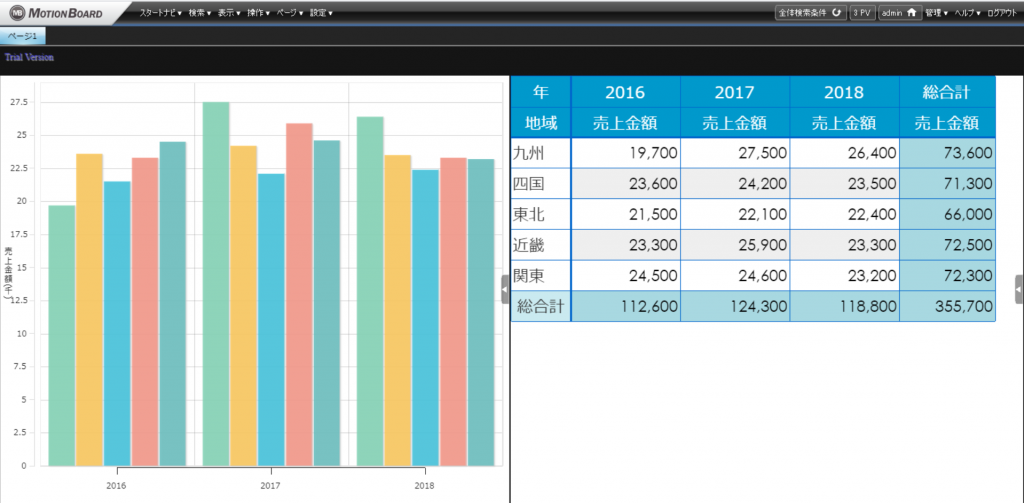
1.固定値で条件を設定する
まずは固定値を直接入力し、2017年のデータのみを表示するようにします。ボード編集モードから「ボード管理」を押下します。画面の左下でも右上の「管理」からでも、表示される画面は同じです。
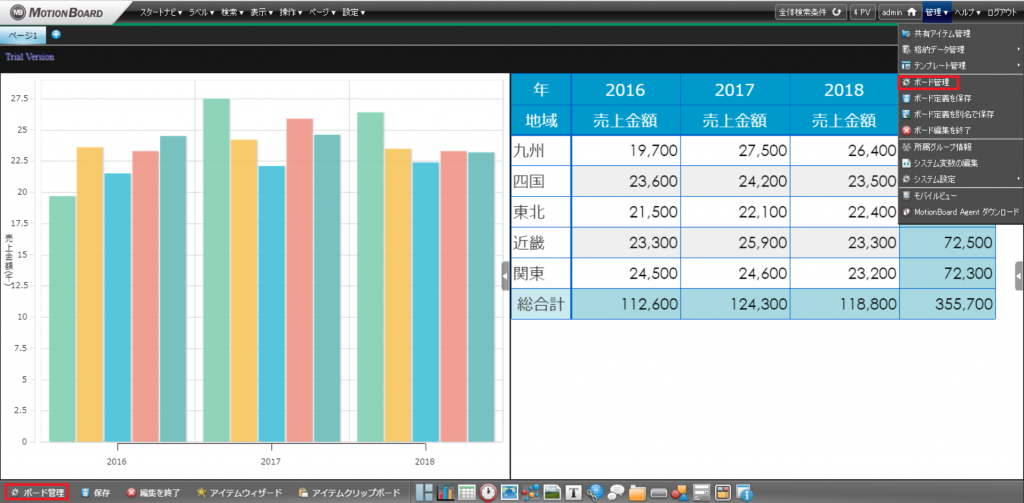
次に「全体検索設定」のタブを開きます。この画面では検索対象とするアイテムや、検索条件の名前を設定することができます。この画面から「検索条件の編集」を押下し、ボード全体検索設定の画面を開きます。
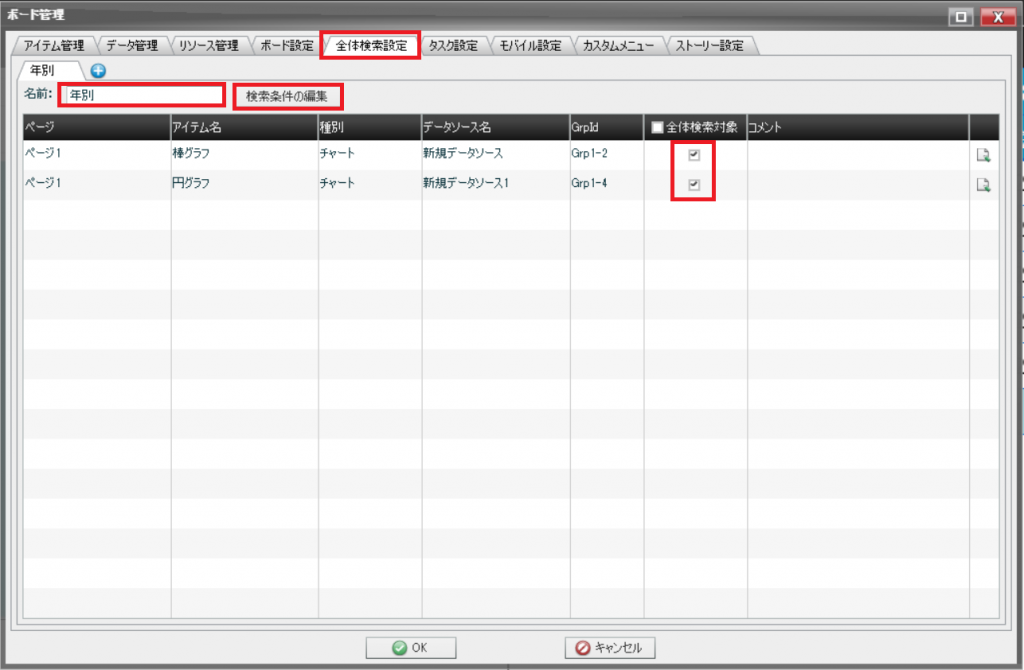
開いた画面から、検索条件を作成します。今回は年の項目を追加し、「検索候補値」に「2017」と入力します。入力が終わったら、「OK」を押下します。
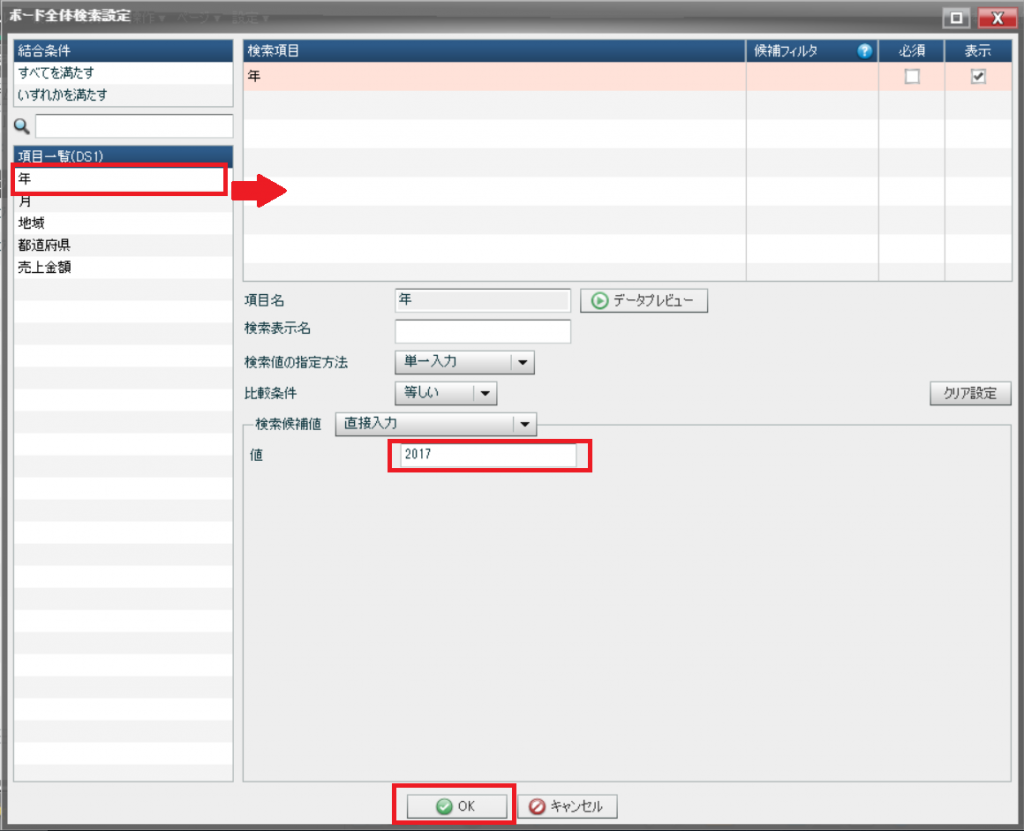
これで全体検索条件の設定は完了です。ボード定義を保存後、ボード閲覧モードに移動するかデータを読み込み直します。すると、ボード上のアイテムが2017年のデータのみを表示していることが確認できます。
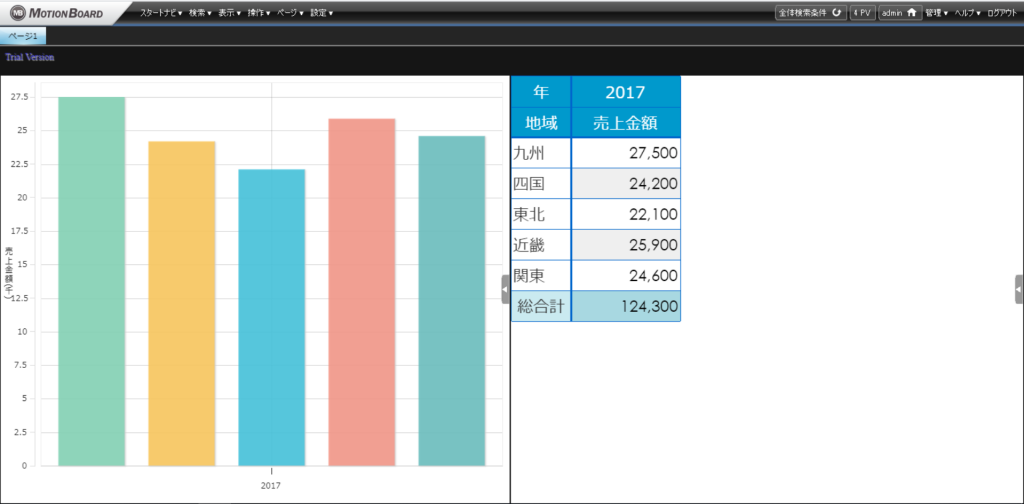
2.検索条件を画面上で切り替えられるようにする
先ほどは2017年の固定値で検索条件を設定しましたが、今度は検索条件をボード上で切り替えられるようにする方法を紹介します。
まず、固定値で条件を設定した時と同様の手順でボード全体検索設定の画面を開き、検索条件を設定します。今回は「検索値の指定方法」をコンボボックスに変更し、「検索候補値」を「他データソース定義項目の値」に変更します。そして、データソース定義を選択するために「参照」を押下します。
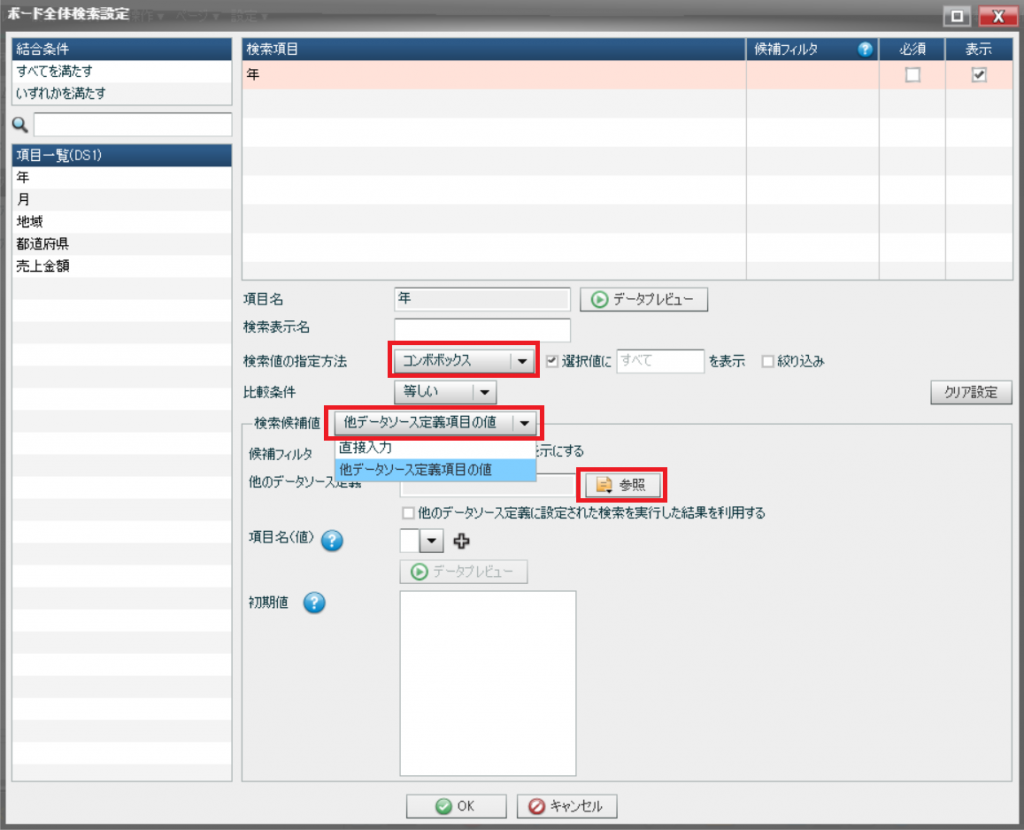
参照するデータソース定義を選択し、「OK」を押下します。

検索する項目名が選択できるようになりますので、今回は「年」を選択します。
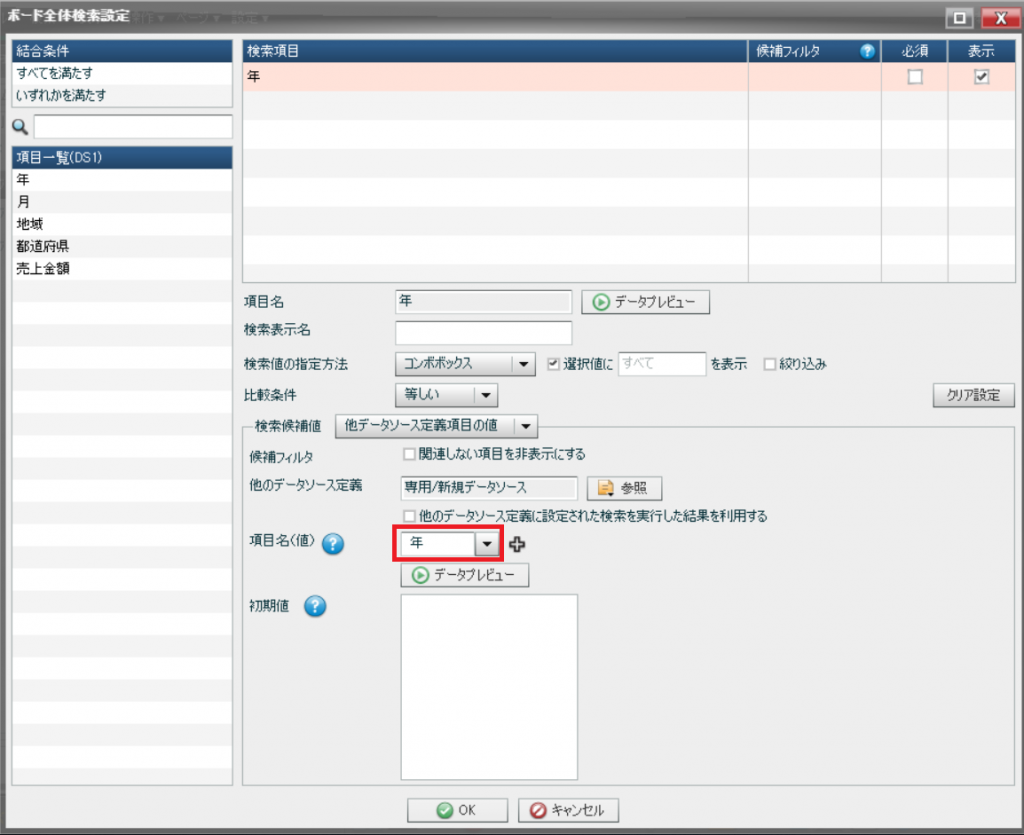
ここまで設定できましたら、ボードメニューの「検索」から、作成した検索条件を選択します。
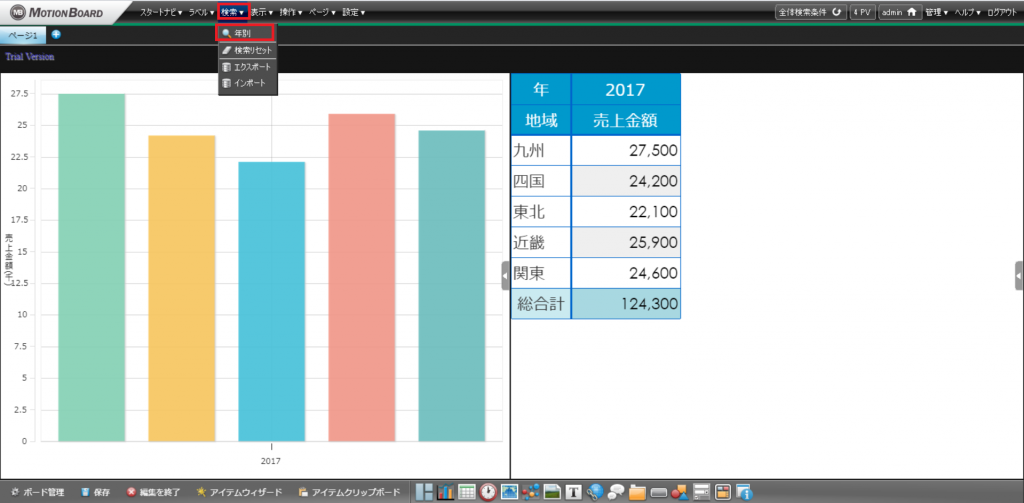
検索条件の設定画面が表示されますので、青の十字ボタンを押下します。

すると検索条件の設定アイテムを他のアイテムと同様に、ボードに配置できるようになります。
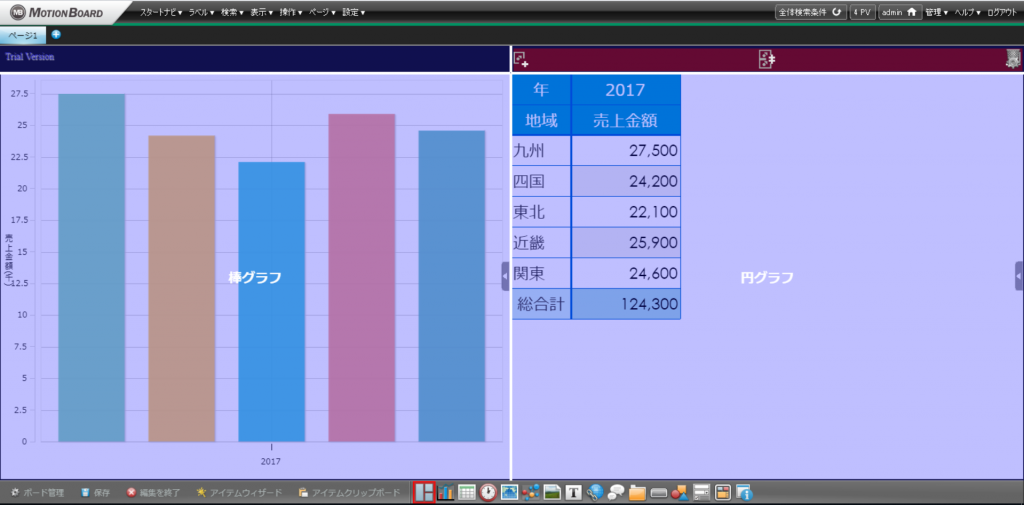
ボードへの配置が完了しましたら、検索条件が問題なく表示されていることを確認します。今回はコンボボックスで条件を作成しましたので、コンボボックスの形式で検索の候補値が表示されます。
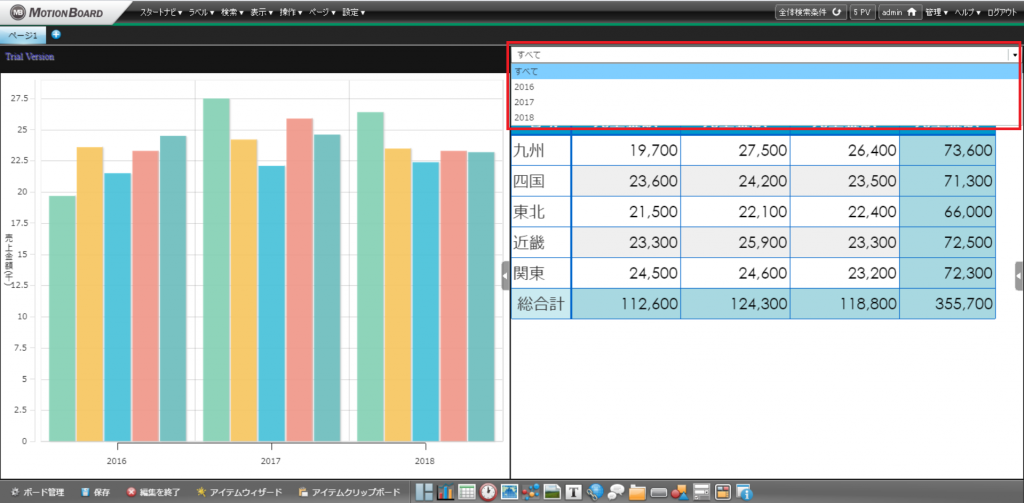
検索条件のコンボボックスの中から2016を選択してみると、2016年のデータのみが表示されていることが確認できます。以上の手順により、画面上での検索条件の切り替えが可能になります。
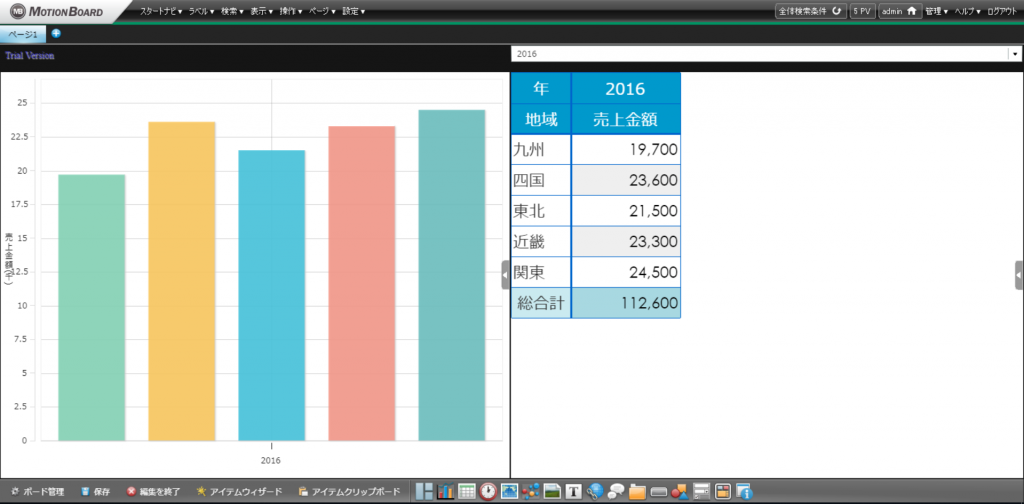
<免責事項>
情報の掲載には注意を払っておりますが、掲載された情報の内容の正確性については一切保証しません。また、当サイトに掲載された情報を利用・使用(閲覧、投稿、外部での再利用など全てを含む)するなどの行為に関連して生じたあらゆる損害等につきましても、理由の如何に関わらず自己責任で行う必要があります。


