マスタ参照、使ってみた。
皆さん、こんにちは!AgileWorks担当の小関です。
本日は回付ルールの「マスタ参照機能」の紹介となります。
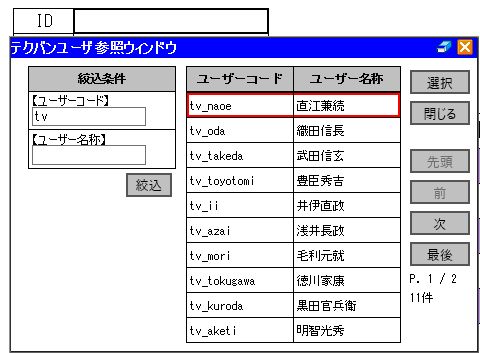
1.マスタ参照機能について
AgileWorksでは、マスタ一覧から値を自動入力させることができます。
実際の実装例をあげてみましょう。
◎実装例
・氏名やIDからユーザの検索を行い、ユーザに紐づく情報を入力する。
・他書類で入力した値をマスタとして参照したい。
・既存のデータベースのテーブルから入力値を選択したい。
このような回付を可能にする機能が「マスタ参照機能」です。
2.マスタ参照機能の設定方法
マスタ参照機能の設定は、AgileWorks管理サイト「マスタデータ設定」の設定と
X-Webform「マスタ参照ウィンドウ設定」が必要です。
では、実際にマスタ参照の設定をしてみましょう。
今回は先ほど例に挙げた、
「氏名やIDからユーザの検索を行い、ユーザに紐づく情報を入力する。」
という設定を行います。
動作としては、以下サンプルフォームの赤枠ボタンをクリックすると
マスタ参照のウィンドウが表示されます。
氏名で検索しユーザ選択すると、青枠のID/氏名/組織が自動入力されるよう設定します。
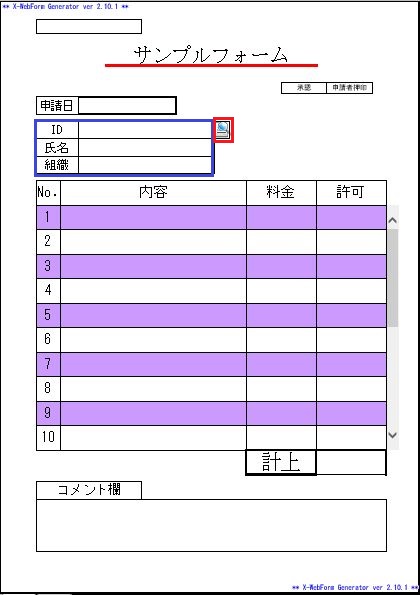
まず、AgileWorks管理サイトにて次の設定を行います。
①フォーム管理>マスタデータにて、「新規」>「組織系マスタをマスタデータとして定義」を
クリックします。
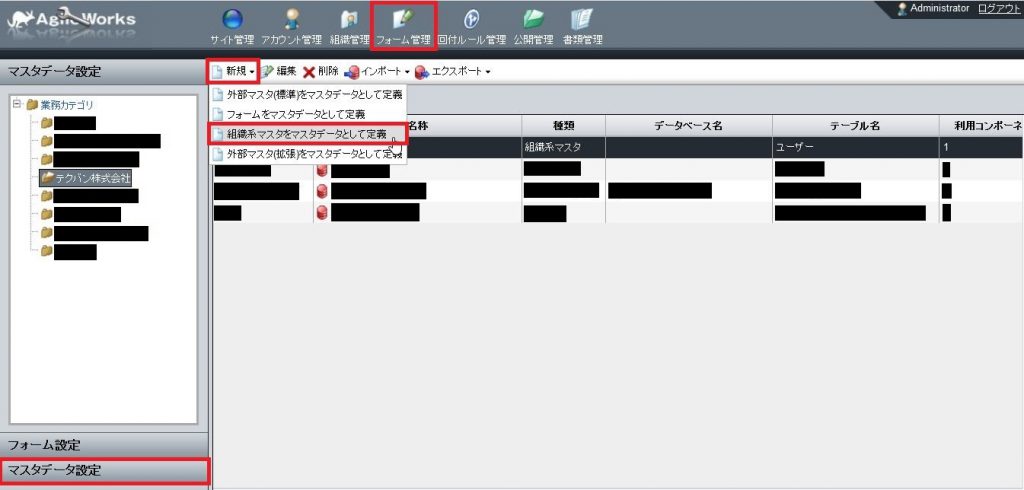
②表示されるマスタデータ設定ウィンドウにて、対象マスタを所属情報として「保存」します。
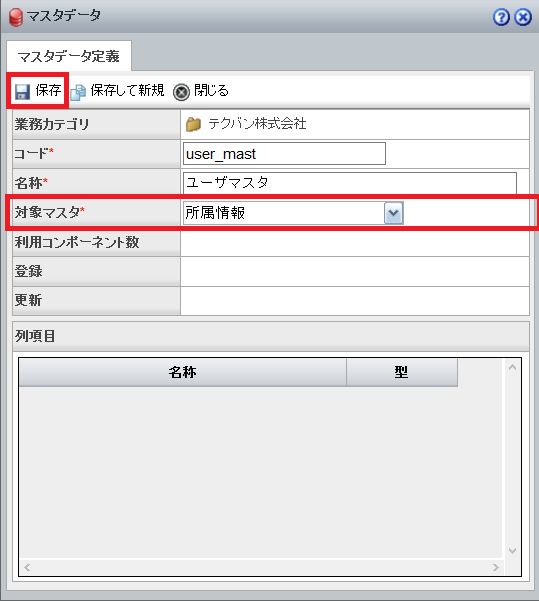
これでAgileWorks上の設定は完了です。
次にX-Webform側で設定を行います。
③X-Webformにてフォームを開き、ツール>マスタ参照ウィンドウ管理をクリックします。
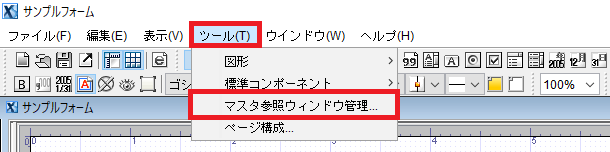
④表示された参照ウィンドウ一覧にて、「追加」をクリックします。
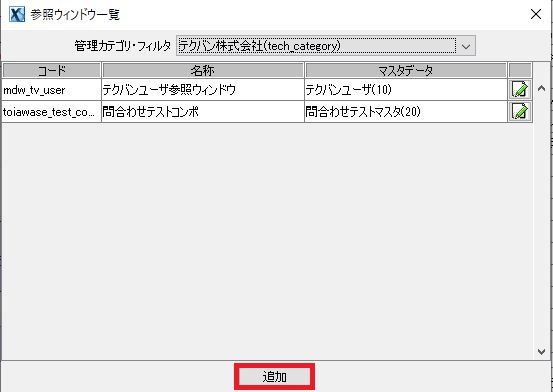
⑤表示されたウィンドウにて、ウィンドウ登録の設定を行い「保存」します。
マスタデータ:②で作成したマスタデータを指定
表示項目 :使用項目全て(※今回はユーザーコード/ユーザ―名/組織名称)
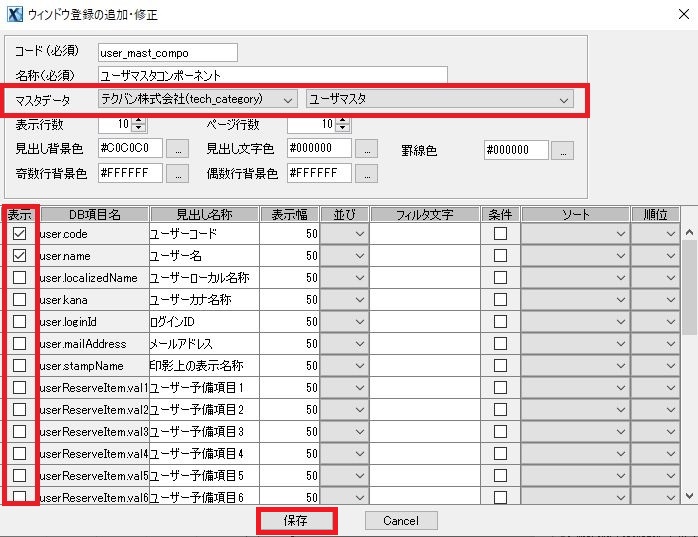
⑥マスタ参照のトリガーとなるボタンを選択し、
画面右側のアクションタブにて「ウィンドウ参照」の赤枠をクリックします。
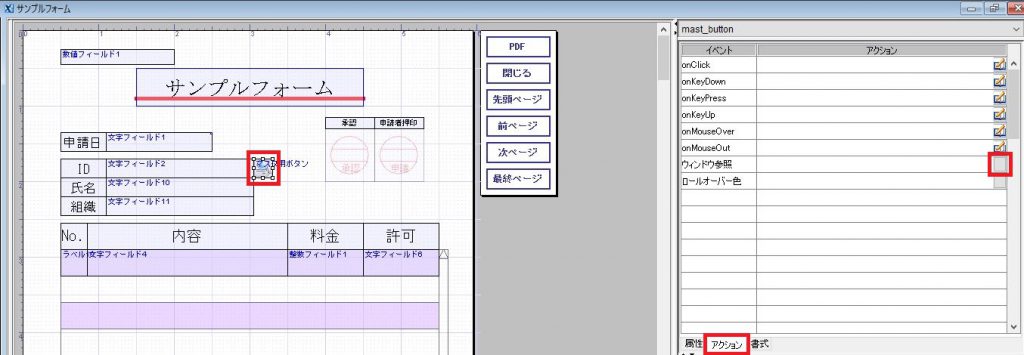
⑦表示されたウィンドウにて、マスタ参照ウィンドウの設定を行い、「OK」をクリックします。
コンポーネント:⑤で作成したコンポーネントを指定
表示項目 :マスタ参照で使用するウィンドウで一覧として表示される項目
戻り値設定先 :値が入るフィールド
絞込 :検索ができる値(※今回はユーザ―名)
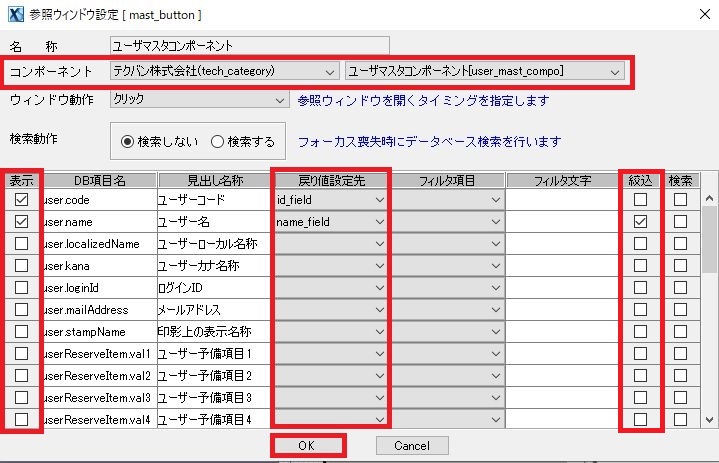
以上で全設定が完了となります。
3.実際に動作を確認してみよう
では実際に動作を確認してみましょう。
1.マスタ参照用ボタンをクリックします。
2.「絞込条件」にてユーザー名で検索をかけます。(※⑦「絞込」に設定した値)
3.青枠の一覧に表示されたものを選択し、「選択」をクリックします。(※⑦「表示項目」に設定した値)
4.選択した情報がフィールドに入力されます。
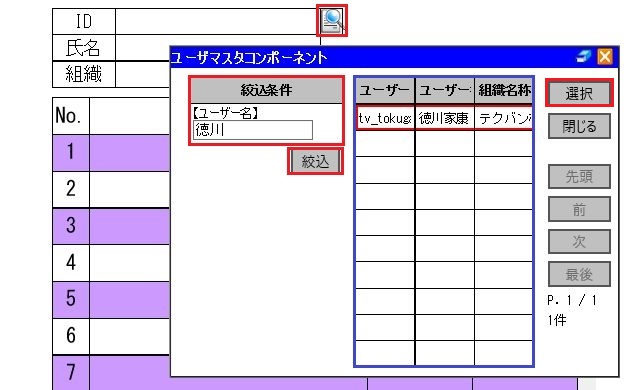
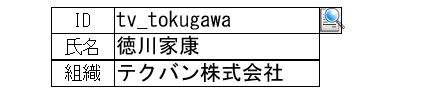
実際に選択した情報が入力されることが確認できました!
4.よくあるご質問
Q.マスタ参照ウィンドウの表示一覧に追加したが、青枠部分のように値が表示されない。
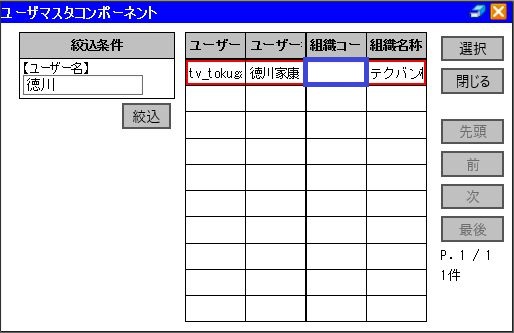
A.⑦の表示項目の設定だけを行うと、表示一覧には追加されますが、値が表示されません。
⑤の表示項目も設定を行うことで、値が表示されるようになります。
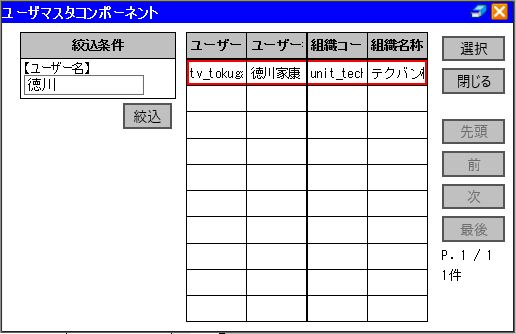
以上、条件分岐について簡単に紹介させていただきました。


