フォームをマスタデータとして定義、使ってみた。
皆さん、こんにちは!AgileWorks担当の田中です。
本日はマスタデータを作成する方法の一つである「フォームをマスタデータとして定義」の紹介となります。
1.マスタデータについて
マスタとは業務を遂行する際の基礎情報となるデータを集約したファイルやデータベースのテーブルなどのことを指します。
前回のブログで扱ったマスタ参照はマスタに登録されているデータを選択し、自動入力させる機能でした。
AgileWorksの管理サイト上では4つあるマスタデータの登録方法のうち、今回は「フォームをマスタデータとして定義」について
説明していきます。
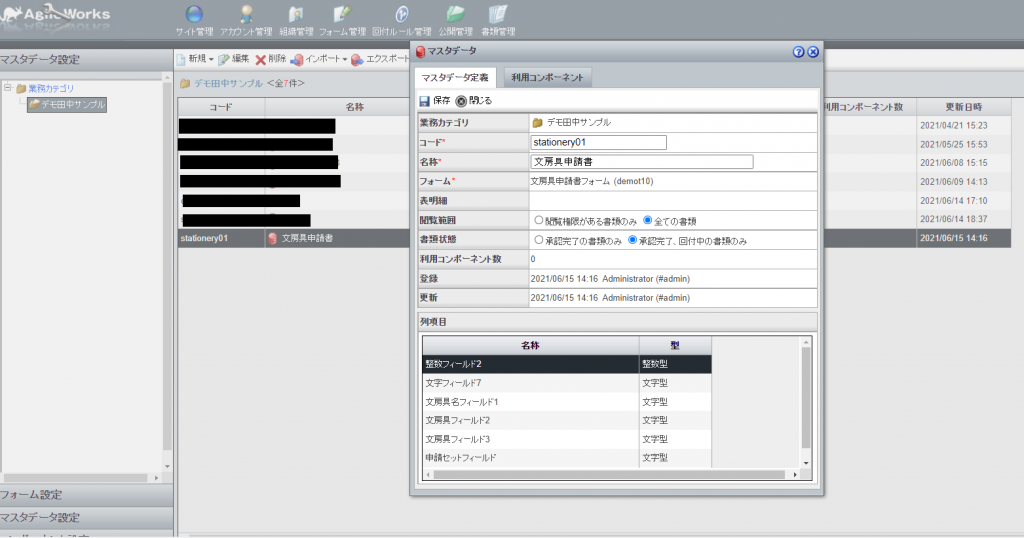
2.マスタデータの定義の設定方法
マスタデータの定義はAgileWorksの管理サイト上のマスタデータ設定画面で行うことができます。
では実際に既存のフォームを用いてマスタデータの定義を行っていきましょう。
今回は「文房具申請書」というフォームを用いてマスタデータを定義し、作成されたマスタデータで
「マスタ参照ウィンドウ設定」を行うことで動作の確認を行います。
動作としては、以下サンプルフォームの赤枠ボタンをクリックすると
マスタ参照のウィンドウが表示されます。
申請内容を選択すると、文房具名欄が自動入力されるよう設定します。

①フォーム管理>マスタデータにて、「新規」>「フォームをマスタデータとして定義」を
クリックします。
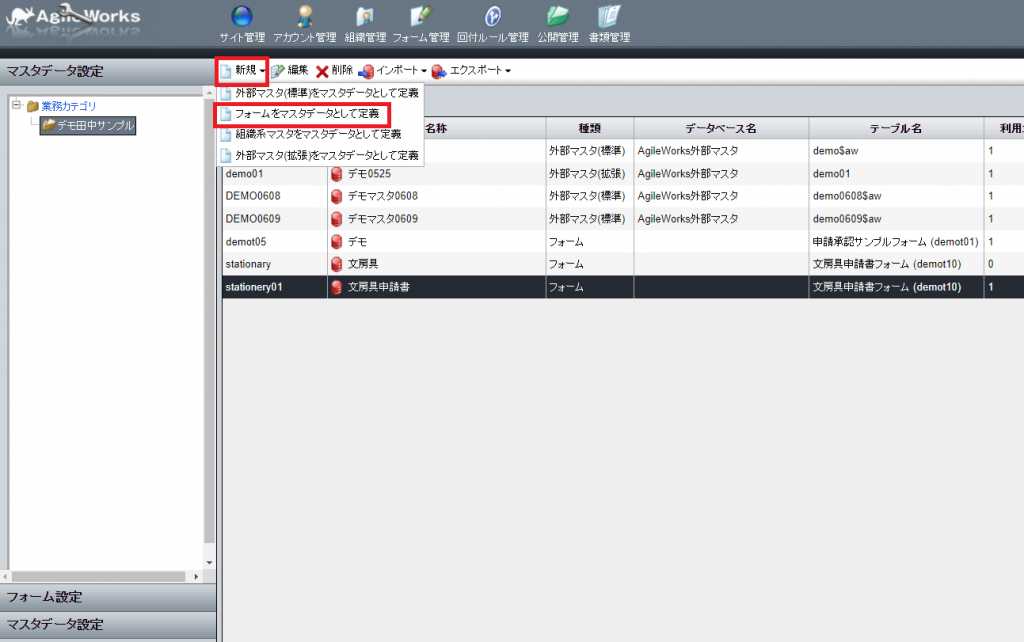
②表示されるマスタデータ設定ウィンドウにてマスタデータを作成する基となるフォームを選択し、「保存」します。
保存を行うことでフォーム上のそれぞれの入力フィールドがマスタの列として追加されます。

フォームの入力フィールドがそのまま列として使われるため、列名やデータの形式はXwebFrom上の属性に準拠しています。
また、マスタデータはこの画面で入力は行わず、このフォームを用いて申請・承認を行った書類のフィールド値が登録されます。
3.実際に動作を確認してみよう
X-Webform側でマスタ参照ウィンドウに設定し動作を確認していきます。
①X-Webformにてフォームを開き、ツール>マスタ参照ウィンドウ管理をクリックします。
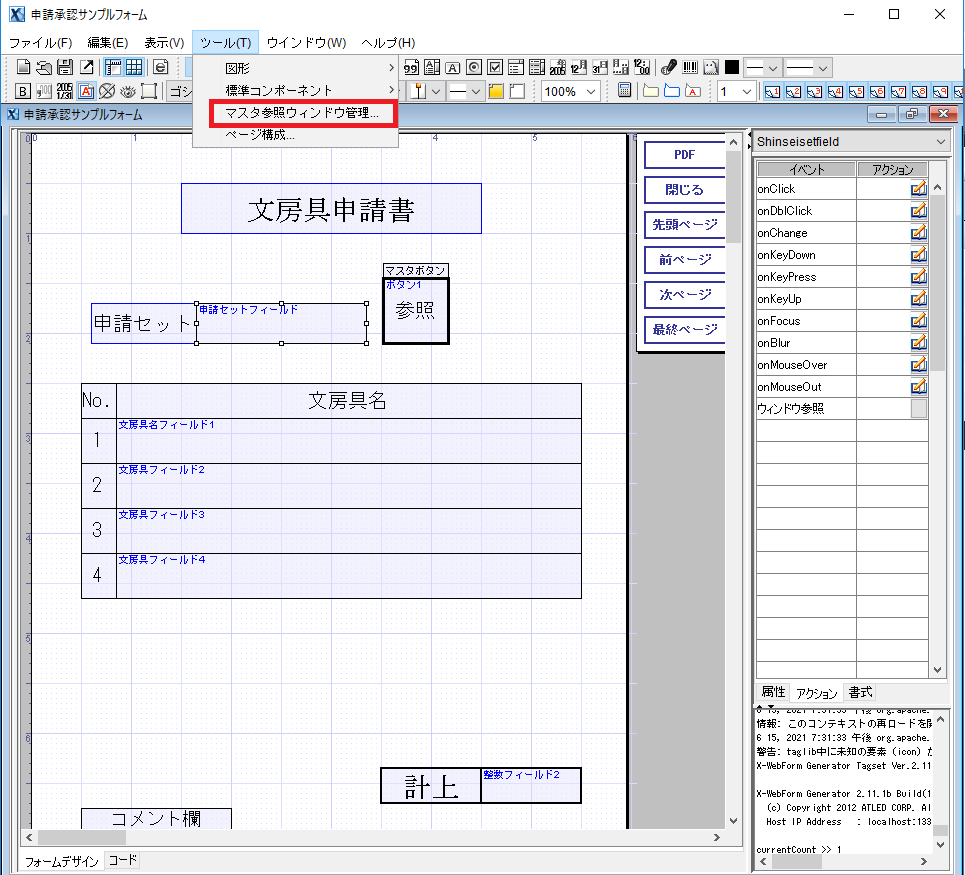
②表示されたウィンドウにて、ウィンドウ登録の設定を行い「保存」します。
マスタデータ:②で作成したマスタデータを指定
表示項目 :使用項目全て(※今回は申請セットフィールドと文房具名フィールドをそれぞれ選択)
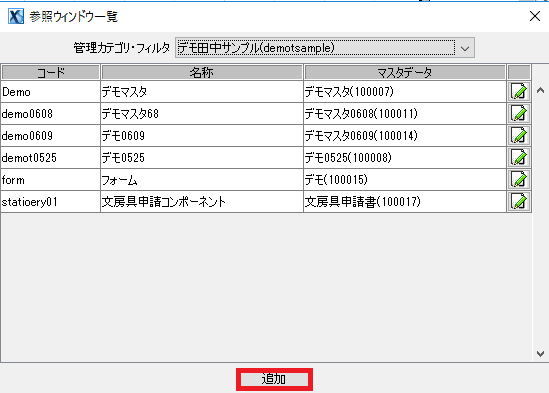
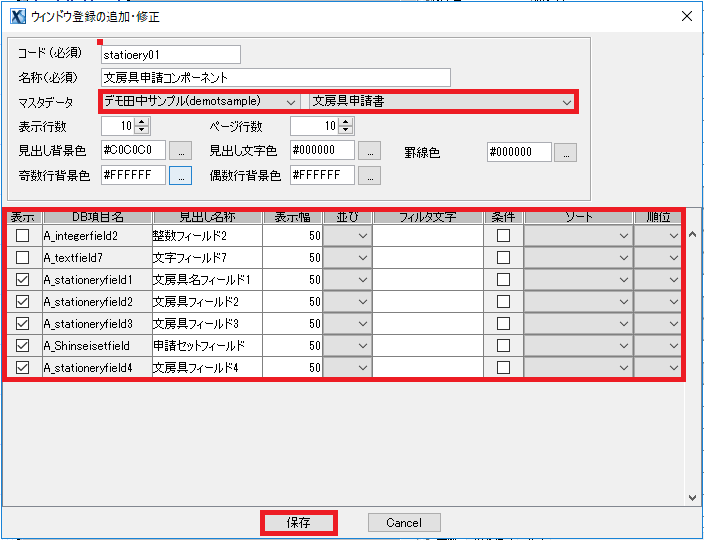
③マスタ参照のトリガーとなるボタンを選択し、
画面右側のアクションタブにて「ウィンドウ参照」の赤枠をクリックします。
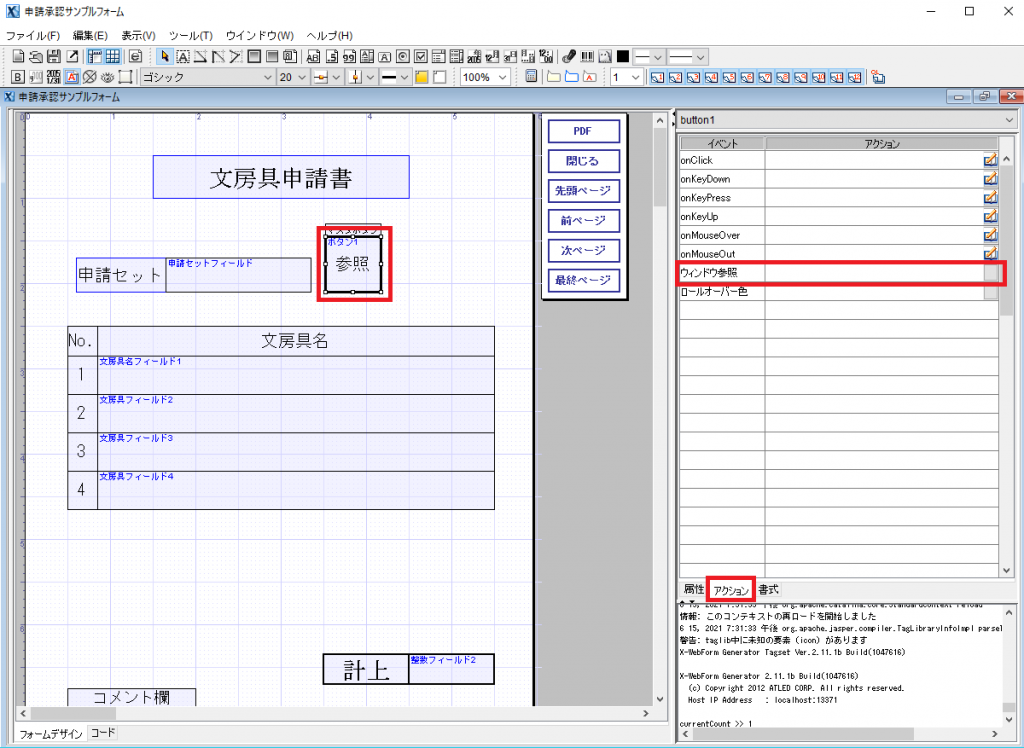
④表示されたウィンドウにて、マスタ参照ウィンドウの設定を行い、「OK」をクリックします。
コンポーネント:③で作成したコンポーネントを指定
表示項目 :マスタ参照で使用するウィンドウで一覧として表示される項目
戻り値設定先 :値が入るフィールド
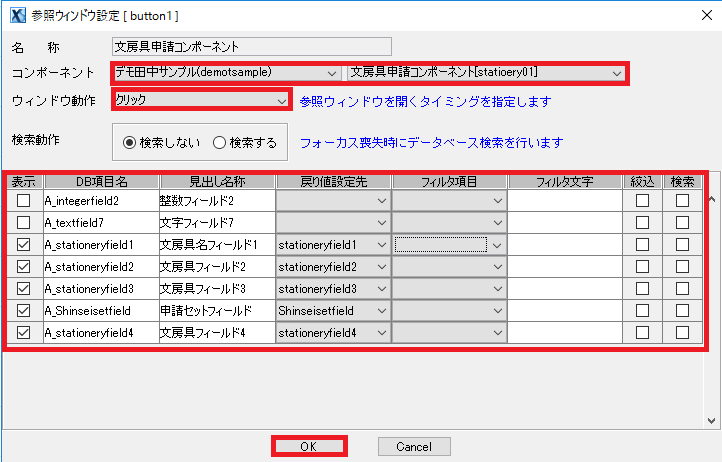
⑤書類画面で実際のマスタを確認してみましょう。
書類画面でウィンドウ参照設定を行ったボタンを押下すると、マスタコンポーネントが表示されます。

マスタデータを選択し、「選択」ボタンを押下すると、マスタデータが書類に入力されます。
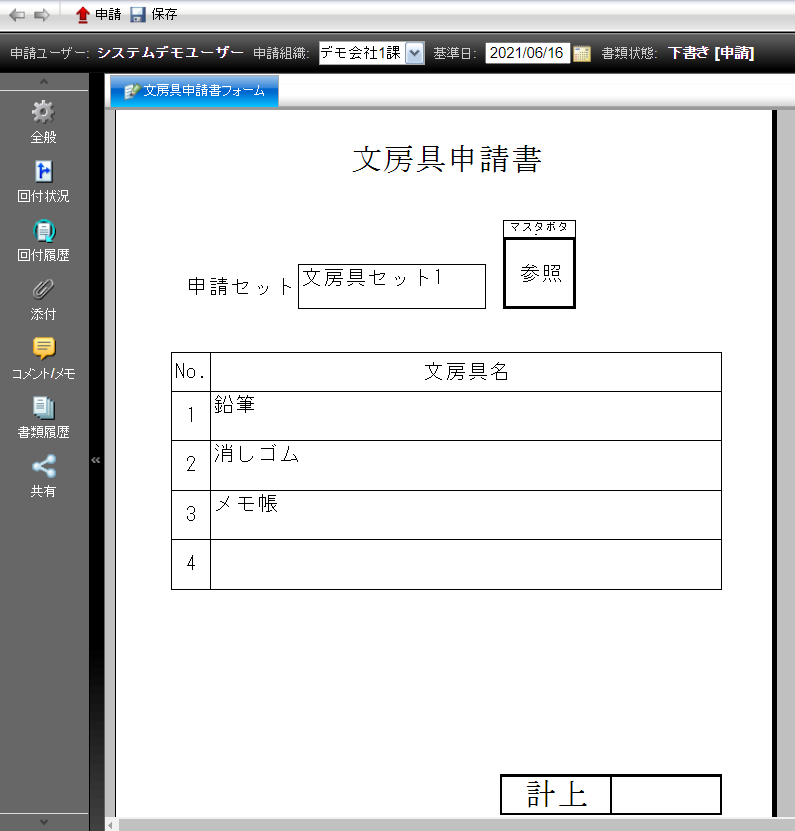
以前にこのフォームを用いて申請を行った内容がマスタデータとして存在しており、
実際に選択した情報が入力されることが確認できました!
以上、フォームをマスタデータとして定義する方法について簡単に紹介させていただきました。


