【WinActor】ペイントで画像をトリミング!
\ こんにちは! テクバンRPAチーム TECHちゃんです✿ /

2021年1月15日にYouTubeに『【RPA】WinActor♪ペイントで画像をトリミング!』を投稿しました!
WinActorを使用して、ペイントで画像をトリミングするシナリオを紹介しています。
今回は、上記シナリオの作成ポイントを解説していきます!
★ 解説するシナリオ ★
今回解説するシナリオを紹介します♪
・シチュエーション
企業Aでは、毎月1回お客様へ案内状を送付しています。
案内状に添付する地図画像は毎回手動でトリミングしていたので、画像サイズにバラつきがあり、また作業時間も多くかかっていました。
そこで、地図画像をトリミングする作業をWinActorを使って自動化することにしました。
・処理の概要
- ペイントを起動します。
- トリミングを行う地図(画像ファイル)を選択します。
- 地図上のピンを画面の中央に合わせます。
- 決まった大きさに地図(画像ファイル)をトリミングします。
- 地図(画像ファイル)を上書き保存します。
- ペイントを終了します。
・シナリオ作成のポイント
ポイント1
キー入力で画面操作ができる時は「エミュレーション」を使おう!
ポイント2
処理時間がかかるノードの後には「待機」を入れよう!
上記ポイントについて
1つずつ解説しますっ☆
・シナリオの全体像
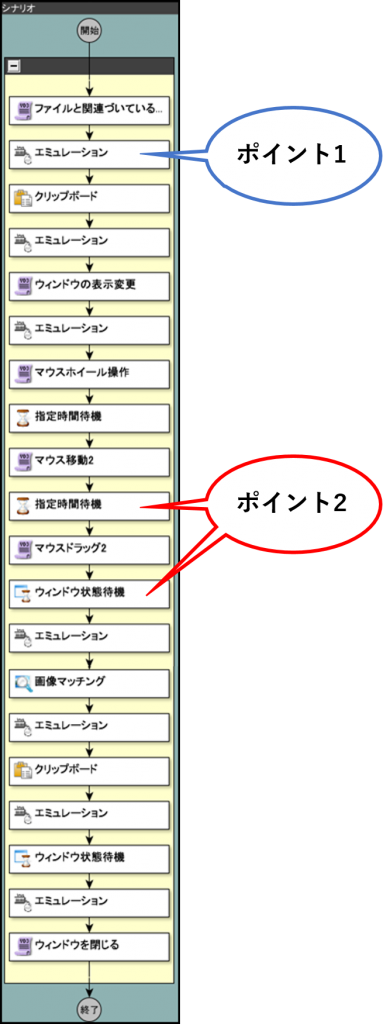
★ ポイント1 ★
キー入力で画面操作ができる時は「エミュレーション」を使おう!
キー入力で画面操作ができる時は「エミュレーション」ノードを利用するとより精度や汎用性が高く、また処理が早いシナリオを作成することができます。
今回はペイントでトリミングする地図画像を選ぶ時や、トリミングした地図画像を上書き保存する時に使用しています。
【例】ペイントでトリミングする地図画像のファイルパスを貼り付け決定する(Ctrl+V→Enterキーを入力)
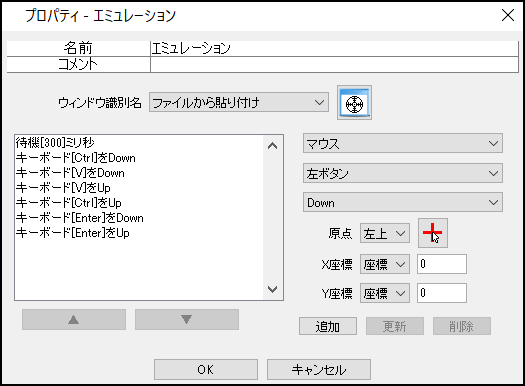
「エミュレーション」ノードを活用することでより精度や柔軟性が高いシナリオを作成することができます♪
★ ポイント2 ★
処理時間がかかるノードの後には「待機」を入れよう!
処理時間がかかるノードの処理が終わらないうちに、次のノードの処理が開始されてしまいエラーが発生することがあります。
その為、処理時間がかかるノードの後には「待機」を入れましょう♪
今回のシナリオでは2種類の「待機」ノードを使用しています。
①ウィンドウ状態待機
Internet Explorerなどのwebブラウザ、ExcelやWindowsアプリの画面がある状態に変化するまで特定の時間待機します。
【例】ペイント起動後、操作可能になるまで最大10秒間待機する場合
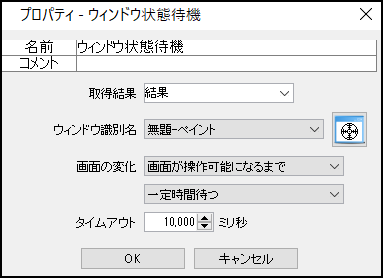
②指定時間待機
指定した秒数や時刻まで待機することができます。
「ウィンドウ状態待機」ノードでは待機条件が指定できない場合に使用します。
【例】5秒間待機する場合
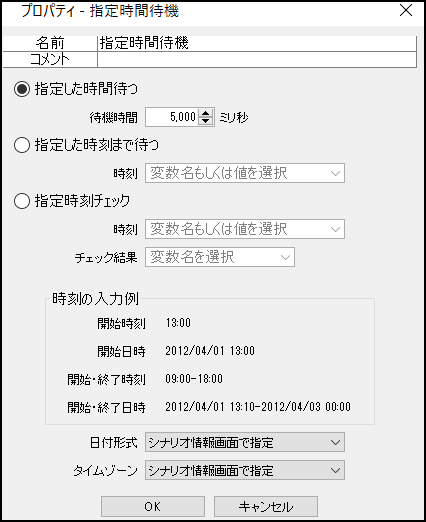
今回は、ペイントを起動する時と地図画像を保存する時に、「ウィンドウ状態待機」ノードで画面が操作可能になるまで待機しています。
また、ペイントでマウスホイール操作を行う時などに、「指定時間待機」ノードで3秒間待機しています。
「待機」を使い分けると、シナリオのエラー発生を抑えることができます♪
★ まとめ ★
WinActorを使用して、ペイントで画像をトリミングするシナリオの作成ポイントを解説しました!
今後もYouTubeにて、RPAに関する動画を掲載していきますのでそちらもチェックしていただけると幸いです♪
これまでに投稿した動画はこちら

こんなお悩みございませんか?
・日々の定型業務にうんざり…
・ミス無く仕事がしたい!
・時間を有効に使いたい!
★☆お問い合わせはこちら☆★
↓ ↓ ↓
…* … * … * … * …* … * … * … * …* … * … * … * … *…
RPAチームTwitter:https://twitter.com/TECHVAN_RPA
RPAチームブログ:https://blogs.techvan.co.jp/rpa/
YouTube: https://www.youtube.com/c/TechvanOfficial/
…* … * … * … * …* … * … * … * …* … * … * … * … *…



