【Automation Anywhere A2019】Excel操作のコツ♪
\ こんにちは! TECHVAN RPAチーム TECHちゃんです✿ /

A2019を使って特定のExcelファイルを更新したいのに、別のExcelファイルが更新されてしまう…
このような経験はありませんか??
「セッション」の設定がポイントです! 今回はA2019でExcel操作を行うコツを紹介します♪
★A2019のExcel操作★
A2019では、Excelを操作するためのアクションパッケージが3つ用意されています!
①Excelの基本操作
ExcelがインストールされていないデバイスでExcelを操作する際に使用します
②Excelの高度な操作
ExcelがインストールされているデバイスでExcelを操作する際に使用します
③Office 365 Excel
Office365上でExcel Onlineを操作する際に使用します
これらのアクションパッケージを使用することでExcelを操作することができます。
★違うエクセルファイルが更新されてしまう?★
在庫状況を管理するExcelファイル「在庫管理.xlsx」で商品の在庫状況を確認し、在庫が少なくなっていたら 「注文書.xlsx」 に注文データを追加するBotを作成して実行してみました!
すると… 「注文書.xlsx」ではなく、「在庫管理.xlsx」が更新されてしまいました。
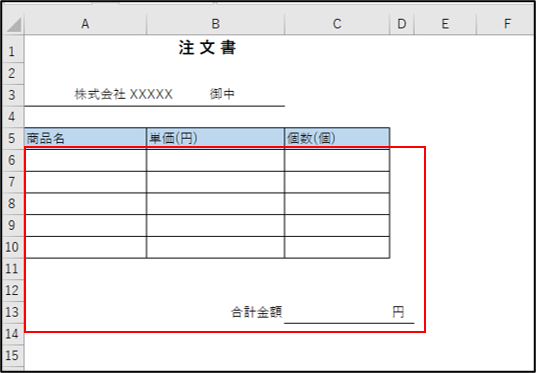
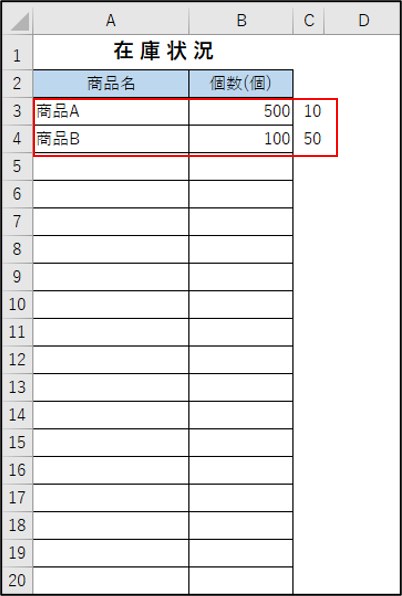
どうしてこのような事象が起きてしまったのでしょうか??
★セッション★
ここでポイントとなるのが「セッション」です!
セッションとは、システム間で交わされる通信や操作の連なりを指します。
A2019では指定されたセッション情報から、操作対象のExcelファイルの情報を取り出して操作を行います。
同じセッションで複数のExcelファイルを開いた場合、A2019では1つのExcelファイルのみを操作対象として認識します。
このとき、最後に開いたExcelファイルを操作対象として認識します。
私は同じセッションでエクセルファイルを開いていたので、注文書ファイルを更新することができなかったのです。。。
★エクセルファイルは別セッションで扱う★
Excel操作アクションではセッション名を付けることができます!
Excel操作アクションの「アクションの詳細パネル」を見てみると、デフォルトでは、「Default」というセッション名がつけられています。
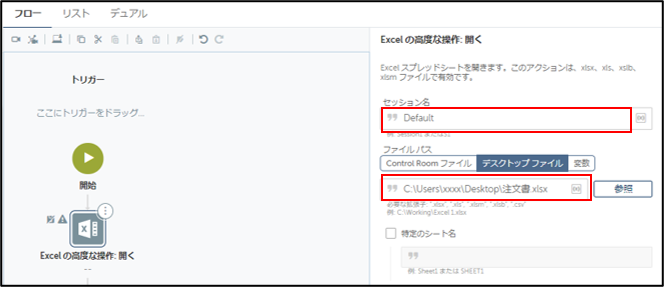
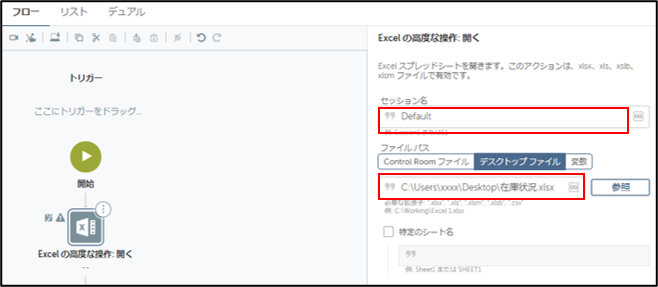
セッション名を変更しないまま、複数のExcelファイルを開いてしまうと、A2019は個別のExcelファイルを認識することができません。
そのため、Excelファイルごとに個別のセッション名を設定する必要があります!!
次のように、Excelファイルごとに、セッション名を設定します。
同じExcelファイルに対する操作を行うときは、各アクションの「アクションの詳細パネル」ですべて同じセッション名を設定します。
例では、
「注文書.xlsx」ファイルに対する操作:セッション名「chumonsho」
「在庫管理.xlsx」ファイルに対する操作:セッション名「zaiko」 と設定しています。
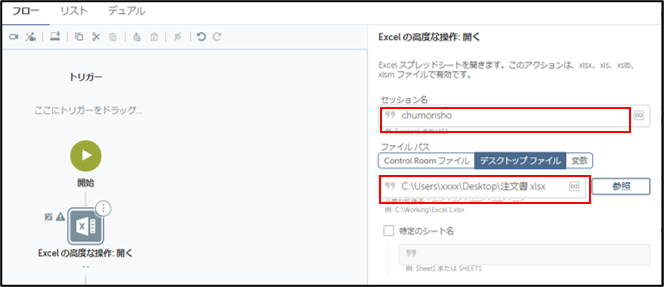
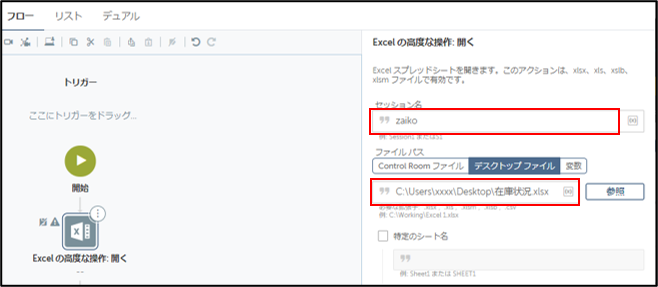
このように、セッションで、操作対象のExcelファイルを区別することで、無事に「注文書.xlsx」ファイルの更新ができました!!!
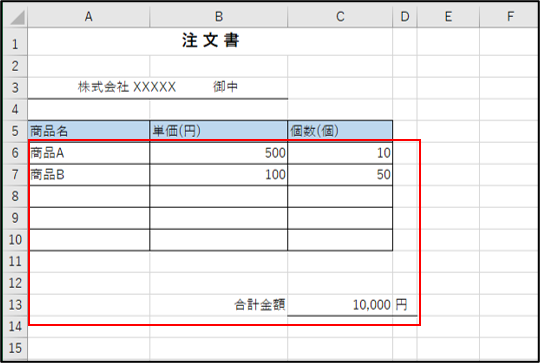
まとめ
今回は、A2019でExcel操作を行う際のコツをご紹介しました!!
複数のExcelファイルを操作したい場合は、セッションで区別する必要があります!
セッション名の設定を忘れないようにしてくださいね♪

こんなお悩みございませんか?
・日々の定型業務にうんざり…
・ミス無く仕事がしたい!
・時間を有効に使いたい!
★☆お問い合わせはこちら☆★
↓ ↓ ↓



