【Automation Anywhere A2019】PDFファイルを画像ファイルに変換♪
\ こんにちは!TECHVAN RPAチーム TECH(てっく)ちゃんです! /

A2019ではPDFファイルに関する様々なアクションが用意されているのをご存じですか?
今回はPDFパッケージの中からPDFファイルを画像ファイルに変換するアクションを紹介します!
★画像の抽出(Extract Image)アクション★
PDFファイルを画像ファイルに変換するには、
PDFパッケージの「画像の抽出 (英語名:Extract Image) 」アクション を使用します!
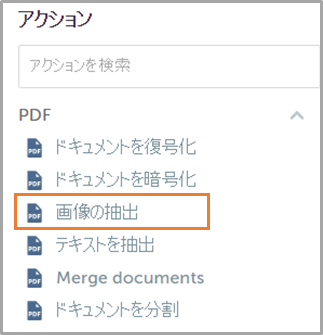
「画像の抽出」アクションでは、次の簡単な4ステップで画像ファイルへの変換ができます♪
Step1 PDFファイルを指定
Step2 画像ファイルの形式を選択
Step3 変換後ファイルの格納先を指定
Step4 その他の設定
詳しい手順を説明します!
★Step1 PDFファイルを指定★
まず、アクション詳細パネルの「PDFパス」にPDFファイルの格納場所を指定します。

<格納場所の指定方法>
①Control Room ファイル
Control Roomにアップロードしたファイルを指定します。
②デスクトップファイル
ローカル環境に保存されているPDFファイルを直接指定します。
③変数
変数に格納されたファイルパスに保存されているPDFファイルを指定します。
また、オプションとして以下を設定できます。
・ユーザーパスワード
PDFファイルを開く時に入力を要求されるパスワード です。
・オーナーパスワード
文書の印刷や編集などの制限をPDFファイルに設定する際に使用するパスワードです。
※ユーザーパスワードとオーナーパスワードが両方設定されている場合
・ユーザーパスワードで開く
PDFファイルを開くことはできますが、オーナーパスワードで制限された機能は使えません。
・オーナーパスワードで開く
PDFファイルを開くだけでなく、オーナーパスワードで制限された機能も使用可能です。
次に、アクション詳細パネルの「ページ範囲」に変換したいPDFファイルのページ番号を指定します。
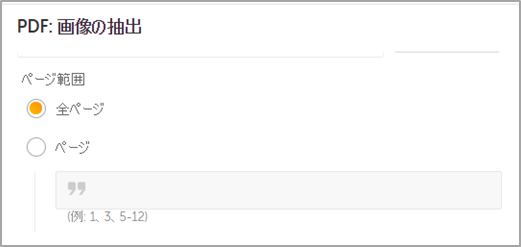
これで変換対象となるPDFファイルを設定することができました!
★Step2 画像ファイルの形式を選択★
アクション詳細パネルの「変換後の画像形式」から、変換後の画像形式を選択します。
A2019では8つの形式を選択することができます!(2020年8月時点)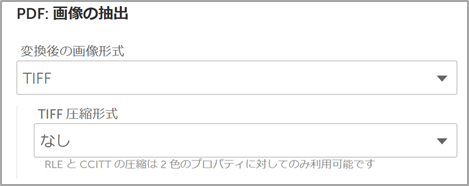
<画像形式一覧>
・TIFF(ティフ)
『Tagged Image File Format 』の略称で、詳細な画像情報を持つことができる形式です。
高解像度ですが、ファイルサイズが大きくWEBブラウザ(ブログなど)では使用できません。
圧縮することもできますが、圧縮すると解像度が落ちるため圧縮をしないのが一般的です。
・BMP(ビットマップ)
『bitmap』の略称で、画像の圧縮をしない画像形式です。
圧縮をしないため高画質ですが、ファイルサイズが大きくなってしまいます。
・JPEG(ジェイペグ)
『Joint Photographic Experts Group』の略称で、 圧縮する項目を指定する圧縮形式です。
圧縮することでファイルサイズを小さくすることができます。
WEBサイトなどへの利用に向いていますが、ロゴマークなど細かな表現が必要な場面には不向きです。
A2019では画像サイズを指定することができます。
・GIF(ジフ)
『Graphics Interchange Format』の略称で、色を最大256色に制限する圧縮形式です。
JPEGと違って圧縮により情報量が減ることはありませんが、使用できる色が限られるため写真などには不向きです。
ロゴマークなど2次元画像の圧縮に向いています。
JPEGと異なり、背景が透明の画像や、動きをつけたアニメーション画像なども表現可能です。
・PNG(ピング)
『Portable Network Graphics』の略称で、コンピューターで扱うのに適した圧縮形式です。
GIFの256色という制限を解消した圧縮形式で、 グラデーションなどの表現にも対応できます。
ただし、アニメーション画像は表現できません。
・WMF(ダブリュー・エム・エフ)
『Windows Meta File』の略称で、 WindowsOSで標準サポートしている画像形式です。
ベクター形式という、画像を円や直線などの図形の集まりとして表現するのが特徴です。
画像を点で表現するビットマップと違い、画像がギザギザになることがありません。
・EMF(イー・エム・エフ)
『Enhanced Meta File』の略称で、WMFを改良して作られた画像形式です。
WMFとの違いは32ビット形式であることと、拡張性が高い点です。
・EXIF(エグジフ)
『Exchangeable image file format』の略称で、デジタルカメラで撮影した画像に、
撮影した日時やデジタルカメラの機種、絞り値、画素数、ISO感度、色空間など撮影条件に関する情報を追加して保存できる画像形式です。
画像の利用用途によって形式を選んでくださいね!
これで変換後の画像ファイル形式を選択することができました☆
★Step3 変換後ファイルの格納先を指定★
アクション詳細パネルの「フォルダーパス」に画像の格納先を指定します。
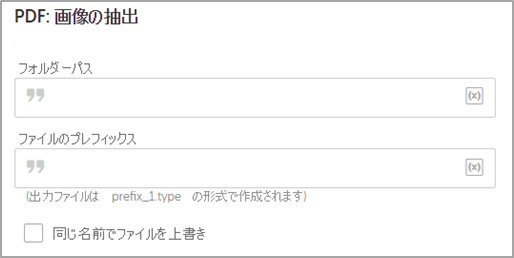
・フォルダーパス
変換後の画像が格納される場所を指定します。
直接パスを書き込む方法と、変数から値を参照する方法があります。
・ファイルのプレフィクス
『プレフィクス』とは、値の頭につける文字列のことです。
変換後の画像名は「プレフィクスの値_ページ数.拡張子」になります。
例えば2ページのPDFファイルをプレフィクス「テスト」でTIFFファイルに変換した場合、
「テスト_1.tiff」と 「テスト_2.tiff」の2ファイルが作成されます。
・同じ名前でファイルを上書き
格納先に既に同じ型とプレフィックスを持つ画像がある場合、
このチェックボックスをオンにすると新しい内容でファイルが上書きされます。
これで変換後ファイルの格納場所を設定することができました!
必須項目の設定はこれで完了です☆
★ Step4 その他の設定 ★
最後に必須ではないその他の項目を紹介します!
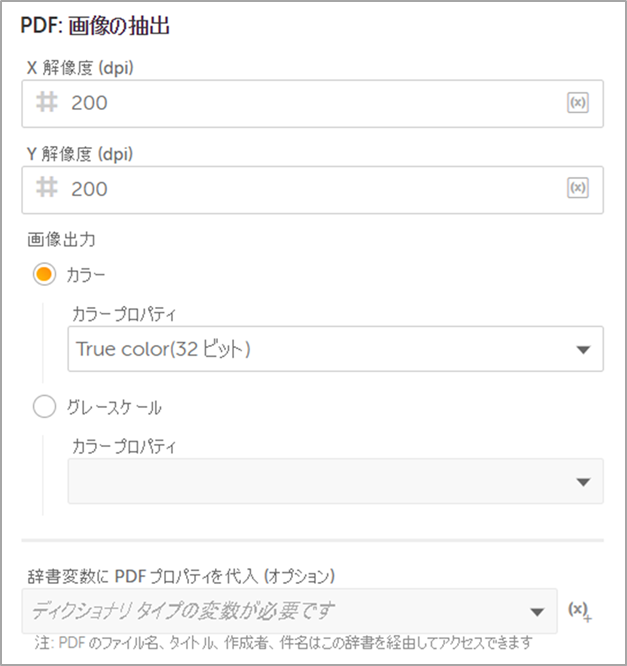
・画像の解像度(dpi)
「dpi」は「dots per inch(ドット・パー・インチ)」の略称で、1インチにどれだけ「ドット」が含まれているかを表します。
例えば10dpiと20dpiでは以下のような違いがあり、解像度が高いほどより鮮明な画像になります。

・画像出力
カラースケールとグレースケールの2つを選択できます。
また、使用する色数も選択することができます。
ビット数が多くなるほど使用する色が増え、多彩な表現が可能です。
・辞書変数にPDFプロパティを代入
画像変換する際に使用したPDFファイルのプロパティ情報(ファイル名、作成者など)をディクショナリ型の変数に格納することで、一連の処理の中でPDFプロパティ情報を使用することができるようになります。
★まとめ★
今回は、PDFを画像に変換するアクションを紹介しました!
例えば、ある機関から発行されたPDF形式の証明書を、エクセル書類に貼り付ける際に役立ちそうですね♪
皆さんもぜひ、使用してみてください☆

こんなお悩みございませんか?
・日々の定型業務にうんざり…
・ミス無く仕事がしたい!
・時間を有効に使いたい!
★☆お問い合わせはこちら☆★
↓ ↓ ↓



