【Automation Anywhere】A2019フリートライアル♪
\ こんにちは! /

テクバンRPAチーム、TECH(てっく)ちゃんです!
今日から、A2019の情報を投稿していきます!
Automation Anywhere社は、A2019の機能や使用感を体験いただくための、30日間のフリートライアル版を提供しています。
今回の記事では、A2019フリートライアル版の、登録手順・インストール手順をご案内いたします。
1.フリートライアルの申請
1)ブラウザで以下のURLにアクセスします。
<URL> フリートライアル申請ページ
2) 画面中央にある「ENTERPRISE A2019」の「フリートライアルを開始」をクリックします。
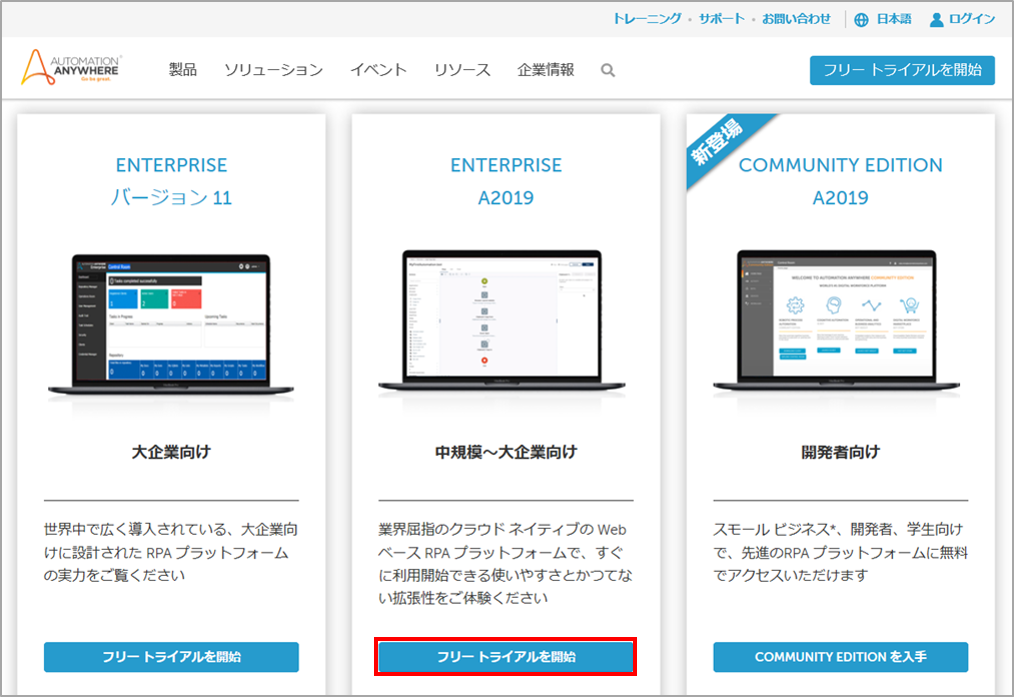
3) 必須項目(*の部分)を入力します。
ライセンス規約を熟読いただき、同意(※1)をしてください。
製品およびサービスに関する情報を受け取る場合は、下のチェックボックス(※2)も選択します。
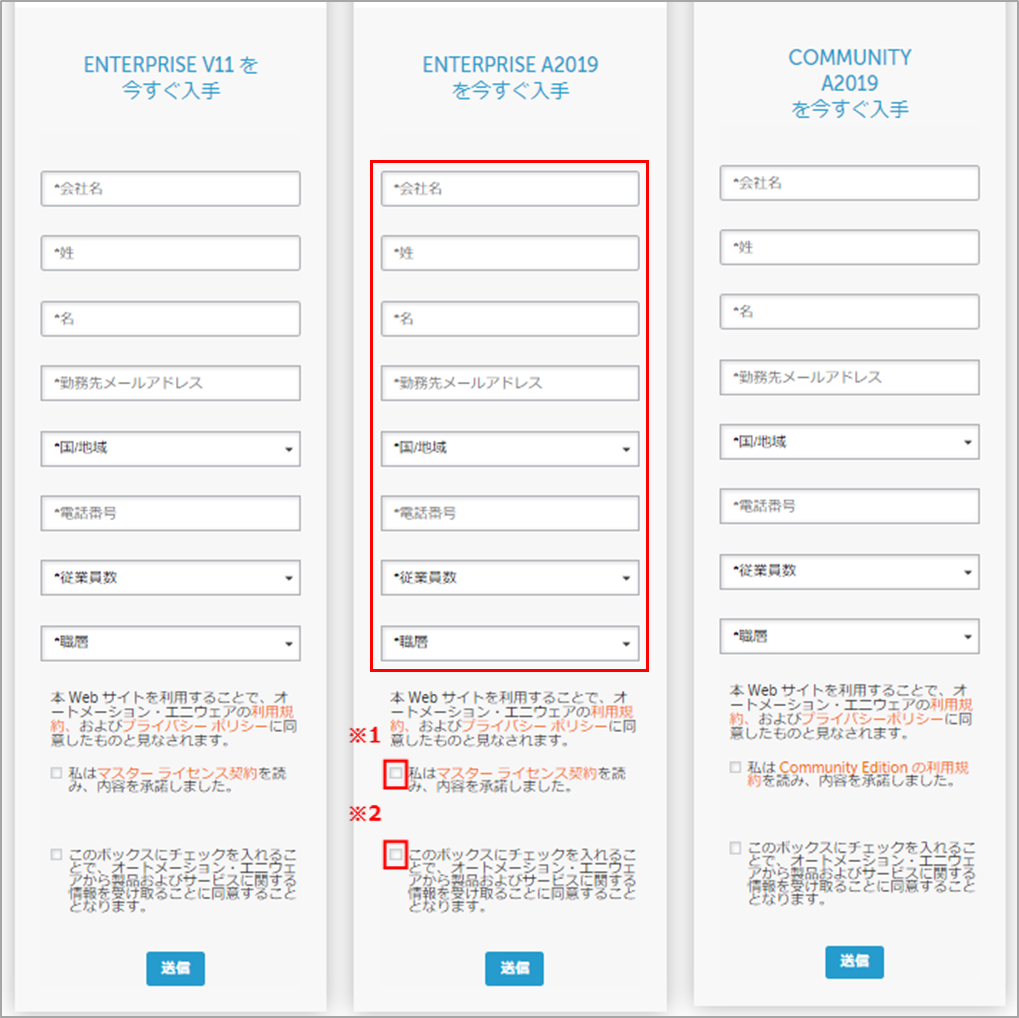
4)項目を入力し選択が完了しましたら、「送信」をクリックします。
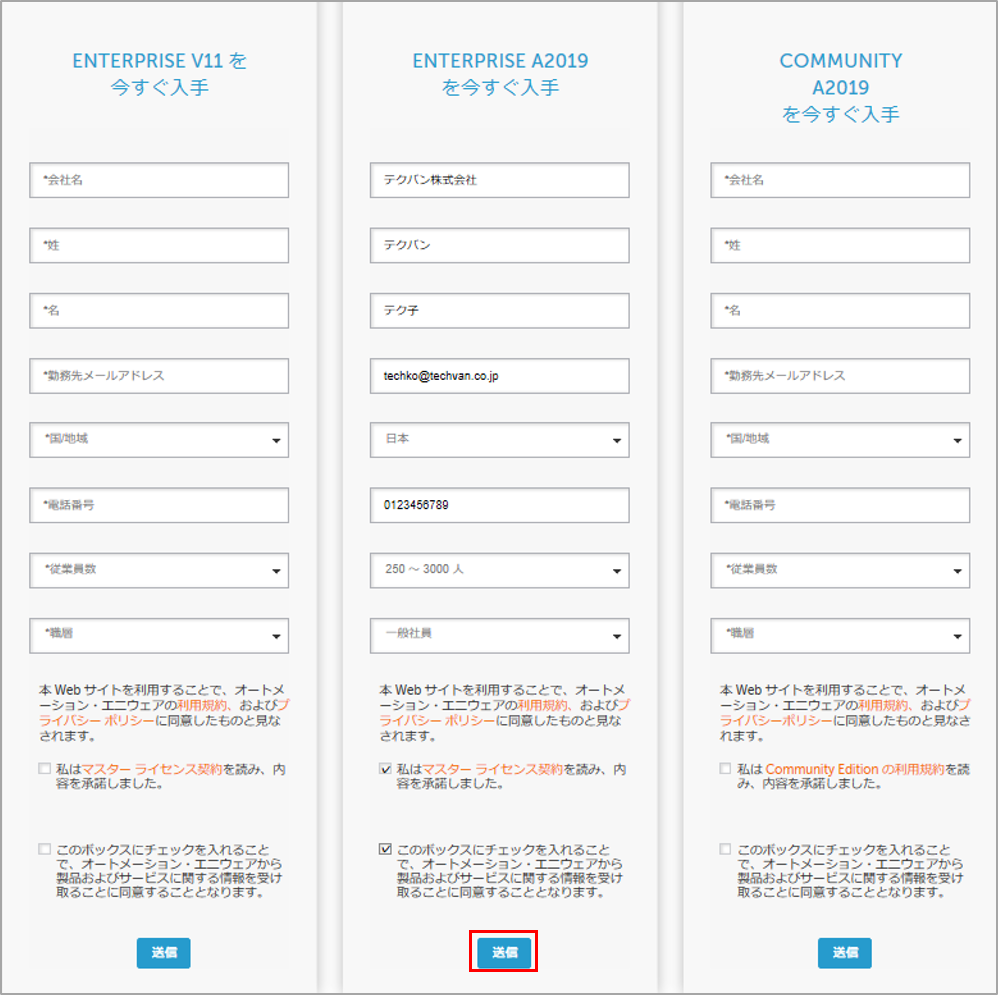
5) トライアル申請のリクエストが送信され、入力したメールアドレス宛にログイン情報が送付されます。
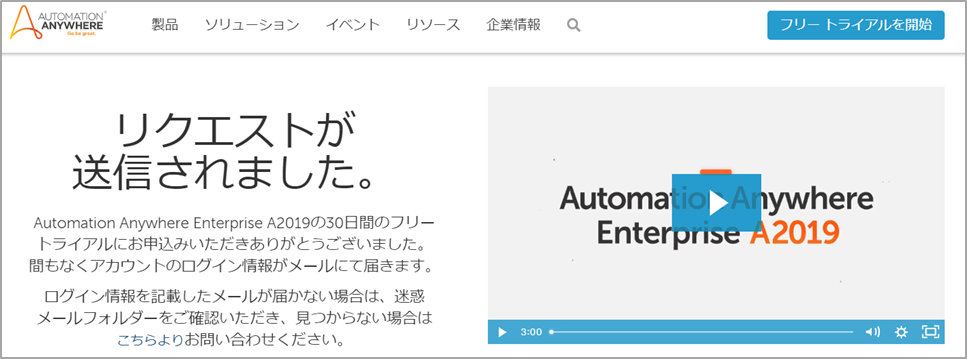
※ログインメール(例)
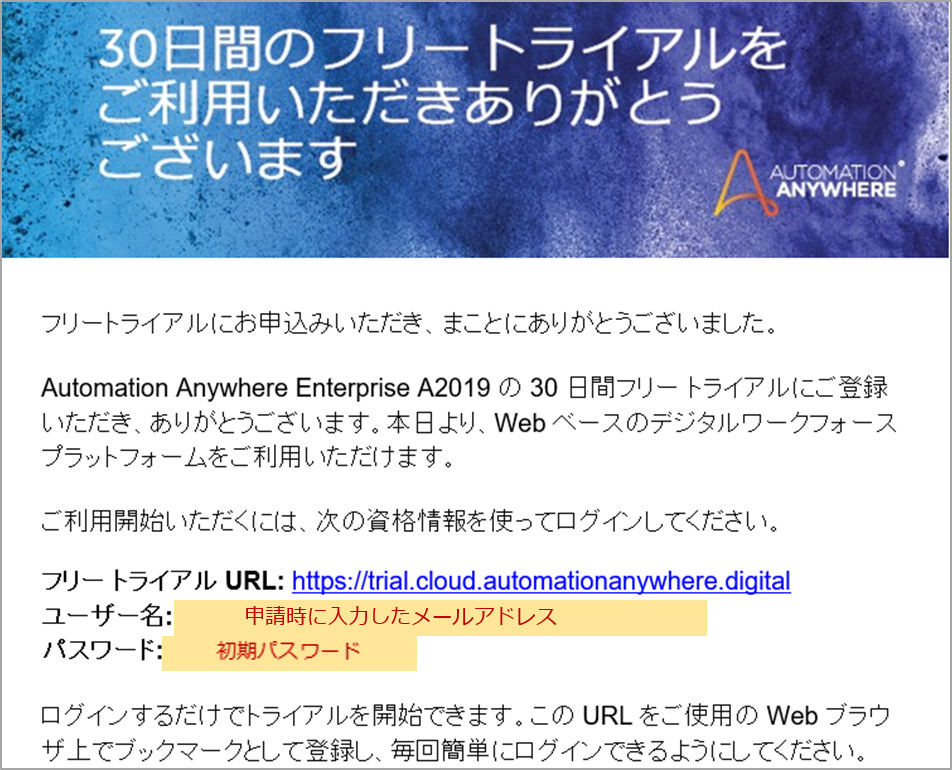
2.Control Room(管理ポータル画面)への初回ログイン
1) 「 1.フリートライアル申請」の手順5)で届いたメールに記載されているフリートライアルURLにアクセスし、ユーザー名・初期パスワードを入力後、「ログイン」をクリックします。
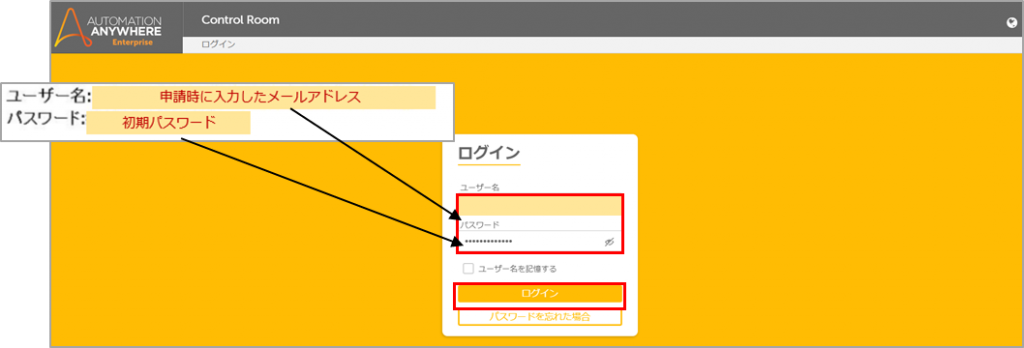
2) 初回アクセス時はパスワード変更の画面が表示されます。
初期パスワードと新しいパスワードを入力し、「次へ」をクリックします 。
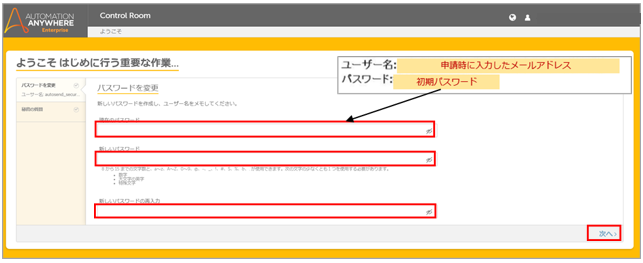
3) パスワードを忘れた場合に備え、3つの質問とその回答を設定し「保存してログイン」をクリックします。
※回答は英数字のみ使用可能です。
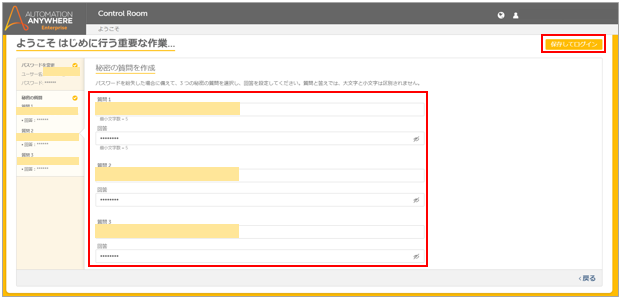
4) 「エンドユーザー使用許諾契約」に同意をし、「同意してログイン」をクリックします。
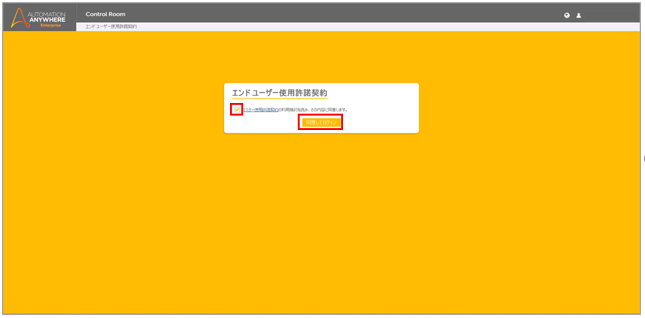
5) 「開始する!」をクリックします。
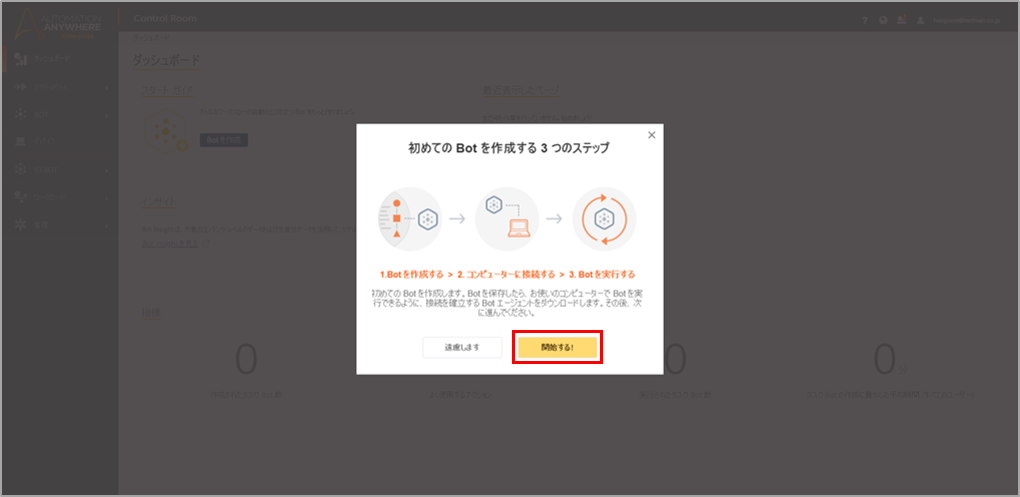
6) これでControl Room (管理ポータル)へのログインが完了です。
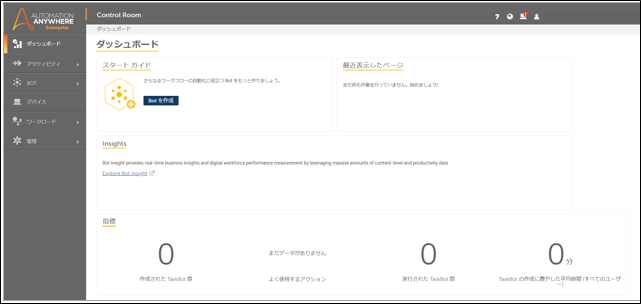
3.Botが実行される端末の登録
Botを実行するための資格情報を入力します。
1) Control Room画面右上の小さなパソコンのアイコンをクリックし、「資格情報を設定」をクリックします。
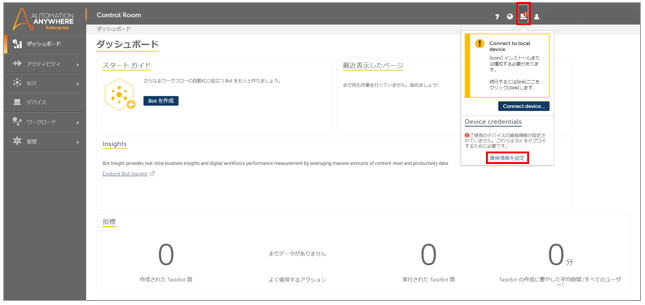
2) 「デバイスユーザー名」を入力します。パスワードは入力不要です。
※デバイスユーザー名が不明な場合は、手順4)後の【デバイスユーザー名が不明な場合の確認手順】に進みます。

3) 入力が完了したら、「保存」ボタンをクリックします。

4) これでBotが実行される端末情報の登録は完了です。
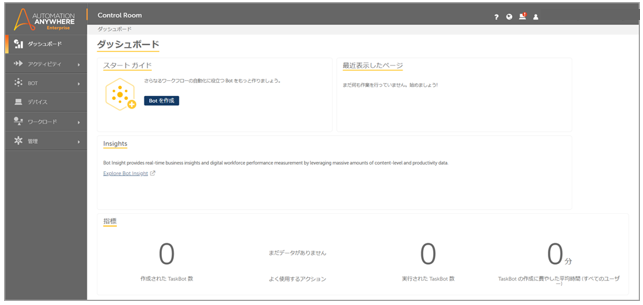
【デバイスユーザー名が不明な売位の確認手順】
1) 「Windowsキー」+「R」を同時にクリックし、名前に「cmd」と入力します。
「OK」をクリックしコマンドプロンプトを立ち上げます。
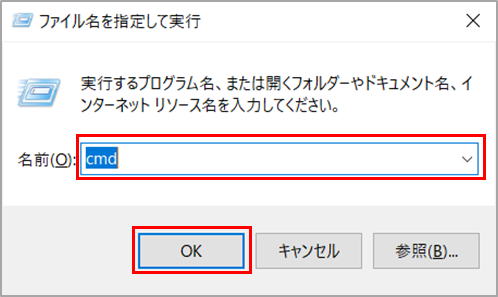
2) コマンドプロンプトが立ち上がったら、「whoami」と入力し、エンターキーを押します。
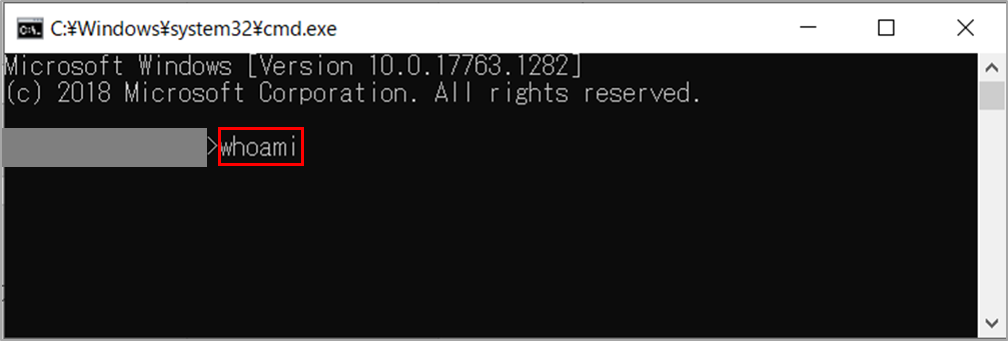
3) 「whoami」と入力後、出力された文字列がデバイスのユーザー名となるので、ログイン資格「デバイスユーザー名」に入力します。
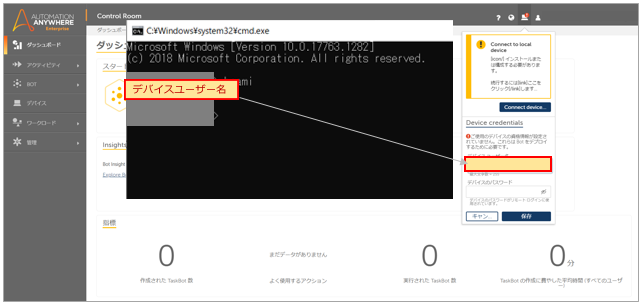
4) コマンドプロンプトは「exit」と入力し、エンターキーを押して閉じます。
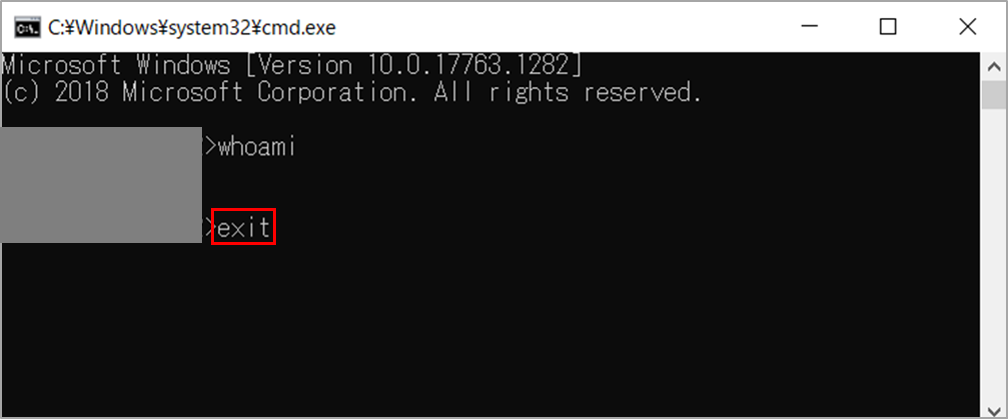
「3.Botが実行される端末の登録」の手順3)に戻ります。
4.Bot エージェント ソフトウェアのインストール
Botエージェント ソフトウェアのインストールを行います。
1) Control Room画面左にあるデバイスをクリックします。
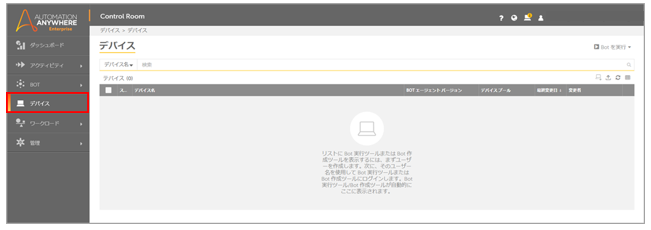
2) デバイス画面右上にある小さなパソコンのアイコン「ローカルBotエージェントを追加」をクリックします。
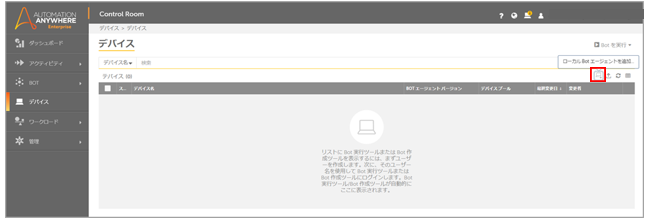
3) 「コンピューターに接続」をクリックします。
Botエージェントのインストーラのダウンロードが始まります。
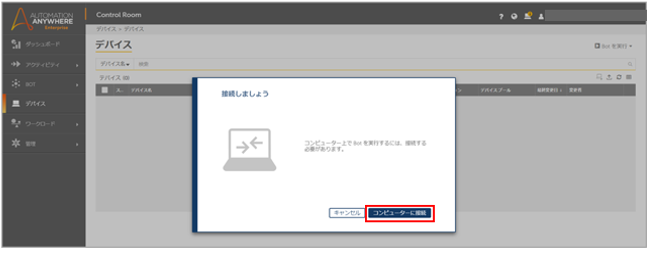
4) インストーラの保存先を求められた場合は保存する任意のフォルダ場所を選択し、「保存」ボタンをクリックします。
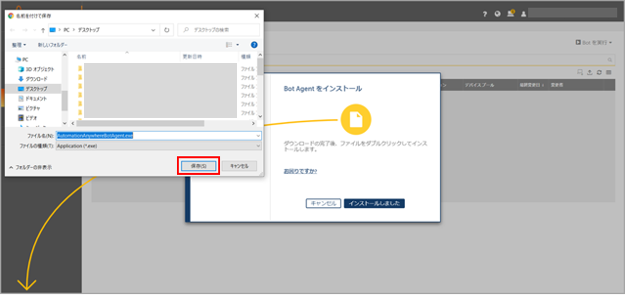
5)ダウンロードされたファイルをダブルクリックすると自動でインストール

6)インストールが完了するまで待ちます。
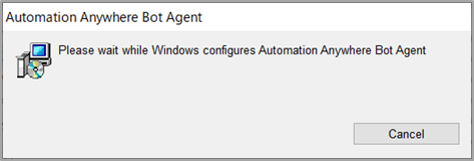
7)インストールが完了したら、「有効にしました」をクリックします。
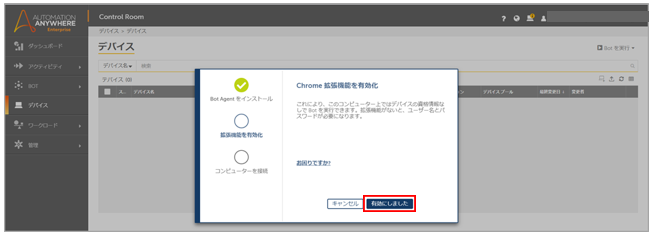
8) 「Chrome拡張機能が有効になっていません」と表示された場合、「Automation Anywhere 拡張機能を取得」をクリックします。
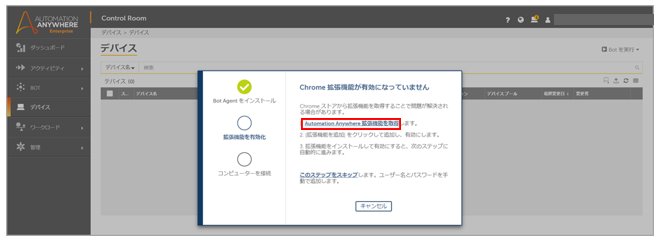
9) 「Chromeに追加」をクリックします。
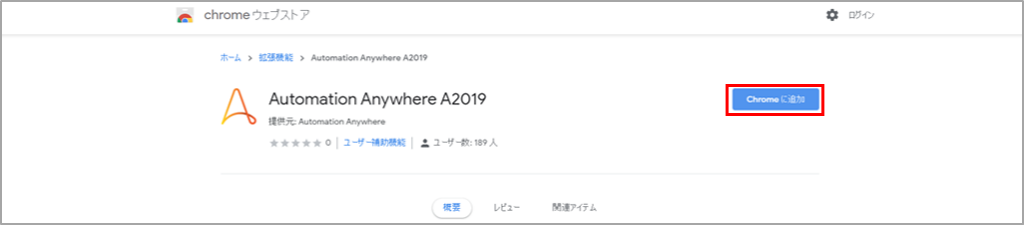
10) 「拡張機能を追加」をクリックします。
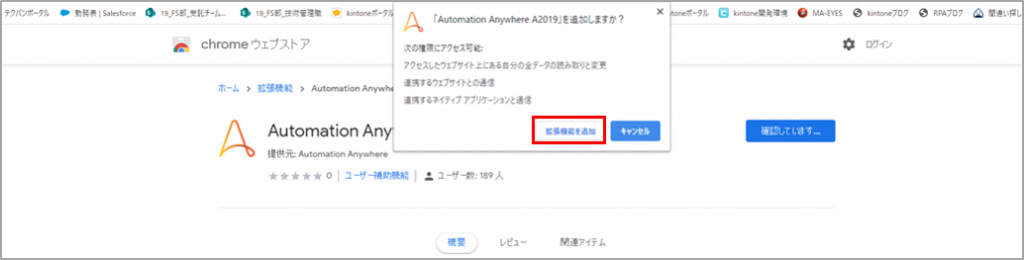
11)「このアイテムはChromeで無効になっています。」といったポップアップが表示された場合、「このアイテムを有効にする」をクリックします。
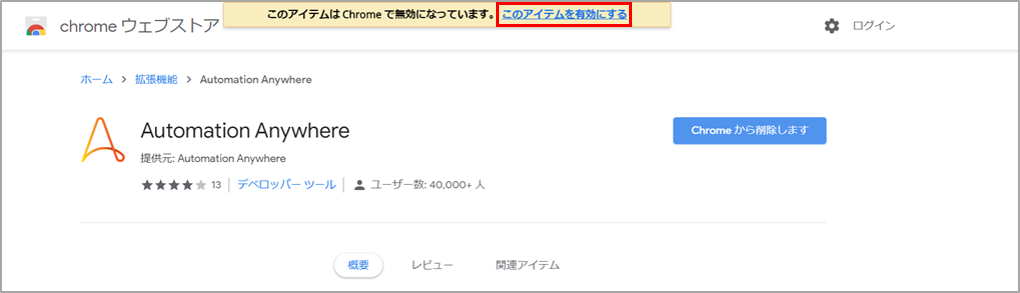
12) 「ローカルBotエージェント正常に登録されました」と表示されれば成功です。
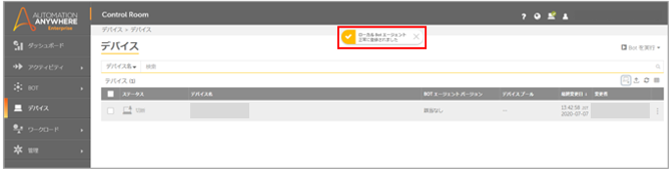
13) デバイス画面右上の「テーブルを更新」をクリックし、ステータスが接続済みとなることを確認してください。これでBotエージェント ソフトウェアのインストールは完了です。
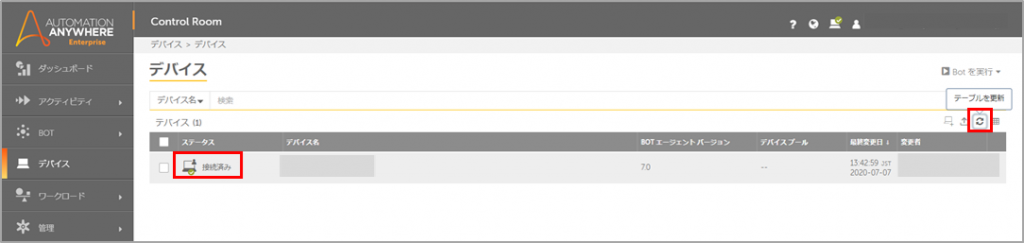
※動作環境
・Enterprise A2019 フリートライアル版の動作環境
Enterprise A2019フリートライアル版の動作環境については以下のサイトをご覧ください。
<URL> Enterprise A2019 フリートライアル版の動作環境
・Botエージェントの動作環境
Botエージェントの動作環境については以下のサイトをご覧ください。
<URL> Botエージェントの動作環境
以上で、設定は終了です。
皆さんも早速使ってみてくださいね♪

こんなお悩みございませんか?
・日々の定型業務にうんざり…
・ミス無く仕事がしたい!
・時間を有効に使いたい!
★☆お問い合わせはこちら☆★
↓ ↓ ↓



